Ako prehrávať hudbu pomocou aplikácie Groove Music pre Windows
Groove Music je aplikácia na prehrávanie hudby, ktorá bola prvýkrát predstavená v systéme Windows 10(Windows 10) . Aplikácia Groove Music je užitočná pre mnohých používateľov: je to jedna z najlepších aplikácií pre Windows, aké boli kedy vytvorené, a pomocou nej môžete prehrávať lokálne uloženú knižnicu mp3 alebo dokonca počúvať skladby, ktoré máte uložené vo OneDrive . Táto aplikácia je ideálna, ak nechcete zložitý hudobný prehrávač a nechcete migrovať na streamovacie služby ako Spotify , Deezer , Tidal , Apple Music alebo Google Play Music . V tomto návode vám ukážeme, ako používať aplikáciu Groove Music v systéme Windows 10 a Windows 11:
Ako otvoriť aplikáciu Groove Music v systéme Windows(Windows)
Ak chcete otvoriť aplikáciu Groove Music v systéme Windows 11, otvorte ponuku Štart(Start Menu) , kliknite alebo klepnite na položku Všetky aplikácie(All apps) a potom sa posúvajte nadol v zozname, kým nenájdete skratku Hudba Groove . (Groove Music)Kliknutím(Click) alebo klepnutím na odkaz otvorte aplikáciu.
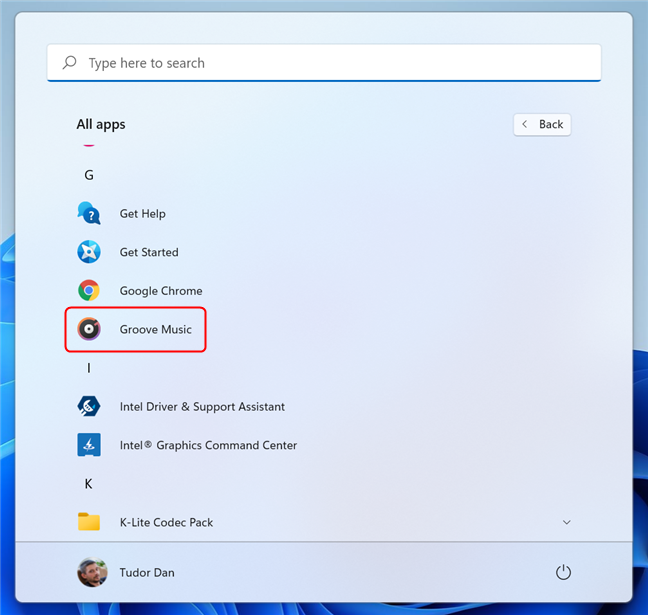
Otvorte Groove Music z ponuky Štart(Start Menu) v systéme Windows 11(Windows 11)
V systéme Windows 10(Windows 10) je to ešte jednoduchšie: otvorte ponuku Štart(Start Menu) , posúvajte sa v zozname nadol, kým nenájdete odkaz, a potom naň kliknite alebo klepnite naň.

Otvorte Groove Music z ponuky Štart(Start Menu) v systéme Windows 10(Windows 10)
V systéme Windows 11(Windows 11) aj Windows 10 môžete na spustenie Groove Music použiť funkciu Hľadať(Search)(use the Search function) . Stlačte Windows + S na klávesnici, potom do vyhľadávacieho poľa napíšte „ groove “ a v zozname výsledkov vyhľadávania vyberte skratku Groove Music .
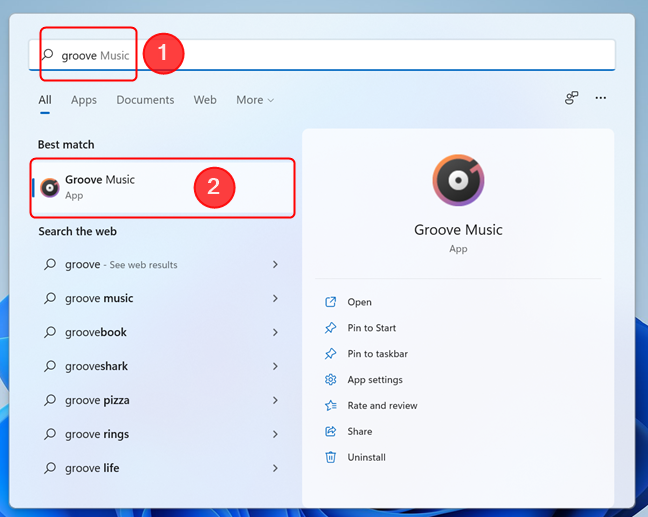
(Use Windows Search)Na otvorenie Groove Music použite Windows Search
POZNÁMKA:(NOTE:) Ak nemôžete nájsť aplikáciu Groove Music vo svojom počítači, možno máte verziu systému Windows , ktorá neobsahuje aplikácie prehrávača médií (nazývané Windows N ). Tu je návod, ako zistiť, aký Windows máte(how to tell what Windows you have) . Ak chcete pridať Groove Music do systému Windows N, musíte najskôr nainštalovať balík Media Feature Pack pre edície Windows N(install the Media Feature Pack for Windows N Editions) a potom môžete pridať aplikáciu z obchodu Microsoft Store(Microsoft Store) .
Ako pridať hudbu do aplikácie Groove Music z počítača so systémom Windows
Hoci sa Microsoft rozhodol ukončiť streamovaciu službu Groove Music Pass(decided to end the Groove Music Pass) , ktorá používateľom umožňovala prístup k rozsiahlemu online hudobnému katalógu, neznamená to, že aplikácia Groove Music už nie je užitočná. Môžete ho použiť na počúvanie hudby, ktorú pridáte z počítača so systémom Windows(Windows) , ako aj z konta OneDrive . Ak chcete pridať hudbu zo svojho účtu OneDrive , ale neviete ako, tento návod ukazuje celý postup: Ako streamovať hudbu pomocou OneDrive a aplikácie Groove Music(Groove Music)(How to stream your music with OneDrive and the Groove Music app) .
Aplikácia Groove Music(Groove Music) predvolene vyhľadáva skladby v priečinku Hudba(Music) vášho používateľa . Ak nejaké nájde, automaticky ich zobrazí niekoľko sekúnd po otvorení aplikácie. Aplikácia Groove Music(Groove Music) však dokáže prehrávať aj hudbu uloženú na iných miestach. Jedným zo spôsobov, ako pridať hudbu do aplikácie Groove Music , je kliknúť na ikonu Nastavenia(Settings ) , ktorá sa nachádza na ľavej strane okna. Na stránke Nastavenia(Settings ) kliknite alebo klepnite na odkaz „ Vyberte, kde hľadať hudbu(Choose where to look for music) “.
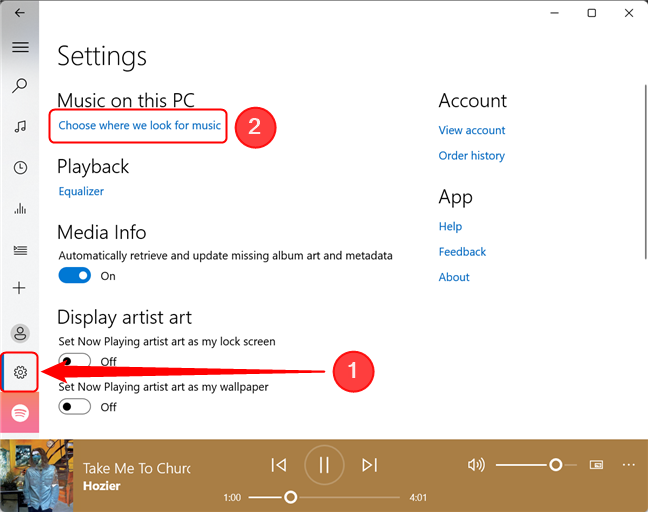
Pridajte médiá do Groove Music
Ďalej, ak chcete pridať nový priečinok do hudobnej knižnice používanej aplikáciou Groove Music , kliknite alebo klepnite na tlačidlo plus (+).

Pridajte nový priečinok médií do Groove Music
Prejdite na umiestnenie priečinka s hudbou, vyberte ho a stlačte „ Pridať tento priečinok do hudby(Add this folder to Music) . Skladby vo vybratom priečinku sa automaticky pridajú do hudobnej knižnice v aplikácii Groove Music .
Ak chcete do svojej hudobnej zbierky pridať ďalšie priečinky, zopakujte rovnaký postup pre každý nový priečinok. V opačnom prípade(Otherwise) sa stlačením tlačidla Hotovo(Done ) vráťte na stránku Nastavenia(Settings ) .

Prehľadajte(Browse) svoj počítač, vyberte priečinok a stlačte Pridať(Add) tento priečinok do hudby
Ako prehrávať hudbu pomocou aplikácie Groove Music(Groove Music)
Ak chcete spustiť prehrávanie skladieb pomocou aplikácie Groove Music , prejdite do hlavnej ponuky, vyberte možnosť „ Moja hudba(My music,) “ a potom kliknite alebo klepnite na položku Skladby(Songs ) na pravej strane aplikácie. Posúvajte(Scroll) sa nadol, kým nenájdete skladbu, ktorú chcete prehrať, a stlačte tlačidlo Prehrať(Play) , ktoré sa zobrazí pri vašom výbere. Môžete tiež dvakrát kliknúť na skladbu a začať ju prehrávať.

Prehrávajte skladby v aplikácii Groove Music
V spodnej časti okna Groove Music zobrazuje tlačidlá ovládania médií, ako napríklad Previous, Play/Pause a Ďalej(Next) . K dispozícii je tiež posúvač hlasitosti(Volume) , ako aj tlačidlo Viac akcií(More actions) , ktoré otvára ponuku s užitočnými príkazmi.

Tlačidlá ovládania médií v aplikácii Groove Music
Ak by ste radšej počúvali konkrétny hudobný album alebo interpreta, namiesto prehľadávania celej zbierky skladieb vyberte buď Interpreti(Artists ) alebo Albumy(Albums ) v hornej časti okna. Potom prejdite na album alebo interpreta, ktorého chcete počúvať, a kliknite alebo klepnite naň. Aplikácia Groove Music potom zobrazí iba skladby, ktoré zodpovedajú vašej požiadavke.

Hľadajte albumy alebo interpretov v aplikácii Groove Music(Groove Music)
Ako vytvoriť zoznam skladieb pomocou aplikácie Groove Music(Groove Music)
Vytváranie zoznamov skladieb v aplikácii Groove Music(Groove Music) je jednoduché. Na ľavej strane okna stlačte tlačidlo, ktoré vyzerá ako znamienko plus ( Vytvoriť nový zoznam skladieb(Create new playlist) ). Potom pomenujte svoj nový zoznam skladieb a po dokončení kliknite alebo klepnite na „Vytvoriť zoznam skladieb“ .("Create playlist")

Vytvorte nový zoznam skladieb v aplikácii Groove Music
Po vytvorení zoznamu skladieb doň musíte pridať hudbu. Stlačte tlačidlo „Pridať skladby z mojej zbierky“(“Add songs from my collection”) . Tým sa otvorí sekcia Albumy .(Albums)

Stlačte(Press) tlačidlo Pridať(Add) skladby z mojej zbierky
Môžete pridať celé albumy alebo kliknutím na ľubovoľný album pridať skladby stlačením tlačidla plus ( Pridať do(Add to) ) vedľa názvu skladby. Tým sa otvorí malá kontextová ponuka, kde môžete vybrať zoznam skladieb, do ktorého chcete skladbu pridať.

Kliknutím(Click) alebo klepnutím na znamienko plus vedľa názvu skladby ju pridáte do zoznamu skladieb
Upozorňujeme, že môžete vybrať viacero skladieb naraz. Ak chcete do zoznamu skladieb pridať celú skupinu skladieb, označte začiarkavacie políčko vľavo od každej skladby, ktorú chcete pridať (začiarknutie sa zobrazí, keď umiestnite kurzor myši na skladbu), alebo pri kliknutí podržte kláves Ctrl(Ctrl) alebo Shift na klávesnici na pesničkách. Opakujte túto akciu, kým zoznam skladieb nebude obsahovať všetky požadované skladby. Potom kliknite alebo klepnite na tlačidlo „ + Add to “ v pravom dolnom rohu okna a vyberte zoznam skladieb, do ktorého ich chcete pridať.

Pridajte(Add) viacero skladieb do zoznamu skladieb v aplikácii Groove Music
Keď skončíte, môžete si vychutnať počúvanie svojho nového zoznamu skladieb. Všetky svoje zoznamy skladieb nájdete v príslušnej časti aplikácie Groove Music : stačí klepnúť alebo kliknúť na tlačidlo Zoznamy skladieb(Playlists) v ľavej časti okna aplikácie.
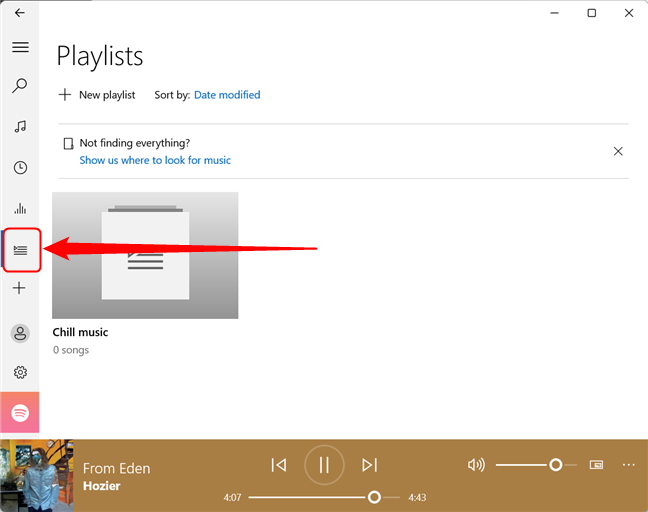
Všetky zoznamy skladieb sú dostupné stlačením tlačidla Zoznamy skladieb
Koľko skladieb ste pridali do svojej knižnice Groove Music ?
Celkovo je Groove Music jednoduchá aplikácia na prehrávanie hudby, ktorá sa môže hodiť, ak máte hudbu uloženú lokálne alebo na svojom účte OneDrive . Umožňuje vám vykonávať jednoduché akcie, ako je prehrávanie skladieb alebo vytváranie zoznamov skladieb. Pred opustením tejto stránky nám povedzte, koľko skladieb ste pridali do svojej knižnice Groove Music ? Ak máte otázky týkajúce sa Groove Music , neváhajte a podeľte sa o ne s nami v sekcii komentárov.
Related posts
Kompletný sprievodca prehrávaním hudby pomocou Cortany a Groove Music vo Windowse 10
Ako streamovať hudbu pomocou OneDrive a aplikácie Groove Music pre Windows
4 spôsoby, ako nasnímať obrazovku VLC a uložiť snímky videa -
Čo je herný režim Windows? Čo robí herný režim? -
Ako prehrávať hudbu v prehrávači Windows Media Player -
Novinky a záujmy v systéme Windows 10: Ako ho získať, nakonfigurovať alebo zakázať!
Ako zmeniť jazyk v službe Steam: Všetko, čo potrebujete vedieť
7 najlepších bezplatných hier pre Windows 8.1, ktoré sa nachádzajú v obchode
Ako prispôsobiť zvukové schémy pre Windows 10 -
Ako skopírovať disk CD pomocou prehrávača Windows Media Player v systéme Windows
Ako vypnúť Sticky Keys v systéme Windows 10
Windows 11 Volume Mixer: Všetko, čo potrebujete vedieť! -
Ako exportovať a tlačiť snímky z animovaného súboru GIF
4 aplikácie na čítanie bezplatnej mangy v systéme Windows 10
Ako používať možnosti ovládania médií prehliadača Google Chrome
14 vecí, ktoré môžete robiť s aplikáciou Fotky z Windowsu 10 -
12 vecí, ktoré môžete robiť s Editorom videa zo systému Windows 10
Ako otvoriť prekrytie Xbox? Čo je skratka Xbox Game Bar?
Ako uverejňovať obrázky na Instagrame z počítača -
Ako prehrávať rovnakú skladbu znova a znova na Spotify
