Ako povoliť zdieľanie na Facebooku
Byť aktívny na stránkach sociálnych médií, ako je Facebook alebo Instagram , môže byť prospešným spôsobom, ako zostať v kontakte s priateľmi a známymi.
Stránky sociálnych médií sú určené na zdieľanie, ale je pravdepodobné, že ste už videli tento komentár k príspevku niekoho iného: „Je v poriadku, že zdieľam váš príspevok? Môžete to urobiť zdieľateľným?"
Stáva sa to vtedy, keď príspevok nebol zverejnený. Inými slovami, ak sú nastavenia ochrany osobných údajov v pôvodnom príspevku nastavené na „ Len priatelia(Friends Only) “, v tomto príspevku nebude chýbať tlačidlo Zdieľať(Share) . Našťastie je úprava nastavení ochrany osobných údajov na umožnenie zdieľania v príspevku na Facebooku(Facebook) jednoduchá a nižšie vám ukážeme, ako na to.
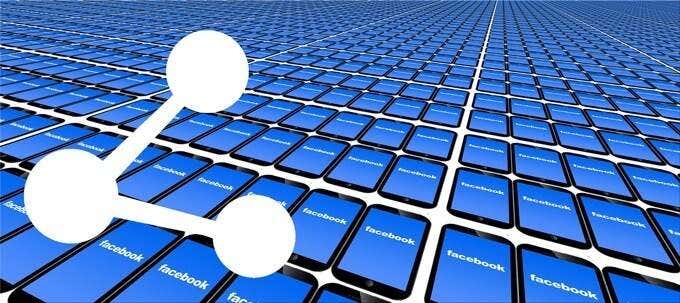
Ako povoliť zdieľanie na príspevkoch na Facebooku(Facebook)
Existujú dva hlavné spôsoby, ako povoliť zdieľanie na Facebooku(Facebook) . Môžete buď sprístupniť zdieľanie konkrétneho príspevku, alebo môžete zmeniť predvolené nastavenia ochrany osobných údajov na časovej osi Facebooku(Facebook) , aby boli všetky vaše budúce príspevky zverejnené.
Najprv si prejdeme, ako urobiť konkrétny príspevok zdieľateľným, či už na počítači alebo v mobilnej aplikácii Facebooku.
Ako povoliť zdieľanie na Facebooku(Facebook) na počítači(Computer)
Ak nastavíte publikum svojho príspevku na Facebooku ako (Facebook)verejné(public ) , bude ho možné zdieľať.
- Na domovskej stránke Facebooku v počítači kliknite do poľa „Čo máte na mysli“ alebo vyberte tlačidlo Vytvoriť(Create) so znamienkom plus vedľa vašej profilovej fotky v pravom hornom rohu a potom vyberte položku Uverejniť(Post) .


- Všimnite si publikum príspevku. Privacy/audience sa zobrazia priamo pod menom vášho profilu vo vyskakovacom okne Vytvoriť príspevok . (Create Post )V závislosti od vašich predvolených nastavení už môže byť publikum vášho príspevku nastavené ako verejné.

- Kliknutím(Click) na šípku rozbaľovacej ponuky vyberte svoje publikum.

- Ak chcete, aby sa váš príspevok dal zdieľať, vyberte pre svoje publikum možnosť Verejné .(Public )

- Vyhľadaním ikony zemegule na svojom príspevku overte, či je váš príspevok verejný. Všimnite si tiež, že pod vaším príspevkom sa zobrazuje tlačidlo Zdieľať .(Share)

Teraz môžete ísť. Každý na Facebooku(Facebook) bude môcť zobraziť a zdieľať váš príspevok.
Ako povoliť zdieľanie(Sharing) vášho príspevku na Facebooku(Your Facebook Post) v mobile
Nastavenie publika vášho príspevku na verejné(Public) je rovnako jednoduché aj na mobile.
- Otvorte aplikáciu Facebook a klepnite na pole „Čo máte na mysli“.

- Vyberte rozbaľovaciu ponuku publika pod názvom vášho profilu.

- Ďalej nastavte publikum svojho príspevku na verejné(Public) .

- Stlačením šípky späť sa vrátite na svoj príspevok.

- Nakoniec, keď dokončíte písanie príspevku, kliknite na tlačidlo Odoslať(Post) a máte hotovo!
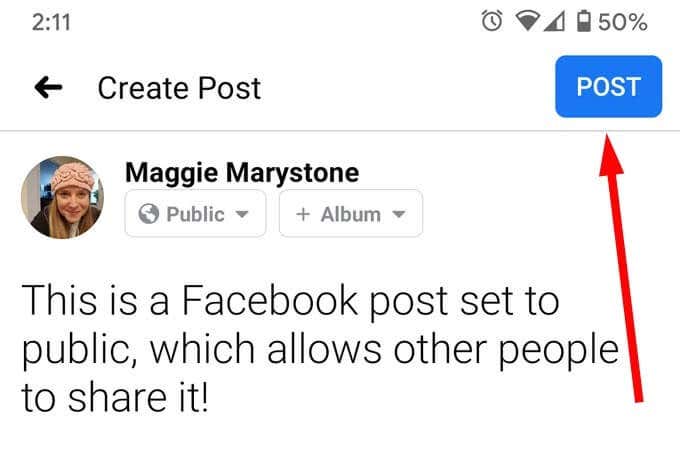
Ako urobiť kontrolu súkromia(Privacy Checkup) na Facebooku(Facebook)
Ak chcete, aby boli všetky vaše budúce príspevky na Facebooku(Facebook) nastavené pre verejné publikum, môžete zmeniť predvolené nastavenia časovej osi. Najjednoduchší spôsob, ako to urobiť, je prejsť cez kontrolu súkromia(Privacy Checkup) na Facebooku(Facebook) .
Ako spustiť kontrolu súkromia(Privacy Checkup) Facebooku na počítači(Computer)
Kontrola súkromia(Privacy Checkup) Facebooku je ľahko dostupná v prehliadači na počítači.
- Prihláste sa na facebook.com.
- Kliknite(Click) na rozbaľovaciu šípku v pravom hornom rohu okna prehliadača, hneď napravo od vašej profilovej fotografie.

- Vyberte Nastavenia a súkromie(Settings & Privacy) .

- Vyberte položku Kontrola súkromia(Privacy Checkup) .

- Je tu veľa možností. Ak chcete zmeniť svoje predvolené publikum príspevkov, vyberte Kto môže vidieť, čo zdieľate(Who can see what you share) a Facebook spustí sprievodcu, ktorý vás prevedie všetkými krokmi na zmenu, kto môže vidieť vaše profilové informácie, kto môže vidieť vaše príspevky a príbehy a koho ste zablokovali. vidíme sa na Facebooku(Facebook) .
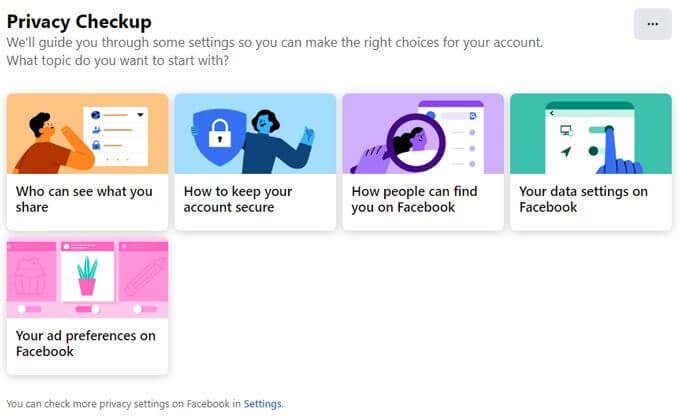
Ako spustiť kontrolu súkromia(Privacy Checkup) Facebooku na mobile
Kontrolu súkromia na Facebooku môžete spustiť aj na mobile.
- Otvorte aplikáciu Facebook na svojom mobilnom zariadení a prihláste sa, ak ešte nie ste.
- Výberom ikony ponuky sa dostanete do hlavnej ponuky. Posúvajte(Scroll) sa nadol, kým neuvidíte Nastavenia a súkromie(Settings & Privacy) .

- Ďalej klepnite na položku Skratky ochrany osobných údajov(Privacy Shortcuts) .

- Vyberte možnosť Skontrolovať niekoľko dôležitých nastavení ochrany osobných údajov(Review a few important privacy settings) .
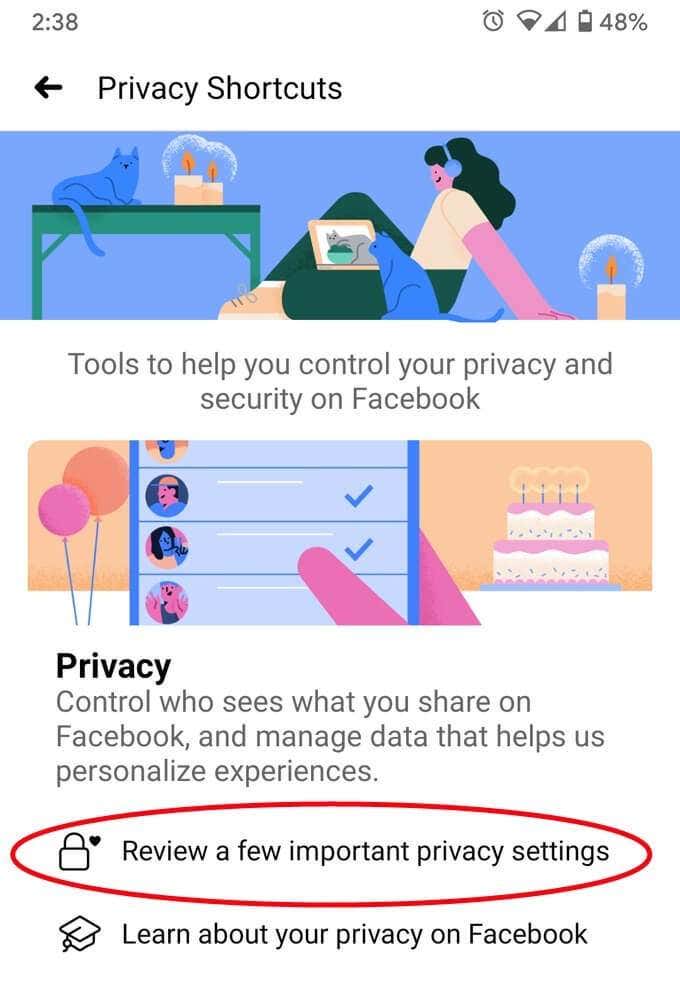
- Tým sa dostanete na kontrolu ochrany osobných údajov(Privacy Checkup) na Facebooku . Odtiaľ, ak chcete zmeniť predvolené nastavenia publika, vyberte Kto môže vidieť, čo zdieľate(Who can see what you share) a pokračujte v sprievodcovi. Sprievodca vás prevedie tým, kto môže vidieť vaše profilové informácie, kto môže vidieť vaše príspevky a príbehy a komu ste zablokovali, aby vás nevidel na Facebooku(Facebook) .

Možno ste si všimli, že na Facebooku existuje viacero miest, kde si môžete zmeniť nastavenia súkromia(change your privacy settings on Facebook) . Je dobré si tieto nastavenia z času na čas skontrolovať a zabezpečiť, aby boli vaše nastavenia ochrany osobných údajov nakonfigurované tak, ako chcete.
Choďte vpred a zdieľajte
Teraz, keď ste ostatným ľuďom uľahčili zdieľanie vašich príspevkov na Facebooku(Facebook) , radšej uverejnite niečo, čo stojí za to zdieľať!
S vedomím, že „video a animovaný obsah funguje oveľa lepšie ako fotografie, pokiaľ ide o sociálne siete a internet vo všeobecnosti“, máme pre vás nápad: Zistite, ako oživiť vaše fotografie v našom článku o 6 spôsoboch, ako animovať statické fotografie online. Alebo s aplikáciou(6 Ways To Animate Still Photos Online Or With App) .
Related posts
Ako hľadať priateľov na Facebooku podľa miesta, zamestnania alebo školy
Ako nájsť narodeniny na Facebooku
Ako nájsť spomienky na Facebooku
8 spôsobov, ako rozšíriť publikum svojej stránky na Facebooku
Ako deaktivovať účet na Facebooku namiesto odstránenia
Ako vytvoriť anketu na Facebooku
Ako zabrániť ľuďom, aby si vás pridávali do skupín na Facebooku
Ako hromadne odstrániť tweety, príspevky na Facebooku a príspevky na Instagrame
Ako uverejniť GIF na Facebooku, Instagrame, Reddite a Twitteri
Ako stiahnuť a odstrániť svoje údaje z Facebooku
Prečo nemôžem niekoho pridať na Facebook? 8 možných dôvodov
Ako zobraziť súkromné profily na Facebooku
Ako zablokovať niekoho na Instagrame a Facebooku
Ako pridať alebo odstrániť správcu zo skupiny na Facebooku
Ako stlmiť niekoho na Instagrame a Facebooku
Ako nájsť koncepty príspevkov na Facebooku
Ako sa odhlásiť z Facebook Messenger na iOS a Android
Ako skontrolovať svoje aplikácie prepojené so službami Google a Facebook
OTT vysvetľuje: Čo je to Facebook Pixel?
Ako zistiť softvér na monitorovanie počítača a e-mailu alebo špehovanie
