Ako povoliť Windows Spellchecker v prehliadači Chrome a Edge
Ak chcete vytvoriť výkonný obsah, musíte mať vždy dobré písanie so zachovaním presnosti. Dôraz sa skôr kladie na to, ako to robí význam jasnejším a jednoduchším, než na zhromažďovanie len hromady nesprávne napísaných slov.
Aby ste sa vyhli takýmto hlúpym chybám, môžete použiť nástroj Windows Spellchecker . Táto funkcia funguje v systéme Windows 8.1(Windows 8.1) a novšom. Dá sa povoliť zapnutím príznaku, ktorý je skrytý v sekcii Experiment Google Chrome .
Okrem toho je táto funkcia dostupná aj pre Microsoft Edge a ďalšie prehliadače založené na prehliadači Chromium. Poďme sa teda pozrieť, ako to povoliť.
Povoľte kontrolu pravopisu systému Windows(Windows Spellchecker) v prehliadači Chrome
Ak chcete povoliť túto funkciu v prehliadači Google Chrome(Google Chrome) , postupujte podľa nasledujúcich krokov:
Najprv spustite prehliadač Chrome(fire up the Chrome browser) .
Teraz prejdite do panela s adresou, zadajte nasledujúci text a potom stlačte kláves Enter(Enter) .
chrome://flags/
Tým sa otvorí stránka s príznakmi a začnú sa zobrazovať dostupné príznaky.
Do vyhľadávacieho poľa zadajte nižšie uvedený príkaz a stlačte kláves Enter(Enter) .
#win-use-native-spellchecker
Prípadne môžete použiť odkaz nižšie na priame otvorenie vlajky –
chrome://flags/#win-use-native-spellchecker
Vyhľadajte vlajku zvýraznenú jasnou žltou farbou v hornej časti zoznamu, tj použite kontrolu pravopisu operačného systému Windows.(Use the Windows OS spell checker.)
Príznak je momentálne nastavený na predvolený(Default) režim, čo znamená, že príznak je v danom čase zakázaný.
Ak ju chcete povoliť, kliknite na príslušnú rozbaľovaciu ponuku a prepnite možnosť Predvolené(Default) na Povolené.(Enabled.)
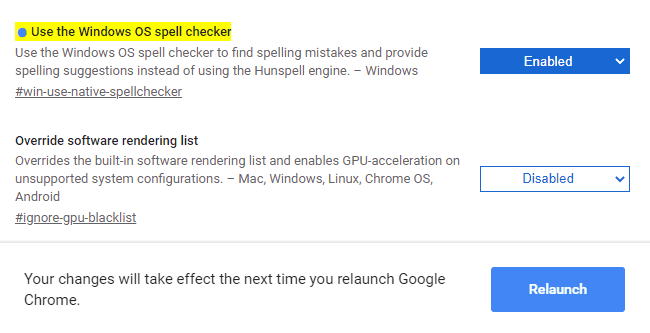
Okrem toho, ak chcete použiť nástroj Hunspell , zadajte daný text kódu do panela s adresou URL(URL) a stlačte Enter –
chrome://flags/#win-use-hybrid-spellchecker
Jeho popis hovorí -
Use both the Windows OS spell checker and the Hunspell engine to find spelling mistakes and provide spelling suggestions. Use the Windows OS spell checker first, but if a language isn’t supported, fall back to the Hunspell engine. The “Use the Windows OS spell checker” feature flag must be enabled, otherwise this will have no effect.
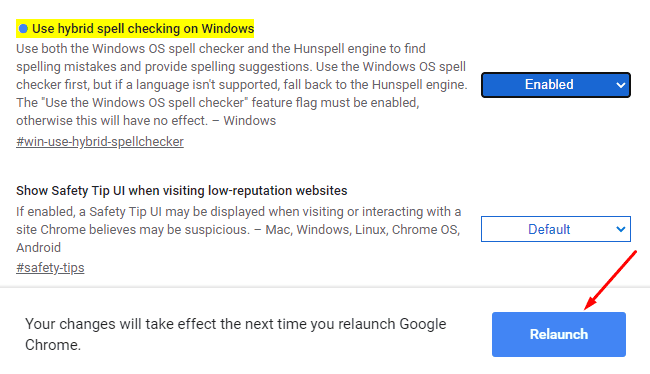
Tu musíte reštartovať prehliadač, aby ste použili zmeny. Kliknite teda na tlačidlo Znova spustiť(Relaunch) .
Povoľte Windows SpellChecker v Microsoft Edge
Ak chcete povoliť túto funkciu v prehliadači Edge , postupujte podľa uvedených návrhov:
Otvorte prehliadač Microsoft Edge.
Po otvorení prejdite do panela s adresou a zadajte nižšie uvedené príkazy –
edge://flags/#win-use-native-spellchecker
Stlačte(Press) kláves Enter , aby sa vlajka objavila na obrazovke.
Zobrazuje sa s popisom -
Use Windows spellchecking dictionaries when available to find spelling mistakes and provide suggestions.
Keďže príznak prichádza s predvoleným(Default) režimom, aby ste ho povolili, kliknite na rozbaľovaciu ponuku a vyberte možnosť Povolené(Enabled) .
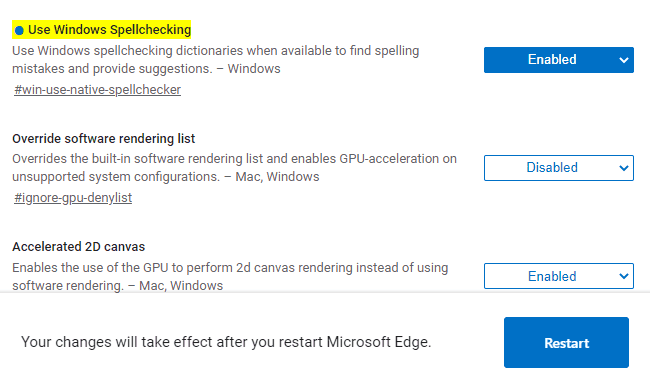
Tiež kliknite na tlačidlo Reštartovať(Restart ) , aby sa zmeny, ktoré ste vykonali, prejavili.
To je všetko. Dúfam, že tento návod bude pre vás užitočný. Ak máte nejaké informácie alebo návrhy, neváhajte ich uviesť do poľa komentárov.
Prečítajte si tiež: (Also read:) Ako povoliť predvolenú kontrolu pravopisu v Microsoft Edge(How to enable the default Spellchecker in Microsoft Edge)
Related posts
Opravte chybu RESULT_CODE_HUNG v prehliadači Chrome a Edge v systéme Windows 11/10
Reštartujte Chrome, Edge alebo Firefox bez straty kariet v systéme Windows 11/10
Ako zabezpečiť, aby sa PWA spúšťali automaticky pri spustení v systéme Windows 11/10
Opravte pomalý problém Máp Google v prehliadačoch Chrome, Firefox a Edge v systéme Windows 11/10
Ako zmeniť predvolený prehliadač: Chrome, Firefox, Edge v systéme Windows 10
Ako prejsť do režimu inkognito v prehliadačoch Chrome, Firefox, Edge a Opera
Mapy Google nefungujú v prehliadači Chrome v systéme Windows 10
Povoľte Adobe Flash Player v prehliadačoch Chrome, Firefox a Edge
Ktorý prehliadač predĺži výdrž batérie v systéme Windows 10?
Umiestnite Chrome a ďalšie prehliadače na celú obrazovku (Edge, Firefox a Opera)
Ako vytlačiť článok bez reklám vo všetkých hlavných prehliadačoch -
Exportujte heslá z prehliadačov Chrome, Firefox, Opera, Microsoft Edge a Internet Explorer
Ako pripojiť webovú stránku k zariadeniu Bluetooth alebo USB v Edge alebo Chrome
Ako exportovať heslá LastPass do súboru CSV
Google Chrome vs Firefox Quantum pre Windows PC
Ako zmeniť predvolený prehliadač v systéme Windows 11 -
Zatvorte všetky otvorené karty prehliadača naraz v prehliadači Chrome, Edge alebo Firefox
Ako povoliť Javu vo všetkých hlavných webových prehliadačoch
Ako nastaviť Chrome ako predvolený prehliadač v systéme Windows 10 (Firefox a Opera)
Stiahnite si najnovšie obrázky ISO systému Windows 11/10 priamo v prehliadači Chrome alebo Edge
