Ako povoliť vytváranie verzií v SharePointe
Kedykoľvek dôjde k zmene v knižnici, používateľ môže jednoducho ukladať, sledovať a obnovovať položky prostredníctvom spravovania verzií v SharePointe(versioning in SharePoint) . Táto funkcia dáva užívateľovi kontrolu nad obsahom, ktorý je zverejnený na jeho/jej stránke. Poďme teda zistiť, ako samostatne nakonfigurovať vytváranie verzií(Versioning) v SharePointe 2016(SharePoint 2016) pre knižnicu a zoznam.
Povoľte vytváranie verzií(Versioning) v SharePointe(SharePoint) pre knižnicu(Library) alebo zoznam
Track and manage information over time with versioning in SharePoint lists and libraries. View and recover previous versions from the item’s history. When enabled, new versions are added to an item’s history after changes are saved. The number of versions stored and the visibility of draft or minor versions can be modified for each list and library, says Office.com.
Pomôcku tvorby verzií(Versioning) v SharePointe(SharePoint) môžete využiť v časoch, keď potrebujete pozrieť alebo obnoviť starú verziu položky alebo súboru. Na povolenie tvorby verzií pre zoznam alebo knižnicu v SharePointe-(SharePoint-)
- Prístup k nastaveniam zoznamu(Access List Settings) alebo knižnice(Library) v skupine Nastavenia(Settings) .
- Prejdite na stránku nastavení verzií
- Nakonfigurujte vytváranie verzií pre knižnicu dokumentov(Document Library)
- Nakonfigurujte vytváranie verzií pre zoznam
Ak máte na svojej lokalite OneDrive for Business knižnice , ktoré nemajú povolené vytváranie verzií, môžete pre ne kedykoľvek povoliť vytváranie verzií.
1] Prístup k nastaveniam zoznamu(Access List Settings) alebo skupine Nastavenia knižnice(Library Settings)
Prejdite do knižnice alebo zoznamu SharePointu(SharePoint) , pre ktorý chcete povoliť vytváranie verzií.
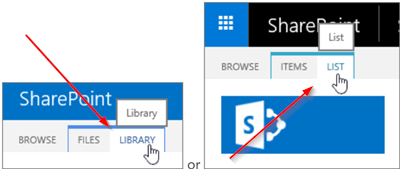
Vyberte kartu Knižnica(Library) alebo Zoznam .(List)
V skupine „ Nastavenia(Settings) “ vyberte možnosť „ Knižnica(Library) “ alebo „ Zoznam(List) “.
2] Prejdite na stránku nastavení verzií
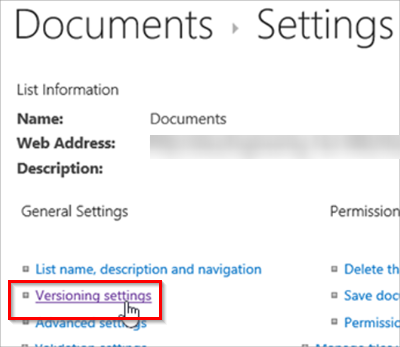
Keď sa otvorí okno „ Nastavenia knižnice “, kliknite na odkaz „ (Library Settings)Nastavenia verzií(Versioning settings) “ zobrazený modrou farbou.
3] Nakonfigurujte vytváranie verzií(Configure Versioning) pre knižnicu dokumentov v (Document)SharePointe(SharePoint)
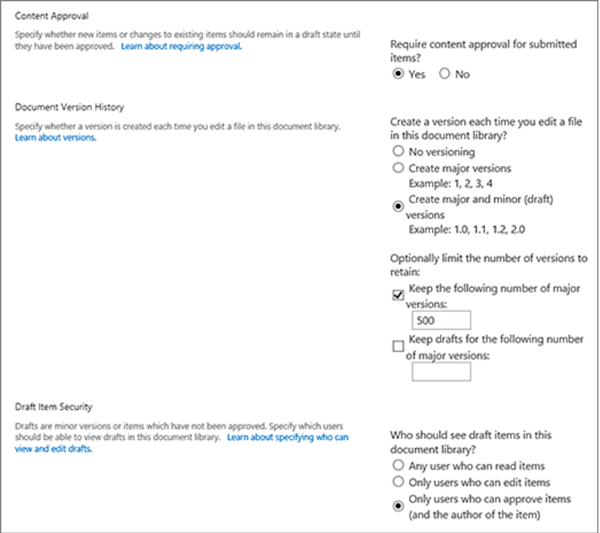
[Zdroj obrázka – Office.com]
Po presmerovaní na stránku „ Nastavenia verzie(Version Settings) “ povoľte vytváranie verzií začiarknutím vhodných možností uvedených pod nasledujúcimi nadpismi,
- Vyžadovať(Require) schválenie obsahu pre odoslané položky.
- Vytvorte verziu vždy, keď upravíte súbor v tejto knižnici dokumentov, buď iba hlavné verzie, alebo hlavné a vedľajšie verzie.
- Obmedzte počet verzií a konceptov, ktoré sa majú zachovať.
- Nastavte, kto môže vidieť koncepty položiek.
- Vyžadovať kontrolu dokumentov pred ich úpravou.
4] Nakonfigurujte vytváranie verzií(Configure Versioning) pre zoznam(List) v SharePointe(SharePoint)
Podobne, ak chcete povoliť vytváranie verzií pre zoznam(List) v SharePointe(SharePoint) , začiarknite požadované možnosti na stránke ' Nastavenia verzie(Version Settings) ' pre zoznam.
Ak v určitom okamihu budete mať chuť zakázať vytváranie verzií v zozname alebo knižnici SharePointu(SharePoint)
Opakujte kroky uvedené vyššie, ale na stránke ' Nastavenia verzie ' vyberte možnosť „ (Version Settings)Žiadne(No versioning) vytváranie verzií “. Môžete tiež začiarknuť políčko Nie pri položke Vyžadovať(Require) schválenie obsahu.
Ktokoľvek s povolením na správu zoznamov môže zapnúť alebo vypnúť vytváranie verzií pre knižnicu. Verzia(Versioning) je k dispozícii pre položky zoznamu vo všetkých predvolených typoch zoznamov vrátane kalendárov, zoznamov sledovania problémov a vlastných zoznamov.
Related posts
Ako nahrať dokumenty na lokalitu SharePoint
Ako vytvoriť stránku v SharePointe
Ako spravovať upozornenia SharePointu
Pridajte sekcie a stĺpce na modernú stránku SharePointu
Vyhľadávanie v SharePointe pre niektorých používateľov nevracia výsledky
Ako pridať a upraviť klasické stránky SharePointu
SharePoint nemôže otvárať dokumenty balíka Office v knižniciach SharePointu
Zapnutie/vypnutie synchronizácie pre knižnicu dokumentov SharePoint
Túto knižnicu sa nepodarilo synchronizovať 0x80070093, 0x80004005 – chyba OneDrive
Kurz SharePoint pre začiatočníkov krok za krokom
Ako pridať webovú časť v Microsoft SharePoint
Ako obnoviť a obnoviť odstránený súbor v SharePointe
