Ako povoliť vstavaný záznamník obrazovky v systéme Android 10
Zabudovaný záznamník obrazovky sa môže hodiť, keď chcete niečo nahrať na obrazovku. Existuje niekoľko aplikácií tretích strán, ktoré môžete v systéme Android 10(Android 10) použiť na nahrávanie obrazovky, ale budete sa musieť vysporiadať s nepríjemnými kontextovými reklamami. Preto sa smartfóny so systémom Android 10 dodávajú so vstavaným záznamníkom obrazovky(smartphones running on Android 10 comes with an in-built screen recorder) . Týmto spôsobom nemusíte inštalovať žiadnu aplikáciu tretej strany na nahrávanie obrazovky.
Vstavaný záznamník obrazovky je však na smartfónoch so systémom Android 10(Android 10) z nejakého neznámeho dôvodu skrytý a musíte ho povoliť. Preto máme malého sprievodcu, ako povoliť vstavaný záznamník obrazovky v systéme Android 10.(how to enable built-in screen recorder on Android 10.)

Ako povoliť vstavaný záznamník obrazovky v systéme Android 10(How to Enable Built-In Screen Recorder on Android 10)
Dôvody, prečo povoliť vstavaný záznamník obrazovky(Reasons to Enable the In-Built Screen Recorder)
Chápeme, že existuje niekoľko aplikácií tretích strán na nahrávanie obrazovky. Prečo sa teda trápiť s povolením vstavaného rekordéra obrazovky v smartfóne so systémom Android 10(Android 10) . Odpoveď je jednoduchá – súkromie, ako nevýhoda aplikácií na nahrávanie obrazovky tretích strán, je obava o bezpečnosť( The answer is simple- privacy, as the drawback of third-party screen recording apps, is the security concern) . Možno si inštalujete škodlivú aplikáciu, ktorá môže zneužiť vaše citlivé údaje. Preto je lepšie použiť na nahrávanie obrazovky vstavanú aplikáciu na nahrávanie obrazovky.
Ako povoliť vstavaný záznamník obrazovky v systéme Android(How to Enable Android’s Built-In Screen Recorder)
Ak máte zariadenie so systémom Android 10(Android 10) , môžete povoliť vstavaný rekordér podľa nižšie uvedených krokov:
Krok 1: Povoľte možnosti vývojára v systéme Android 10(Step 1: Enable Developer Options on Android 10)
Ak ste na svojom zariadení nepovolili možnosť vývojára, nebudete môcť povoliť ladenie USB , čo je nevyhnutný krok, pretože zariadenie budete musieť pripojiť k počítaču. Pomocou týchto môžete povoliť možnosti vývojára na svojom zariadení.
1. Prejdite na Nastavenia(Settings) na vašom zariadení a prejdite na kartu Systém .(System)
2. Prejdite nadol a nájdite časť Informácie o telefóne(About phone) .

3. Teraz nájdite číslo zostavy(Build number) a klepnite naň sedemkrát(seven times) .

4. Vráťte sa do časti Systém(System) a otvorte Možnosti vývojára(Developer Options) .
Krok 2: Povoľte ladenie USB(Step 2: Enable USB debugging)
Keď na svojom zariadení povolíte možnosti vývojára, môžete jednoducho povoliť ladenie USB :
1. Otvorte Nastavenia(Settings) a potom klepnite na Systém(System) .
2. Prejdite na položku Rozšírené nastavenia a klepnite (t)na položku Možnosti vývojára a povoľte ladenie USB.(ap on Developer Options and enable USB debugging.)
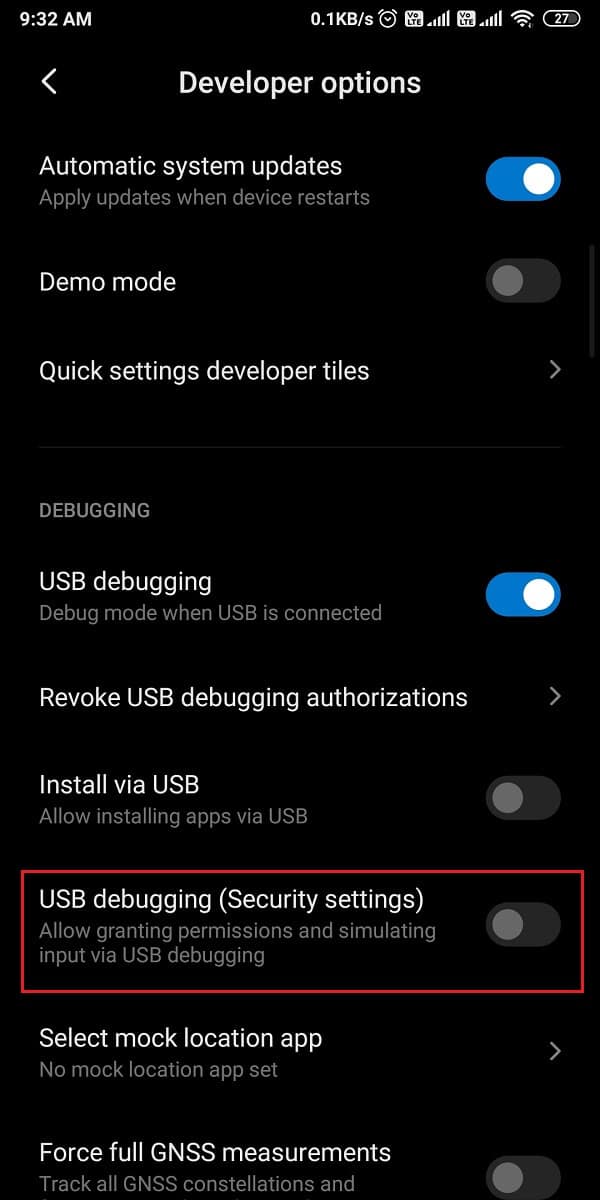
Krok 3: Nainštalujte platformu Android SDK(Step 3: Install Android SDK platform)
Android má obrovský zoznam nástrojov pre vývojárov, ale keďže neviete, ako povoliť vstavaný záznamník obrazovky v systéme Android 10(how to enable built-in screen recorder on Android 10) , musíte si stiahnuť platformu Android SDK na plochu(download the Android SDK platform on your desktop) . Tento nástroj si môžete jednoducho stiahnuť z vývojárskych nástrojov pre Android od spoločnosti Google(Google’s Android developer tools) . Stiahnite si(Download) podľa operačného systému vašej pracovnej plochy. Keďže sťahujete súbory zip, musíte ich rozbaliť na pracovnej ploche.
Prečítajte si tiež: (Also Read:) Ako nainštalovať ADB (Android Debug Bridge) na Windows 10(How to Install ADB (Android Debug Bridge) on Windows 10)
Krok 4:(Step 4: ) Použite príkaz ADB
Po stiahnutí nástroja platformy do počítača môžete postupovať podľa týchto krokov:
1. Otvorte priečinok platform-tools(platform-tools folder) vo svojom počítači, potom do poľa cesta k súboru musíte zadať cmd .

2. V adresári platform-tools sa otvorí okno príkazového riadka. (A command prompt box will open within the platform-tools directory. )Teraz musíte svoj smartfón so systémom Android 10 pripojiť(connect your Android 10 smartphone) k počítaču pomocou kábla USB .

3. Po úspešnom pripojení smartfónu musíte do príkazového riadka zadať adb devices a stlačiť (adb devices)enter . Zobrazí zoznam zariadení, ktoré ste pripojili, a overí pripojenie.

4. Napíšte nižšie uvedený príkaz(Type the below command) a stlačte enter .
‘adb shell settings put global settings_screenrecord_long_press true,’
5. Nakoniec vyššie uvedený príkaz pridá skrytý záznamník obrazovky do ponuky napájania vášho zariadenia so systémom Android 10 .(Android 10)
Krok 5: Vyskúšajte vstavaný Screen Recorder(Step 5: Try the in-built Screen Recorder)
Ak neviete, ako zaznamenať obrazovku na telefóne s Androidom(Android) po aktivácii vstavaného rekordéra obrazovky, môžete postupovať podľa týchto krokov:
1. Po úspešnom vykonaní všetkých vyššie uvedených častí musíte na zariadení dlho stlačiť tlačidlo napájania(Power button) a vybrať možnosť Snímka obrazovky(Screenshot) .
2. Teraz si vyberte, či chcete nahrať hlasový záznam alebo nie. (choose if you want to record a voiceover or not. )
3. Súhlaste s upozornením(Agree to the warning) , ktoré uvidíte na obrazovke pred spustením nahrávania obrazovky.
4. Nakoniec klepnite na ' Začať teraz(Start now) ', čím spustíte nahrávanie obrazovky vášho zariadenia.
Často kladené otázky (FAQ)(Frequently Asked Questions (FAQs))
Q1. Ako povolím vstavaný záznamník obrazovky v systéme Android 10?(Q1. How do I enable the built-in screen recorder on Android 10?)
Môžete jednoducho stiahnuť panel upozornení a klepnutím na ikonu záznamníka obrazovky spustiť nahrávanie obrazovky. V niektorých smartfónoch so systémom Android 10(Android 10) však môže zariadenie skryť záznamník obrazovky. Ak chcete povoliť nahrávanie obrazovky v systéme Android 10(Android 10) , musíte si do počítača nainštalovať platformu Android SDK(Android SDK platform) a povoliť možnosti pre vývojárov, aby sa umožnilo ladenie cez USB . (USB)Keď povolíte ladenie USB , musíte pripojiť zariadenie k počítaču a použiť príkaz ADB . Môžete postupovať podľa presnej metódy, ktorú sme uviedli v našej príručke.
Q2. Má Android 10 vstavaný záznamník obrazovky?(Q2. Does Android 10 have a built-in screen recorder?)
Smartfóny so systémom Android 10, ako je model LG, Oneplus alebo Samsung , majú vstavané záznamníky obrazovky, ktoré zaisťujú bezpečnosť a zabraňujú krádeži údajov. Niekoľko škodlivých aplikácií na nahrávanie obrazovky od tretích strán môže ukradnúť vaše údaje. Preto smartfóny so systémom Android 10 prišli pre svojich používateľov so vstavanou funkciou nahrávania obrazovky.(Android 10 smartphones came up with the built-in screen recorder feature for their users.)
Odporúčané:(Recommended:)
- 10 najlepších aplikácií na nahrávanie obrazovky pre Android (2021)( 10 Best Android Screen Recorder Apps (2021))
- Ako odstrániť stiahnuté súbory v systéme Android(How to Delete Downloads on Android)
- 4 spôsoby, ako uložiť obrázky GIF na telefóne s Androidom(4 Ways to Save GIFs on Android Phone)
- Ako automaticky pridať vodoznak do fotografií v systéme Android(How to Automatically Add Watermark to Photos on Android)
Dúfame, že sa vám páčil náš sprievodca, ako povoliť vstavaný záznamník obrazovky v systéme Android 10. (how to enable built-in screen recorder on Android 10. ) Zabudovaný záznamník obrazovky môžete jednoducho povoliť podľa krokov, ktoré sme uviedli v tejto príručke. Týmto spôsobom nemusíte inštalovať žiadnu aplikáciu na nahrávanie obrazovky tretej strany do svojho Androidu 10. Ak sa vám článok páčil, dajte nám vedieť v komentároch nižšie.
Related posts
Ako nainštalovať Bliss OS 12 s Androidom 10 na ľubovoľný počítač
Oprava, že sa Spotify neotvára v systéme Windows 10
Ako vypnúť Google Assistant na uzamknutej obrazovke
Opravte miznutie ikon systému Android z domovskej obrazovky
Ako získať tlačidlo hlasitosti na obrazovke v systéme Android
Najlepšie aplikácie IP kamery pre Windows 10 PC a Android Phone
Najlepší Windows 10 Screen Recorder
Ako otvoriť súbor GZ v systéme Windows 10
Zmeňte nastavenie časového limitu uzamknutia obrazovky v systéme Windows 10
Nastavte diaľkové ovládanie Kodi v systéme Windows 10 pomocou zariadení so systémom Android a iOS
Ako zmeniť jas obrazovky v systéme Windows 10
Vypnutie uzamknutej obrazovky v systéme Windows 10 [PRÍRUČKA]
Ako nahrávať hovory cez Skype na Windows 10, Android a iOS
10 najlepších aplikácií na nahrávanie obrazovky pre Android (2022)
5 spôsobov, ako upraviť jas obrazovky v systéme Windows 10
Opravte chybu modrej obrazovky WORKER_INVALID v systéme Windows 10
Ako zmeniť tému, uzamknúť obrazovku a tapetu v systéme Windows 10
Opravte nereagujúcu dotykovú obrazovku na telefóne s Androidom
Recordit: Bezplatný GIF Screen Recorder pre Windows 10
Rozdeľte obrazovku prenosného počítača na polovicu v systéme Windows 10
