Ako povoliť tmavý režim vo Worde, Exceli a PowerPointe
Microsoft umožňuje používateľom balíka Office(Office) prispôsobiť si vzhľad a dojem z jeho aplikácií. Môžete zmeniť rozloženie na požadované rozloženie alebo prepínať medzi tmavým(Dark) a svetlým(Light) režimom. V tomto príspevku sa budeme zaoberať spôsobom zapínania alebo vypínania tmavého režimu(turn Dark Mode On or Off) v rôznych aplikáciách balíka Office(Office) , ako sú Word , Excel a PowerPoint .
Povoľte tmavý režim(Dark Mode) v aplikáciách balíka Microsoft Office(Microsoft Office)
Predtým sme sa naučili metódu aktivácie tmavého režimu(enable Dark Mode) pre Teams , OneNote a Outlook(OneNote, and Outlook) . Pokračujeme ďalej a poďme sa zaoberať ďalšími kancelárskymi aplikáciami, ako sú Word , PowerPoint a Excel .
Môžete sa rozhodnúť nakonfigurovať zmeny buď na jednom počítači, alebo na všetkých zariadeniach prihlásených pomocou svojho účtu Microsoft .
- Otvorte aplikáciu Microsoft Office(Microsoft Office)
- Prejdite na kartu Súbor(File) .
- Kliknutím na kartu Súbor(File) otvorte ponuku.
- Vyberte Účet(Account) .
- Kliknite na šípku rozbaľovacej ponuky Motív Office.
- Ak chcete zapnúť tmavý režim, vyberte možnosť Čierna .(Black)
- Ak chcete povoliť tmavý(Dark) režim pre jeden počítač, vyberte(Select) kartu Súbor .(File)
- Prejdite na Možnosti(Options) .
- Prejdite nadol k téme Office(Office Theme) .
- Vyberte položku Čierna(Black) .
Pre pohodlie sme zvolili aplikáciu Excel . Spôsob zapínania alebo vypínania tmavého režimu(Dark Mode) v iných aplikáciách balíka Office(Office) , ako sú Word a PowerPoint , však zostáva rovnaký.
Spustite aplikáciu Microsoft Office Excel(Launch Microsoft Office Excel) .
Prejdite na kartu Súbor(File) , ktorá sa nachádza v ponuke Pás s nástrojmi.
Kliknutím na kartu otvoríte jej ponuku.
Ak chcete zmenu nakonfigurovať na všetkých zariadeniach prihlásených pomocou konta Microsoft , vyberte kartu Účet .(Account)
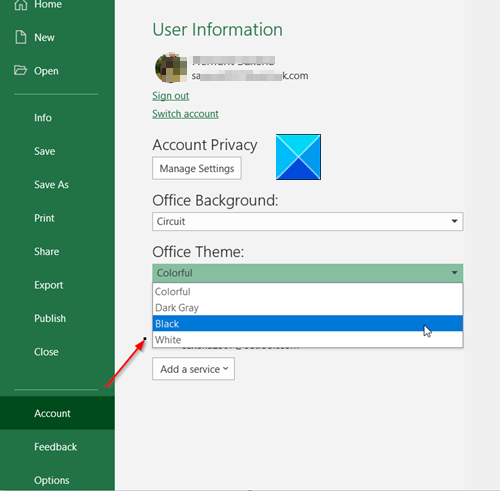
Potom pod nadpisom Téma Office(Office Theme) kliknite na šípku rozbaľovacej ponuky a vyberte tému Čierna(Black) . Tým povolíte tmavý(Dark) režim na všetkých vašich zariadeniach pomocou rovnakého účtu Microsoft .
Ak chcete nakonfigurovať zmenu na jednom zariadení, prejdite na kartu Súbor(File) , kliknite na ňu a prejdite nadol na Možnosti(Options) .
Kliknutím na položku Možnosti otvorte okno Možnosti programu Excel .(Excel Options )
Pod ním prejdite nadol na položku Prispôsobte si kópiu(Personalize your copy of the Microsoft Office) sekcie balíka Microsoft Office.
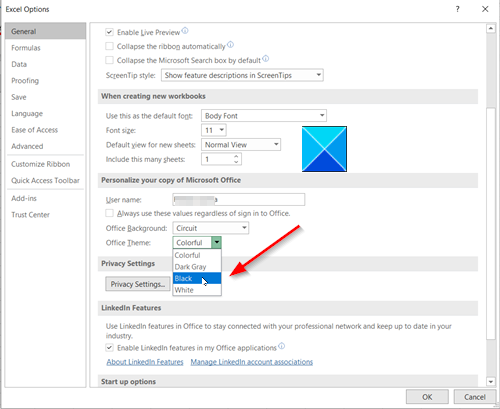
Kliknite na šípku rozbaľovacej ponuky Motív Office a vyberte a vyberte (Office Theme)Čierna(Black) , aby ste povolili tmavý režim.
Uložte zmeny a zatvorte okno.
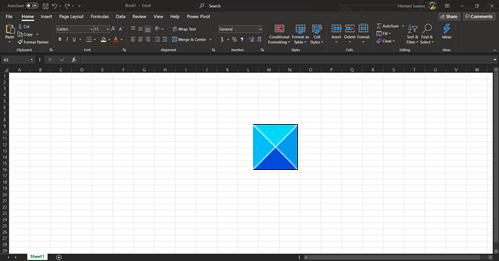
Okamžite sa aktivuje vybraný tmavý režim. Ak nie ste spokojní s vykonanými zmenami, môžete ich kedykoľvek vrátiť späť.
That’s all there is to it!
Related posts
Ako otvoriť Word a Excel v núdzovom režime
Ako povoliť tmavý režim v programe Microsoft Outlook (Windows, Mac a Mobile)
Ako spustiť Word, Excel, PowerPoint, Outlook v núdzovom režime
Ako aktivovať tmavý režim YouTube
Ako vytvoriť vývojový diagram vo Worde a Exceli
Ako vytvoriť zakrivený čiarový graf v Exceli a Tabuľkách Google
Ako používať tmavý režim v Dokumentoch, Tabuľkách a Prezentáciách Google
Ako povoliť tmavý režim v systéme Windows 11
Ako povoliť tmavý režim v Microsoft Teams pre pracovnú plochu a web
Povoľte tmavý režim na ľubovoľnom webe pomocou Dark Reader pre Chrome, Firefox
Ako vynútiť tmavý režim na webových stránkach pomocou prehliadača Edge
Rýchlo vyhláskujte čísla vo Worde a Exceli
Stiahnite si bezplatné šablóny Word, Excel, PowerPoint, Access, Visio
Ako povoliť tmavý režim v Asistentovi Google
Ako vynútiť tmavý režim na webových stránkach pomocou prehliadača Chrome
Ako zapnúť alebo vypnúť tmavý režim Facebooku -
Ako povoliť tmavý režim na WhatsApp pre Android a iPhone
Ako opraviť, keď sa Word otvorí v režime iba na čítanie
Ako zapnúť tmavý režim v systéme Windows 11 -
Ako zmeniť pozadie motívu tmavého režimu v aplikácii Groove Music
