Ako povoliť tmavý režim v aplikácii Slack v systéme Windows 11/10
Trend „tmavého režimu“ si získal veľkú pozornosť a zdá sa, že táto funkcia tu zostane. Dnes(Today) čoraz viac spoločností zavádza tmavé farebné schémy pre svoje aplikácie a aplikácia Slack nie je výnimkou. Skorší tmavý režim(Dark mode) na Slacku(Slack) bol k dispozícii iba pre aplikácie pre Android , iPhone a iPad, ale teraz Slack priniesol tmavý režim aj do svojich desktopových a webových aplikácií pre Windows .
Hoci Windows prichádza s vlastným tmavým režimom, ktorý sa bude vzťahovať na každú aplikáciu, ktorá na ňom beží – ak sú tieto aplikácie vytvorené tak, aby ho podporovali. Podobne sa aplikácia Slack(Slack app) pre Windows 11/10 môže automaticky prepnúť do tmavého režimu, keď používateľ zmení režim farieb systému. Niekedy však môže používateľ chcieť povoliť tmavý režim na Slack manuálne. Ak uprednostňujete aktiváciu tmavého režimu(Dark Mode) na Slacku(Slack) , tento blog vás prevedie.
Ako povoliť tmavý režim na Slack
Povolenie tmavého režimu(Dark Mode) na Slack , tj jeden z najobľúbenejších a bezplatných nástrojov na spoluprácu, je mimoriadne jednoduché; postupujte podľa nasledujúcich krokov:
- Otvorte Slack a prihláste sa
- Kliknite na názov vašich pracovných priestorov
- Vyberte položku Predvoľby > Témy
- Zrušte začiarknutie políčka Synchronizovať(Sync) s OS
- Vyberte možnosť „Tmavý“.
Pozrime sa na postup pomocou snímok obrazovky.
1] Aktivácia tmavého režimu(Activating Dark Mode) na Slacku(Slack) prináša menej rušivé tmavé pozadie do vašich rozhovorov, ktoré sú nenáročné na vaše oči. Ak chcete začať, otvorte počítačovú aplikáciu Slack alebo navštívte svoj pracovný priestor na webe.(Slack)
2] Ak nie ste prihlásený, kliknite na „ Prihlásiť sa“(Sign In’) a prihláste sa do svojho pracovného priestoru zadaním „ slack URL“ pracovného priestoru .
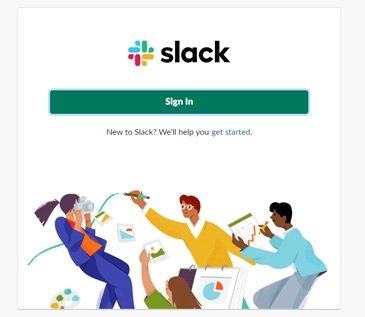
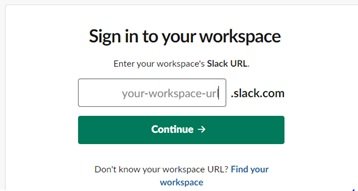
3] Teraz stlačte ' Pokračovať'(Continue’)
4] Ďalej(Next) kliknite na názov vášho pracovného priestoru, ktorý sa nachádza v hornej časti ľavého bočného panela.
5] Kliknite na ' Predvoľby'(Preferences’)
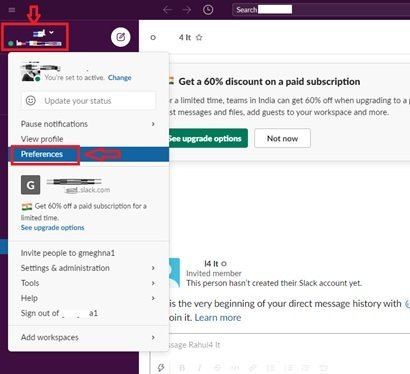
5] V okne „ Predvoľby“(Preferences’) kliknite na „ Témy“(Themes’)
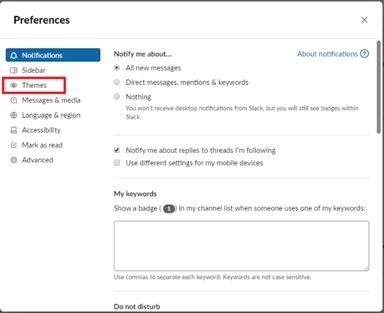
6] Zrušte začiarknutie možnosti „ Synchronizovať s nastavením OS(Sync with OS setting) “.
7] Ak chcete povoliť tmavú farebnú schému, vyberte možnosť „ Tmavý“ .(Dark’)
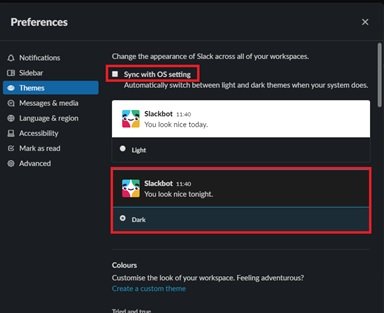
Hotový! Po vykonaní vyššie uvedených krokov sa Slack prepne na možnosť tmavej farebnej schémy.
Slack's Dark Mode je špecifický pre zariadenie, čo znamená, že ak je táto farebná schéma aktivovaná vo vašej počítačovej aplikácii, neaktivuje sa automaticky na vašom smartfóne alebo tablete alebo naopak.
Tmavý režim(Dark Mode) môže vyzerať ako jednoduchá vec, no množstvo výhod, ktoré pri jeho aktivácii prináša, je často nevídané. Vedeli(Did) ste? Možnosti tmavého(Dark) režimu pomáhajú šetriť batériu vašich notebookov(saving battery for your laptops) a menej rozptyľujú ostatných v prípade, že pracujete v oblasti s tlmeným svetlom (napríklad v konferenčnej miestnosti). A predovšetkým, tmavé farebné schémy sú pre oči ľahšie v porovnaní s jasnejším bielym pozadím.
S toľkými výhodami spojenými s tmavým režimom(Dark Mode) sa oplatí vyskúšať si to na Slacku(Slack) . Vyskúšajte to a podeľte sa s nami o svoje skúsenosti s Dark Mode na Slacku(Slack) !
Čítať ďalej(Read next) : Ako povoliť tmavý režim v Microsoft Teams(How to enable Dark Mode on Microsoft Teams) .
Related posts
Ako zapnúť tmavý režim v novom dizajne Facebooku
Ako povoliť tmavý režim vo OneNote alebo Outlooku
Povoľte tmavý režim na ľubovoľnom webe pomocou Dark Reader pre Chrome, Firefox
Ako povoliť tmavý režim v aplikácii OneNote pre iPhone alebo iPad
Ako vynútiť tmavý režim na webových stránkach pomocou prehliadača Edge
6 spôsobov, ako povoliť tmavý režim prehliadača Google Chrome v systéme Windows
Ako povoliť tmavý režim v systéme Windows 11
Tmavý režim macOS: Ako ho povoliť a nakonfigurovať
Ako povoliť tmavý režim na vašom iPhone
7 najlepších robotov Slack pre váš kanál Slack
Ako povoliť tmavý režim v Asistentovi Google
Ako odstrániť účet Slack, pracovný priestor, kanál a správu
Ako pripojiť Kalendár Google k Slack, Zoom a Microsoft Teams
Tmavý režim Windows Farba písma zostáva čierna, takže je nečitateľná
Ako získať tmavý režim Snapchat v systéme Android a iOS
Ako povoliť tmavý režim v 14 aplikáciách Google pre smartfóny
Ako prepnúť Google Chrome do tmavého režimu -
Ako používať Dokumenty Google v tmavom režime
Ako aktivovať tmavý režim YouTube
Slack vs Discord: Čo je lepšie?
