Ako povoliť tmavý režim v 14 aplikáciách Google pre smartfóny
Namáhanie očí(Eye) je bežné u ľudí, ktorí denne sedia dlhé hodiny pred obrazovkami. Ak patríte medzi tých ľudí, určite poznáte bolesť a to, že to naozaj nie je dobré pre dlhodobé zdravie vašich očí.
Aj keď určite nebudete chcieť opustiť svoju prácu len preto, že si vyžaduje dlhé hodiny pracovať pri obrazovke, existuje niekoľko vecí, ktoré môžete urobiť, aby ste si uľavili. Jedným z nich je použitie tmavého režimu vo vašich aplikáciách(use the dark mode in your apps) .

Kto zhasol svetlá?
Mnoho aplikácií v súčasnosti prichádza s možnosťou tmavého režimu, takže s nimi môžete jednoducho pracovať dlhé hodiny.
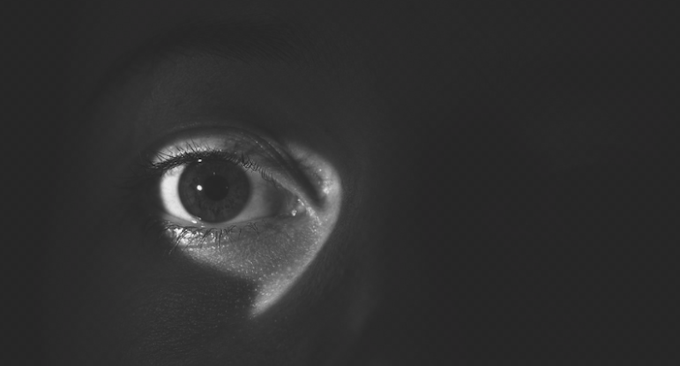
Google tiež pridal funkciu tmavého režimu do mnohých svojich aplikácií pre Android a iPhone. Ak tieto aplikácie používate denne, môžete povoliť tmavý režim a minimalizovať tak namáhanie očí.
Povoľte tmavý režim(Dark Mode) v kalkulačke Google(Google Calculator)
Kalkulačka Google(Google Calculator) je jednou z aplikácií, ktoré podporujú tmavý režim a jej zapnutie je celkom jednoduché.
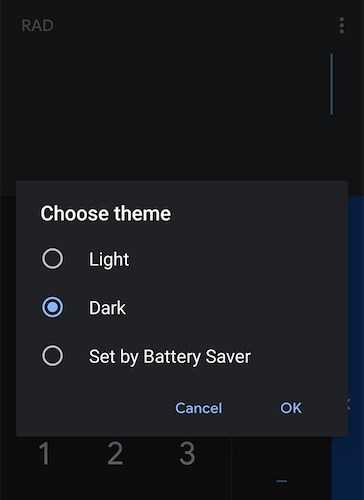
Spustite aplikáciu na svojom zariadení, klepnite na tri bodky v pravom hornom rohu, vyberte Vybrať tému(Choose theme) , klepnite na Tmavý(Dark) a nakoniec stlačte OK .
Povolí vám to tmavý režim v aplikácii.
Povoliť tmavý režim v Kalendári Google
Ak na schôdzky a plán používate veľký kalendár G(use the big G Calendar for your appointments and schedule) , možno budete chcieť povoliť tmavý režim, aby sa veľké biele rozhranie rozmiestnené po celej obrazovke zmenilo na čitateľnejšie čiernobiele rozhranie.

Ak to chcete urobiť, otvorte aplikáciu, klepnite na tri vodorovné čiary v ľavom hornom rohu, vyberte Nastavenia(Settings) , klepnite na Všeobecné(General) , vyberte Téma(Theme) a vyberte Tmavý(Dark) . Váš kalendár by teraz mal byť tmavý.
Povoliť tmavý režim v Hodinách Google
Hoci väčšina telefónov sa dodáva s vlastnou verziou aplikácie hodín, niektorí používatelia uprednostňujú verziu od Googlu(Google one) pred akoukoľvek inou.
Ak ste jedným z týchto používateľov, tu je návod, ako zmeniť túto aplikáciu na temnú.
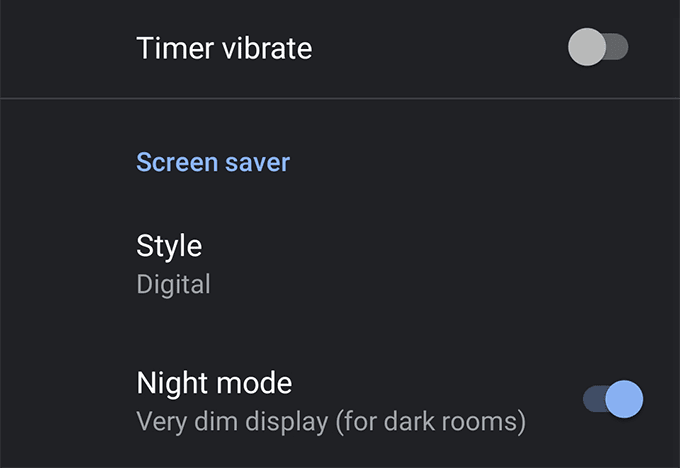
Spustite aplikáciu Hodiny(Clock) , klepnite na tri bodky v pravom hornom rohu, vyberte Nastavenia(Settings) a povoľte možnosť Nočný režim(Night mode) .
Okamžite uvidíte, ako sa aplikácia premení na tmavú aplikáciu.
Povoľte tmavý režim v Kontaktoch Google
Opäť možno máte na svojom zariadení predinštalovanú aplikáciu kontaktov výrobcu zariadenia, no niektorí používatelia uprednostňujú aplikáciu od Googlu(Google) .
Tu je postup, ako zapnúť tmavý režim v aplikácii na vašom zariadení.

Otvorte aplikáciu, klepnite na tri vodorovné čiary v ľavom hornom rohu, vyberte Nastavenia(Settings) , klepnite na Vybrať motív(Choose theme) a vyberte Tmavý(Dark) motív.
Aplikácia stmavne hneď po výbere možnosti tmavého motívu.
Povoliť tmavý režim v aplikácii Google Fit
Ak ste fanúšikom fitness a radi si robíte záznamy o svojom cvičení(keep records of your exercise) , je pravdepodobné, že na svojom zariadení používate aplikáciu Google Fit . Ak je to tak, vaša obľúbená aplikácia má teraz tmavý režim, ktorý môžete povoliť a používať.
Ak ju chcete zapnúť, otvorte aplikáciu, klepnite na Profil(Profile) v spodnej časti, klepnite na ikonu nastavení v pravom hornom rohu, vyberte Motív(Theme) a potom vyberte Tmavý(Dark) .
Povoľte tmavý režim v aplikácii Google Keep
Google Keep je moja obľúbená aplikácia na zapisovanie poznámok, pretože má všetky funkcie, ktoré chcem, a dobre sa synchronizuje na všetkých mojich zariadeniach.
Vďaka novej funkcii tmavého režimu sa pre mňa aplikácia stala ešte príťažlivejšou, pretože vďaka tomuto režimu vyzerá celá aplikácia elegantnejšie a čistejšie ako svetlý režim.

Ak chcete režim povoliť, otvorte aplikáciu na svojom zariadení, klepnite na tri vodorovné čiary v ľavom hornom rohu, vyberte položku Nastavenia(Settings) a prepnite prepínač Povoliť tmavý motív(Enable Dark Theme) do polohy ZAPNUTÉ.
Povoliť tmavý režim v Mapách Google
Mapy Google(Google Maps) niekedy stmavnú, ale nezostanú tak navždy. Povolenie tmavého režimu to však vyrieši za vás a aplikácia zostane tmavá tak dlho, ako budete chcieť.

Otvorte na svojom zariadení aplikáciu Mapy(Maps) , klepnite na tri vodorovné čiary v ľavom hornom rohu, vyberte položku Nastavenia(Settings) , klepnite na možnosť Nastavenia navigácie(Navigation settings) a prejdite nadol a v ponuke Farebná schéma vyberte možnosť (Color scheme)Noc(Night) .
Povoľte tmavý režim v správach Google
Správy Google(Google Messages) si pomaly získavajú na popularite a veľa ľudí teraz túto aplikáciu používa na odosielanie a prijímanie textových správ. Ak ste jedným z týchto používateľov, tu je návod, ako vám spríjemniť čítanie správ.

Spustite na svojom zariadení aplikáciu Správy(Messages) , klepnite na tri bodky v pravom hornom rohu a vyberte možnosť Povoliť tmavý režim(Enable dark mode) . Celé rozhranie aplikácie stmavne.
Povoliť tmavý režim v službe Google News
Správy Google(Google News) tiež získajú funkciu tmavého režimu, takže vaše titulky a spravodajské články sú ľahko čitateľné. Povolenie režimu vyžaduje niekoľko jednoduchých rýchlych klepnutí a tu je postup, ako to urobiť.
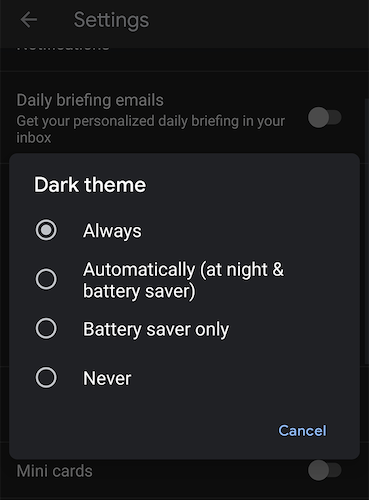
Spustite na svojom zariadení aplikáciu Správy(News) , klepnite na ikonu svojho profilu v pravom hornom rohu, vyberte Nastavenia(Settings) , klepnite na Tmavý motív(Dark theme) a vyberte možnosť Vždy(Always) .
Tmavý motív sa teraz bude vždy používať v aplikácii na vašom zariadení.
Povoľte tmavý režim(Dark Mode) v Hrách Google Play(Google Play Games)
Hry Google Play(Google Play Games) dostali aj tmavý režim, ktorý stmaví celý váš zážitok.

Ak ju chcete povoliť, otvorte aplikáciu, klepnite na tri bodky v pravom hornom rohu, vyberte Nastavenia(Settings) a zapnite možnosť Použiť tmavý motív(Use dark theme) . Všetci ste pripravený.
Povoľte tmavý režim v aplikácii Google Snapseed
Aplikácia Snapseed od Googlu na úpravu fotografií(Google’s photo editing app Snapseed) teraz prichádza s tmavým režimom, ktorý vám uľahčí úpravu fotografií po dlhé hodiny.
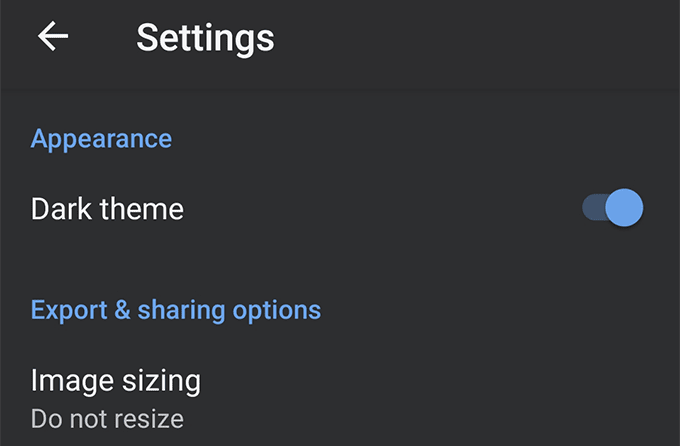
Tmavý(Dark) režim je možné povoliť spustením aplikácie, kliknutím na tri bodky v pravom hornom rohu, výberom položky Nastavenia(Settings) a nakoniec zapnutím možnosti Tmavá téma(Dark theme) .
Povoľte tmavý režim na YouTube
Tmavý režim(Dark mode) poskytuje skvelý zážitok zo sledovania v noci v aplikácii YouTube a mali by ste ho na svojom zariadení povoliť.

Otvorte aplikáciu YouTube , klepnite na ikonu svojho profilu v pravom hornom rohu, vyberte Nastavenia(Settings) , klepnite na Všeobecné(General) a povoľte možnosť Tmavý motív(Dark theme) .
Povoliť tmavý režim v prehliadači Google Chrome
Prehliadač Google Chrome obsahuje aj možnosť tmavého režimu(Google Chrome also features the dark mode option) , ale nemôžete ju povoliť, ako ste to urobili v iných aplikáciách Google na svojom zariadení. Chrome vyžaduje, aby ste najskôr povolili príznak a potom do prehliadača pridá možnosť tmavého režimu.
- Spustite Chrome a do panela s adresou zadajte chrome://flags
- Nájdite a povoľte príznak, ktorý hovorí tmavý režim používateľského rozhrania Android Chrome(Android Chrome UI dark mode) .

Keď je príznak povolený, prejdite do nastavení prehliadača Chrome klepnutím na tri bodky v pravom hornom rohu a výberom položky Nastavenia(Settings) . Potom klepnite na Témy(Themes) a ako tému vyberte Tmavé(Dark) .

Chrome okamžite získa čierny vzhľad a na svojom zariadení to uvidíte sami.
Povoľte tmavý režim na klávesnici Gboard
Zdá sa, že Google nechce, aby žiadna z ich aplikácií zostala bez možnosti tmavého režimu. Teraz sa k zoznamu aplikácií v tmavom režime pridáva Gboard(Gboard) , ktorý v skutočnosti nie je aplikáciou, ale klávesnicou.

Otvorte ľubovoľnú aplikáciu, do ktorej môžete zadávať text, a zobrazí sa Gboard . Klepnutím na ikonu Nastavenia(Settings) otvoríte nastavenia Gboard . Na obrazovke nastavení vyberte položku Téma a potom vyberte tmavú tému zo zoznamu.(Theme)
Related posts
Ako používať Dokumenty Google v tmavom režime
Vytvorte skratku na pracovnej ploche v režime inkognito Google Chrome
Online služby využívajúce doménu „.new“ pre všetky vaše obľúbené aplikácie
Ako používať režim inkognito Máp Google na zariadení so systémom Android
Na sledovanie videí súkromne na mobilných zariadeniach použite režim inkognito YouTube
Ako exportovať a importovať záložky Chrome
Ako nastaviť hlasovú schránku v službe Google Voice
Ako povoliť tmavý režim na vašom iPhone
Ako funguje algoritmus YouTube?
Ako používať rozbaľovacie zoznamy Tabuliek Google
Ako posielať súkromné e-maily v Gmaile
Ako opraviť Gmail, keď neprijíma e-maily
Čo je chyba „nezvyčajnej návštevnosti“ Google a ako ju opraviť
8 tipov pre vyhľadávanie Google: Vždy nájdite, čo hľadáte
Ako používať SUMIF v Tabuľkách Google
Ako vytvoriť vizitku na Disku Google
Moja aktivita na Googli: Prečo by vás to malo zaujímať
Ako používať tmavý režim v Dokumentoch, Tabuľkách a Prezentáciách Google
7 najlepších doplnkov Gmailu
Ako vytvoriť čiarový graf v Tabuľkách Google
