Ako povoliť temnú tému v Microsoft Edge pre iPad
Ak je váš primárny prehliadač Microsoft Edge na vašom iPade(iPad) a chcete povoliť tmavý motív(Dark Theme ) v Microsoft Edge , môžete to urobiť takto. Tmavá téma funguje v tomto prehliadači bez problémov. Tu sa ponoríme do všetkých nastavení týkajúcich sa tmavého režimu alebo témy v prehliadači Microsoft Edge .
Ak potrebujete plynulý a rýchly webový prehliadač, ktorý plynule plní svoj účel, môžete vyskúšať Microsoft Edge . Dodáva sa so všetkými základnými funkciami, ktoré možno budete potrebovať na prehliadanie všetkých webových stránok, ako sú používatelia PC. Na druhej strane, tmavý režim vám môže pomôcť znížiť únavu očí pri dlhodobom používaní tohto prehliadača. Mnoho ľudí často v prehliadači číta články, elektronické knihy atď. Ak ste jedným z nich, môžete si prečítať túto príručku a zapnúť temnú tému(Dark Theme) v Microsoft Edge pre iPad.
Keďže prehliadač už má vstavanú možnosť, na jeho zapnutie nie je potrebné inštalovať ďalší softvér tretej strany.
Povoľte tmavý motív(Dark Theme) v Microsoft Edge pre iPad
Ak chcete povoliť tmavý motív(Dark Theme) v Microsoft Edge pre iPad, postupujte podľa týchto krokov-
- Otvorte prehliadač a prejdite na Nastavenia(Settings) .
- Zistite nastavenia TÉMY.
- Zo zoznamu vyberte Tmavé.
- Klepnutím na tlačidlo Hotovo uložte.
Ak chcete podrobne poznať všetky kroky, čítajte ďalej.
Najprv musíte otvoriť kartu Nastavenia(Settings) prehliadača . Za týmto účelom otvorte prehliadač, klepnite na tlačidlo s tromi bodkami viditeľné v pravom hornom rohu a vyberte možnosť Nastavenia(Settings) .
Potom zistite nadpis TÉMA . (THEME)Pod týmto nadpisom by ste mali vidieť štyri možnosti – Predvolené(Default) , Zariadenie(Device) , Svetlé(Light) , Tmavé(Dark) .
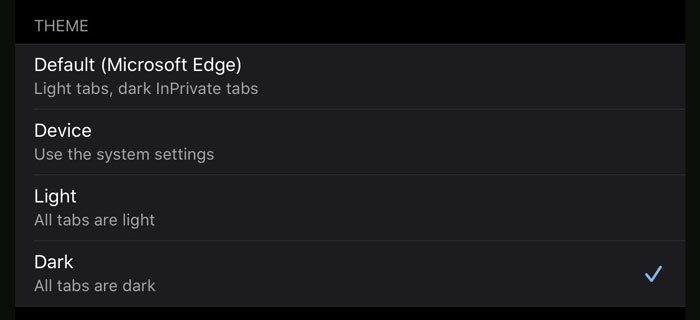
Predvolené:(Default: ) Je to predvolená téma. To znamená, že svetlý motív môžete vidieť v bežných oknách a tmavý motív na kartách InPrivate .
Zariadenie:(Device:) Ak vyberiete túto možnosť, Edge načíta vaše systémové nastavenia a použije ich aj v prehliadači. Ak používate tmavú tému pre celý systém, získate to isté aj v prehliadači. V opačnom prípade(Otherwise) sa zobrazí predvolená svetlá téma.
Svetlý:(Light: ) Ak chcete na karte InPrivate , ako aj na bežných kartách, získať svetlú tému, musíte vybrať túto možnosť.
Tmavý:(Dark: ) Toto je to, čo musíte použiť na aktiváciu tmavého motívu v prehliadači.
Keďže máte dostatok informácií o všetkých témach, viete, čo si musíte vybrať – Tmavé(Dark) .
Potom klepnutím na tlačidlo Hotovo(Done ) opustíte stránku Nastavenia(Settings) a budete pokračovať v používaní Microsoft Edge v tmavom režime.
To je všetko! Dúfam, že vám tento jednoduchý krok za krokom pomôže.
Súvisiace príspevky s temnou témou:(Related Dark Theme posts:)
- Ako povoliť tému tmavého režimu v novom prehliadači Microsoft Edge
- Povoľte tmavý režim pre Prieskumník súborov a ďalšie aplikácie v systéme Windows 10
- Ako zakázať alebo povoliť temnú tému v prehliadači Opera v systéme Windows 10(How to Disable or Enable Dark Theme in Opera browser on Windows 10)
- Povoľte tmavý režim v aplikácii Filmy a TV v systéme Windows 10
- Povoľte temnú tému systému Windows 10 pomocou funkcie Registry Tweak
- Ako povoliť temnú tému pre aplikáciu Twitter v systéme Windows 10.
Related posts
Ako používať Čítanie nahlas v Microsoft Edge pre iPad
Ako zapnúť a vypnúť tmavý režim v Microsoft Edge -
Ako povoliť temnú tému v Outlooku pre iPad
Ako odstrániť tlačidlo ponuky Rozšírenia z panela s nástrojmi Microsoft Edge
Ako nastaviť alebo zmeniť domovskú stránku Microsoft Edge v systéme Windows 11/10
Ako vynútiť Google SafeSearch v Microsoft Edge v systéme Windows 10
Vytvorte odkaz na otvorenie prehliadača Microsoft Edge v režime InPrivate
Oprava Túto chybu rozšírenia sa nepodarilo načítať v prehliadači Microsoft Edge
Ako zobraziť alebo skryť tlačidlo Kolekcie v prehliadači Microsoft Edge
Ako vypnúť Microsoft Edge sa používa na zdieľanie správy
Ako obmedziť automatické prehrávanie médií v prehliadači Microsoft Edge
Ako používať režim Super Duper Secure v Microsoft Edge
Povoľte dialógové okno tlače systému v Microsoft Edge v systéme Windows 10
Zoznam skrytých adries URL interných stránok v Microsoft Edge
Prehliadač Microsoft Edge visí, zamŕza, padá alebo nefunguje
Zásady aktualizácie sú nakonfigurované, ale budú ignorované - Microsoft Edge
Ako odstrániť duplicitné obľúbené položky v prehliadači Microsoft Edge
Ako skryť záhlavie pomocou zvislých kariet v Microsoft Edge
Ako zabrániť zmenám obľúbených položiek v Microsoft Edge v systéme Windows 10
Ako nainštalovať rozšírenia Chrome do prehliadača Microsoft Edge
