Ako povoliť kontrolu pravopisu systému Windows v prehliadači Microsoft Edge
Jednou z najnepríjemnejších častí úprav v akomkoľvek prehliadači je kontrola pravopisu. Všimol som si, že návrhy, ktoré ponúkajú, sú niekedy mätúce. Napríklad adresa URL(URL) nie je pravopisná chyba, ale nástroj na kontrolu pravopisu s otvoreným zdrojom dostupný v Edge alebo Chrome to robí. Microsoft Edge mení túto nepríjemnosť prechodom na Windows Spellcheck .
Microsoft Edge alebo všetky prehliadače Chromium teraz podporujú kontrolu pravopisu systému Windows(Windows Spellcheck) . Akékoľvek(Any) slovo pridané do vlastného slovníka systému Windows 10 bude dostupné v prehliadači.
Povoľte kontrolu pravopisu systému Windows(Windows Spellcheck) v prehliadači Microsoft Edge
Kontrola pravopisu systému Windows(Windows Spellcheck) nie je nová. Návrh, ktorý sa zobrazuje v produktoch spoločnosti Microsoft , ako je Microsoft Word , je spôsobený kontrolou pravopisu systému Windows(Windows Spellcheck) . Existuje už od Windowsu 8.1(Windows 8.1) Prechod na natívnu kontrolu pravopisu poskytuje množstvo výhod, ako napríklad ďalšiu jazykovú podporu, zdieľaný vlastný slovník a už žiadne označovanie webových adries(URL) , akronymov a e-mailových adries.
Hoci to Microsoft Edge v predvolenom nastavení umožňuje, vždy môžete nakonfigurovať nastavenia jazyka. Kliknite(Click) na trojbodkovú ponuku v pravom hornom rohu Microsoft Edge a potom na položku Nastavenia z ponuky. Kliknite(Click) na Jazyky(Languages) a všimnite si časť Kontrola pravopisu(Check Spelling) .
Povoľte kontrolu pravopisu prepnutím na príslušný jazyk. Edge ho automaticky povolí pre predvolený jazyk. Ak chcete povoliť ďalšie jazyky, môžete ich najskôr pridať v sekcii jazykov v Edge a potom zapnúť kontrolu pravopisu pre daný jazyk.
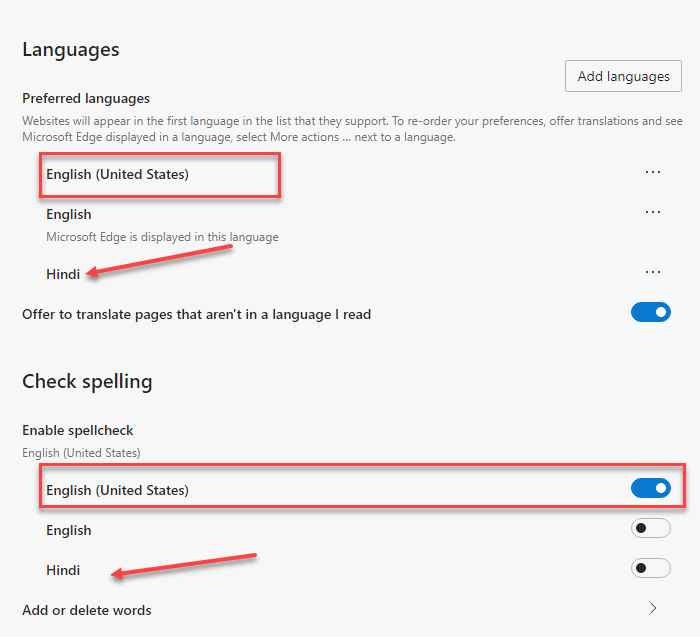
Aby ste sa uistili, že plne využívate výhody natívnej integrácie kontroly pravopisu systému Windows(Windows Spellcheck) , mali by ste rovnaký jazyk nainštalovať aj do systému Windows(Windows) .
Prejdite(Navigate) do Windows Settings > Time a jazyk(Language) > Pridať preferovaný jazyk.(Add a preferred language.)
Ak potrebný jazykový balík nie je k dispozícii, Edge použije predvolenú kontrolu pravopisu dostupnú pre prehliadač Chromium(Chromium) .
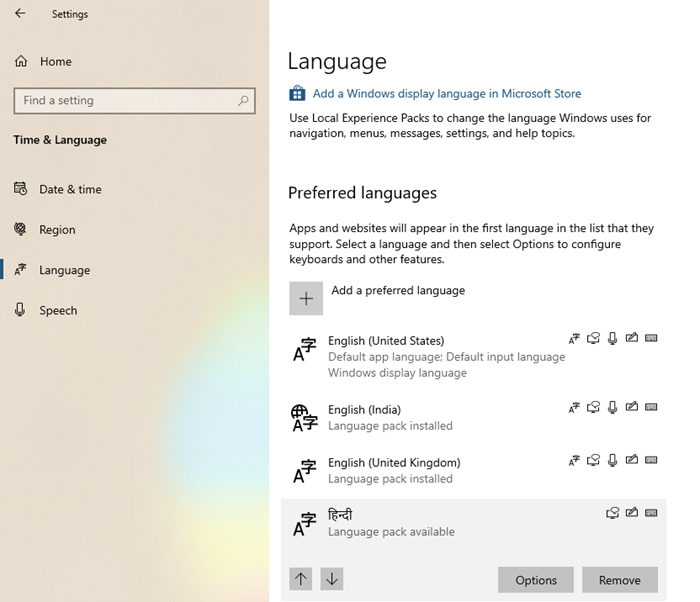
Je zaujímavé vedieť, že táto funkcia je výsledkom spolupráce medzi Google a Microsoft inžiniermi v projekte Chromium . Zásluhu na tom majú Guillaume Jenkins a Rouslan Solomakhin ( Google ) a Bruce Long , Luis Sanchez Padilla a Siye Liu ( Microsoft ) za to, že to dokázali. To znamená, že táto funkcia bude povolená aj pre Chrome alebo akýkoľvek iný prehliadač, ktorý používa Chromium .
Ako je podporovaný vlastný slovník systému Windows(Windows Custom Dictionary) ?
Je nevyhnutné, aby sme o tom hovorili a ako to funguje. Microsoft Edge a Windows Custom Dictionary sú zdieľané. Ak pridáte slovo pomocou Edge , potom bude zahrnuté do Windows Custom Dictionary .
Môžete manuálne skontrolovať, či bolo slovo zahrnuté, otvorením súboru default.dic umiestneného na %appdata%\Microsoft\Spelling .
Slová, ktoré pridáte mimo Edge , nie sú viditeľné, ale budú výnimkou z kontroly pravopisu. Akékoľvek slovo, ktoré pridáte z Edge , môžete z Edge odstrániť . To isté bude platiť pre všetky prehliadače Chromium .
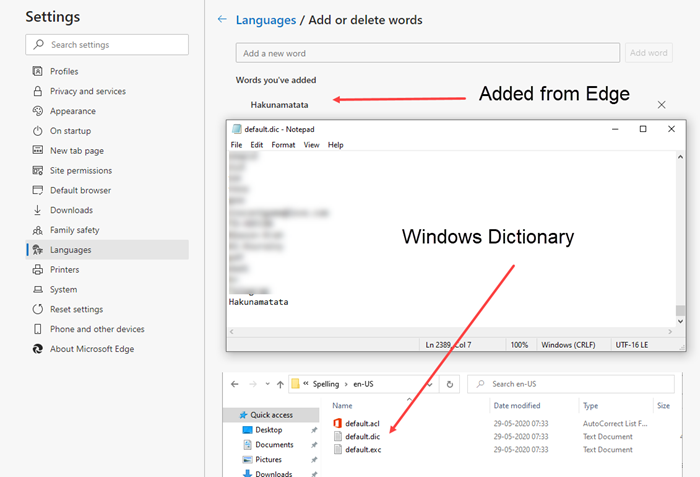
Ak väčšinu času pracujete v systéme Windows(Windows) a zaoberáte sa dokumentmi a úpravami, bude to veľmi užitočné.
Používatelia systému Windows(Windows) už nebudú musieť udržiavať alebo importovať vlastné slová do prehliadača. Ak sa pridá ako výnimka odkiaľkoľvek v systéme Windows(Windows) , bude k dispozícii v prehliadači Edge .
Related posts
Ako vynútiť Google SafeSearch v Microsoft Edge v systéme Windows 10
Ako zobraziť panel s obľúbenými položkami v Microsoft Edge v systéme Windows 10
Ako zabrániť zmenám obľúbených položiek v Microsoft Edge v systéme Windows 10
Microsoft Edge udržiava automatické resetovanie pri reštarte v systéme Windows 11/10
Povoľte dialógové okno tlače systému v Microsoft Edge v systéme Windows 10
Ako vytlačiť článok bez reklám vo všetkých hlavných prehliadačoch -
Ako používať hlasové písanie v Microsoft Edge v systéme Windows 11/10
Ako zmeniť vzhľad domovskej stránky Microsoft Edge v systéme Windows 10
Ako stlmiť kartu v prehliadačoch Chrome, Firefox, Microsoft Edge a Opera
Ako používať nástroj Math Solver v Microsoft Edge pre Windows 10
Ako zablokovať webovú stránku v Microsoft Edge v systéme Windows 11/10
Ako používať emulátor mobilného prehliadača v prehliadačoch Chrome, Firefox, Edge a Opera -
Akú verziu Microsoft Edge mám? -
Ako spustiť Microsoft Edge v systéme Windows 10 (12 spôsobov) -
Funkcie zabezpečenia v prehliadači Microsoft Edge pre Windows 10
Ako používať Web Capture v Microsoft Edge v systéme Windows 10
Ako pripnúť webovú lokalitu na panel úloh alebo do ponuky Štart v systéme Windows 10
Ako zapnúť a vypnúť tmavý režim v Microsoft Edge -
Ako priblížiť a oddialiť vo webovom prehliadači -
Ako povoliť funkciu Nesledovať v prehliadačoch Chrome, Firefox, Edge a Opera
