Ako povoliť hosťovský prístup Microsoft Teams
Môžu nastať situácie, kedy možno budete musieť spolupracovať s hosťami na dokumentoch, úlohách a konverzáciách pomocou Microsoft Teams . Dobrou vlastnosťou služby je, že má hlavný vypínač pre prístup hostí(Guest Access) . V tomto príspevku vám vysvetlíme, ako povoliť alebo zakázať prístup hosťa do Microsoft Teams(Microsoft Teams Guest) .
Kto je hosťom v Microsoft Teams?
Hosť je osoba alebo jednotlivec, ktorý nie je zamestnancom, študentom ani členom vašej organizácie. Taktiež nemajú školský ani pracovný účet vo vašej organizácii.
Povoľte prístup pre hostí Microsoft Teams
Okrem Master On/Off pre prístup hostí podporuje Microsoft Teams množstvo možností na ovládanie toho, čo môžu hostia v tíme robiť. Ak chcete povoliť hosťovský prístup Microsoft Teams , hlavný prepínač Povoliť(Allow) hosťovský prístup v Teams musí byť nastavený na možnosť Zapnuté.
- Prihláste(Log) sa do centra spravovania Microsoft 365(Microsoft 365) .
- (Choose Show)Na ľavej navigačnej table vyberte možnosť Zobraziť všetko.
- Presuňte sa do Centra spravovania(Admin) , pod ním vyberte Tímy(Teams) .
- V centre spravovania Teams(Teams) rozbaľte položku Nastavenia pre celú organizáciu.(Org-wide)
- Kliknite na Hosťovský prístup.
- Uistite sa, že možnosť Povoliť(Allow) hosťovský prístup v aplikácii Teams je nastavená na možnosť Zapnuté.
- Po dokončení stlačte tlačidlo Uložiť.
Ak chcete ľuďom mimo vašej organizácie poskytnúť prístup k dokumentom v kanáloch(Channels) , zdrojom, rozhovorom(Chats) a aplikáciám, môžete povoliť možnosť Hosťovský(Guest) prístup. Zážitok pre hostí má však obmedzenia vzhľadom na dizajn.
Ak chcete povoliť alebo zakázať prístup hosťa(Guest) v Microsoft Teams , prihláste sa do centra spravovania Microsoft 365(Microsoft 365 admin center) .
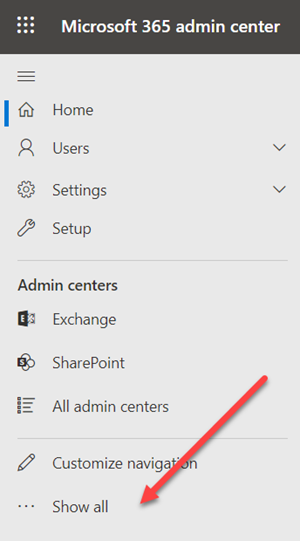
Na ľavom navigačnom paneli nájdite a kliknite na možnosť Zobraziť všetko(Show all) .
Potom prejdite na panel Admin Center a pod ním vyberte možnosť Teams(Teams) .
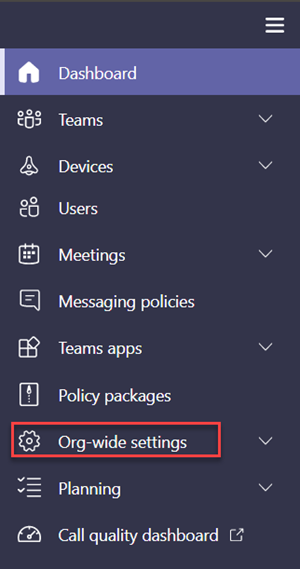
Po presmerovaní do centra spravovania Teams(Teams) sa prepnite na ľavú navigačnú tablu, rozbaľte položku Nastavenia pre celú(Org-wide settings) organizáciu .
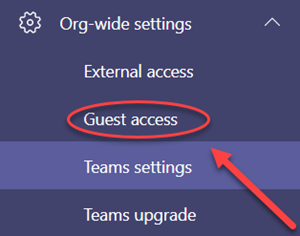
Kliknite na Hosťovský prístup(Guest access) .
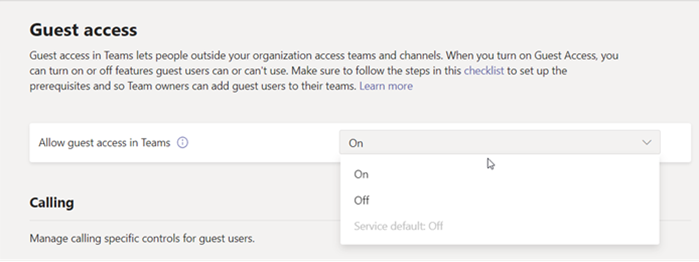
Uistite sa, že možnosť Povoliť hosťovský prístup(Allow guest acces) v aplikácii Teams(in Teams) je nastavená na možnosť Zapnuté(On) .
Ak chcete to isté zakázať, jednoducho posuňte prepínač do opačnej polohy.
Po dokončení kliknite na tlačidlo Uložiť(Save) a ukončite.
That’s all there is to it!
Related posts
Ako získať prístup k prihláseniu do centra spravovania Microsoft Teams
Ako pridať Zoom do Microsoft Teams
Ako nainštalovať Microsoft Teams na Linux a MacOS
Ako pochváliť niekoho v tímoch Microsoft za dobre vykonanú prácu
Chýba vám to, požiadajte svojho správcu, aby povolil Microsoft Teams
Vypnite pre členov tímu potvrdenia o prečítaní v Microsoft Teams
Opravte problém s vysokou pamäťou a využívaním procesora Microsoft Teams
Zoom vs Microsoft Teams vs Google Meet vs Skype
Ako vytvoriť anketu v Microsoft Teams?
Ako otvoriť viacero inštancií Microsoft Teams v systéme Windows 11/10
Najlepšie aplikácie na zvýšenie produktivity pre Microsoft Teams
Ako zmeniť tému v Microsoft Teams v systéme Windows 11
Ako nastaviť, naplánovať a pripojiť sa k schôdzi Microsoft Teams
Ako vytvoriť karty v Microsoft Teams
Prepnutie stavu Microsoft Teams z Mimo kancelárie na Dostupné
Ako nainštalovať aplikáciu a pridať ju ako kartu v Microsoft Teams
Microsoft Teams sa neaktualizujú automaticky
Microsoft Teams umožňuje používateľom pripojiť sa k stretnutiam pomocou dvoch monitorov
Opravte chybu Microsoft Teams caa70004 v systéme Windows 11/10
10 najlepších tipov a trikov Microsoft Teams, ktoré vám pomôžu vyťažiť z toho to najlepšie
