Ako povoliť automatické vytváranie skupín kariet v prehliadači Google Chrome
Jedným z najpopulárnejších prehliadačov pre rôzne platformy v digitálnom svete je Google Chrome . Ide o vysokorýchlostný, používateľsky prívetivý vyhľadávací nástroj vyvinutý spoločnosťou Google , ktorý je kompatibilný s rôznymi operačnými systémami, ako sú Microsoft , Linux , Mac , Apple atď. Google Chrome pravidelne aktualizuje a jeho najnovšia verzia obsahuje novú funkciu s názvom Tab Groups Auto Vytvorte(Tab Groups Auto Create) , ktoré môžete aktivovať pomocou vlajky v prehliadači Chrome .
Táto funkcia organizuje viacero brušných svalov používaných používateľom vo webovom prehliadači. Znižuje neporiadok vytvorený v dôsledku súčasného prehliadania rôznych webových stránok v rovnakom alebo inom okne. Ide o pozoruhodnú vlastnosť vizuálneho usporiadania mnohých kariet dostupných v prehliadači Google Chrome(Google Chrome) . Karty možno usporiadať určením farieb do príslušných skupín.
Povoliť automatické vytváranie skupín kariet(Tab Groups Auto Create) v prehliadači Chrome(Chrome)
Funkcia automatického vytvárania skupín kariet(Groups Auto Create) v prehliadači Google Chrome(Google Chrome) môže mať osem rôznych farieb a používateľ môže skupine priradiť názvy podľa vlastného uváženia. Môže byť tiež automatizovaný, čím sa zníži pracnosť pri jeho opakovanom vytváraní. Ak chcete povoliť túto funkciu na počítači so systémom Windows 10, postupujte takto:
- Spustite prehliadač Google Chrome.
- Prejdite na stránku chrome://flags .
- Hľadať príznaky pre automatické vytváranie skupín kariet(Tab Groups Auto Create) .
- Kliknite(Click) na rozbaľovaciu šípku a zmeňte hodnotu z Predvolené(Default) na Povolené(Enabled) .
- Ak chcete použiť zmeny, reštartujte prehliadač.
- Začnite(Start) vytvárať nové skupiny kariet pre predmet s rovnakou témou.
Táto funkcia automaticky vytvára skupiny pre používateľa, ak sú povolené skupiny kariet.
Ak chcete povoliť automatické vytváranie skupín kariet v prehliadači (Tab)Google Chrome , najprv otvorte prehliadač Chrome(Chrome) a uistite sa, že ste aktualizovali na najnovšiu verziu prehliadača.
Do panela s adresou zadajte chrome://flags, a stlačte kláves enter.
Potom prejdite do vyhľadávacieho poľa, zadajte Automatické vytváranie skupín kariet a v sekcii (Tab Groups Auto Create)Experimenty(Experiments) sa zobrazí súvisiaci príznak .
Prípadne môžete zadať nasledujúci textový kód do panela s adresou prehliadača Chrome a stlačením klávesu (Chrome)Enter priamo otvoriť vlajku.
chrome://flags#tab-groups-auto-create
Teraz kliknite na rozbaľovaciu ponuku vedľa položky Automatické vytváranie skupín kariet(Tab Groups Auto Create) a vyberte možnosť Povolené(Enabled) .
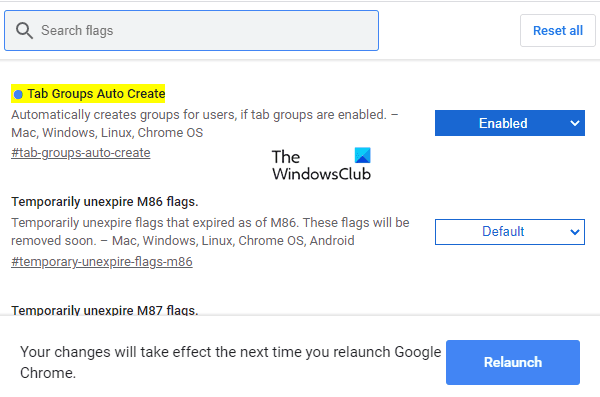
Potom kliknite na tlačidlo Znova spustiť(Relaunch) , aby sa zmeny prejavili pri ďalšom reštartovaní prehliadača a teraz môžete začať.
Prehliadač bude odteraz automaticky vytvárať skupiny kariet . (Tab)Môžete však odstrániť karty z existujúcich skupín.
Najdôležitejšie je, že do existujúcich skupín kariet je možné pridať nové karty. Otvorte novú kartu, kliknite na ňu pravým tlačidlom myši, vyberte možnosť Pridať do existujúcej skupiny a potom vyberte jej názov. Poradie skupín kariet(Tab) možno jednoducho zmeniť presunutím skupín kariet jednu po druhej.
Dúfam, že to pomôže.
Related posts
Ako povoliť a používať funkciu Skupiny kariet v prehliadači Google Chrome
Ako používať skupiny kariet v prehliadači Google Chrome
Ako vytvoriť a odstrániť profily vo webovom prehliadači Google Chrome
Ako povoliť alebo zakázať tlačidlá posúvania kariet v prehliadači Google Chrome
Rozšírenia Správcu kariet na zvýšenie produktivity v prehliadači Google Chrome
Ako zmeniť predvolenú veľkosť písma v prehliadači Google Chrome
Ako povoliť a zakázať pomenovanie okien v prehliadači Google Chrome
Ako odstrániť tlačidlo Global Media Control z panela s nástrojmi Google Chrome
Google Chrome nevymaže históriu prehliadania a údaje
Ako povoliť a používať zoznam na čítanie v prehliadači Google Chrome
Prehliadač Google Chrome dodáva funkciu online nakupovania na zadávanie objednávok jediným klepnutím
Opravte chybu ERR_SPDY_PROTOCOL_ERROR v prehliadači Google Chrome
Ako zakázať funkciu automatického prihlásenia v prehliadači Google Chrome
Opravte chybu sťahovania skriptu proxy v prehliadači Google Chrome
Ako povoliť alebo zakázať posúvateľný pás kariet v prehliadači Google Chrome
Opraviť dialógové okno Otvoriť rozmazaný súbor v prehliadači Google Chrome a Microsoft Edge
Google Chrome sa automaticky otvorí pri spustení počítača
Opravte chybu ERR_SSL_PROTOCOL_ERROR v prehliadači Google Chrome
Chyba v prehliadači Google Chrome: Vaše hodiny idú dopredu alebo Vaše hodiny meškajú
Rozšírenia Google Chrome nefungujú v systéme Windows 11/10
