Ako povoliť alebo zakázať tlačidlá posúvania kariet v prehliadači Google Chrome
Tento príspevok vám ukáže, ako povoliť alebo zakázať tlačidlá posúvania kariet v prehliadači Google Chrome(Google Chrome) v systéme Windows 10(Windows 10) . Funkcia tlačidiel posúvania kariet( Tab Scrolling buttons) je teraz k dispozícii vo verzii prehliadača Chrome(Chrome) pre počítače . Je špeciálne navrhnutý pre tých používateľov, ktorí sa musia zaoberať množstvom kariet súčasne. Keď zapnete túto funkciu, na páse kariet uvidíte dve nové tlačidlá, ktoré vám umožnia prejsť späť na stránku alebo ďalej na webové stránky.
Ak ste teda napríklad v prehliadači Chrome otvorili viacero kariet , budete môcť posúvať riadok kariet a ovládať jednu alebo všetky otvorené karty pomocou tlačidiel posúvania.
Táto funkcia je štandardne skrytá za runtime príznakom v prehliadači Chrome . Túto funkciu môžete povoliť pomocou nižšie uvedených návrhov, ale bude fungovať iba vtedy, ak je aktívny posuvný pás kariet(Scrollable Tabstrip is active) . Prečítajte si a naučte sa v nižšie uvedenej časti.
Povoliť tlačidlo posúvania kariet v (Tab Scrolling)prehliadači Google Chrome(Google Chrome)
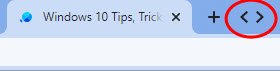
Ak chcete povoliť tlačidlo posúvania kariet v prehliadači Google Chrome(Google Chrome) , postupujte podľa nasledujúcich návrhov:
1] Na počítači najskôr otvorte prehliadač Chrome(Chrome) .
2] Do panela s adresou zadajte nasledujúci textový kód a stlačte kláves Enter(Enter) .
chrome://flags/#scrollable-tabstrip
3] Teraz prejdite do časti Experimenty(Experiments) a aktivujte príznak Scrollable Tabstrip .
4] Potom kliknite na tlačidlo Znova spustiť (Relaunch ) , aby ste použili zmeny.
5] Po opätovnom otvorení prehliadača vyhľadajte príznak – Scrollable TabStrip Buttons .
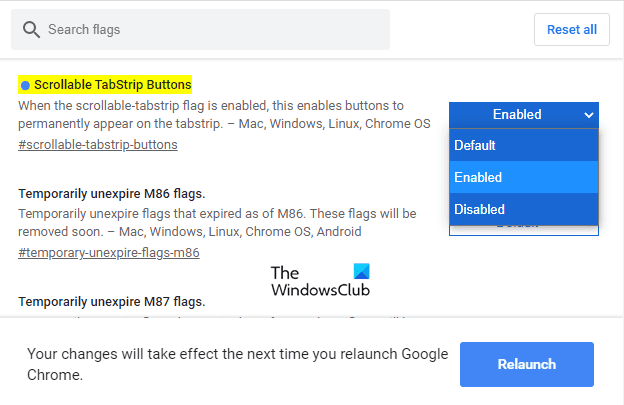
Poznámka:(Note:) Prípadne zadajte nasledujúci textový kód do panela s adresou prehliadača Chrome a potom stlačením klávesu (Chrome)Enter priamo otvorte príznak.
chrome://flags/#scrollable-tabstrip-buttons
V časti Experimenty(Experiments) nájdite príslušný príznak a prepnite tlačidlo Predvolené na možnosť (Default)Povolené(Enabled) .
Potom kliknite na tlačidlo Znova spustiť(Relaunch) , aby sa zmeny použili pri ďalšom otvorení prehliadača.
Po povolení tohto príznaku sa vedľa tlačidla Nová karta zobrazí rolovacie tlačidlo (New tab)TabStrip .
Pomocou tejto funkcie môžete listovať medzi kartami jednoduchým kliknutím na rolovacie tlačidlo.
Súvisiace články(Related) : Ako povoliť alebo zakázať plynulé posúvanie v systéme Windows 10 .
Related posts
Rozšírenia Správcu kariet na zvýšenie produktivity v prehliadači Google Chrome
Ako povoliť alebo zakázať posúvateľný pás kariet v prehliadači Google Chrome
Ako povoliť alebo zakázať ikonu Tab Search v prehliadači Google Chrome
Ako povoliť a používať funkciu Skupiny kariet v prehliadači Google Chrome
Zmeňte pozadie stránky Nová karta v prehliadači Google Chrome
Opraviť dialógové okno Otvoriť rozmazaný súbor v prehliadači Google Chrome a Microsoft Edge
Ako opraviť chyby sťahovania súborov v prehliadači Google Chrome
Google Chrome obmedzí odber upozornení push na 90 dní
Ako zakázať funkciu automatického prihlásenia v prehliadači Google Chrome
Chyba v prehliadači Google Chrome: Vaše hodiny idú dopredu alebo Vaše hodiny meškajú
Ako nainštalovať Google Chrome pomocou prostredia Windows PowerShell
ERR_NAME_NOT_RESOLVED, kód chyby 105 v prehliadači Google Chrome
Ako zmeniť predvolenú veľkosť písma v prehliadači Google Chrome
Opravte chybu ERR_SSL_PROTOCOL_ERROR v prehliadači Google Chrome
Najlepšie rozšírenia YouTube pre prehliadač Google Chrome na zlepšenie zážitku
Ako povoliť a používať zoznam na čítanie v prehliadači Google Chrome
Ako povoliť nové používateľské rozhranie Material Design pre prehliadač Google Chrome
Sťahovanie prehliadača Google Chrome sa zasekáva na 100 %
Prehliadač Google Chrome dodáva funkciu online nakupovania na zadávanie objednávok jediným klepnutím
Google Chrome vs Firefox Quantum pre Windows PC
