Ako povoliť alebo zakázať službu zaraďovania tlače v systéme Windows 11/10
Print Spooler je softvér zabudovaný do operačného systému Windows , ktorý dočasne ukladá tlačové úlohy do pamäte počítača, kým nie je tlačiareň pripravená na ich tlač. Táto služba zaraďuje tlačové úlohy a spracováva interakcie s tlačiarňou. Ak túto službu vypnete, nebudete môcť tlačiť ani vidieť svoje tlačiarne.
Za určitých okolností môže byť potrebné zastaviť a/alebo reštartovať službu . V tomto príspevku vám ukážeme tri spôsoby, ako povoliť alebo zakázať službu zaraďovania tlače(enable or disable Print Spooler Service) v systéme Windows 11/10.
Povoliť alebo zakázať službu zaraďovania tlače(Print Spooler Service)
Nižšie sú uvedené spôsoby, ako môžete dosiahnuť túto úlohu;
- Cez Služby
- Cez príkazový riadok
- Cez konfiguráciu systému
Pozrime sa na popis každej z metód.
1] Povoľte(Enable) alebo zakážte službu zaraďovania tlače(Print Spooler Service) prostredníctvom služieb(Services)
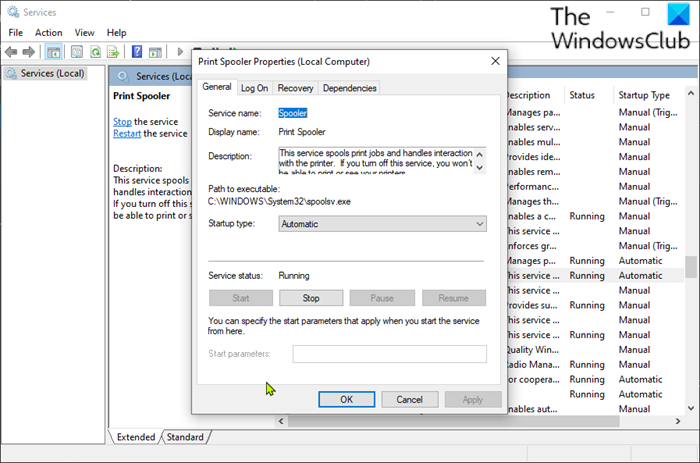
Postupujte takto:
- Stlačením klávesu Windows key + R vyvolajte dialógové okno Spustiť.
- V dialógovom okne Spustiť napíšte
services.msca stlačením klávesu Enter otvorte Služby(open Services) . - V okne Služby(Services) sa posuňte a nájdite službu Zaraďovač tlače(Print Spooler) .
- Dvojitým kliknutím(Double-click) na položku otvoríte okno vlastností.
- V okne vlastností na karte Všeobecné(General) prejdite do druhej sekcie s názvom Sekcia Stav služby (Service status ) a kliknutím na tlačidlo Štart(Start) službu povoľte.
- Ak chcete túto konkrétnu službu zakázať, kliknite na tlačidlo Zastaviť(Stop ) .
Súvisiace(Related) : Služba zaraďovania tlače sa automaticky zastavuje
2] Povoľte(Enable) alebo zakážte službu zaraďovania tlače(Print Spooler Service) prostredníctvom príkazového riadka(Command Prompt)
Postupujte takto:
- Vyvolajte dialógové okno Spustiť.
- V dialógovom okne Spustiť napíšte
cmda potom stlačte CTRL + SHIFT + ENTER , čím open Command Prompt in admin/elevated mode . - V okne príkazového riadka zadajte príkaz uvedený nižšie a stlačením klávesu Enter(Enter) povoľte službu Print Spooler .
net start spooler
- Ak chcete službu zakázať, zadajte príkaz nižšie a stlačte Enter .
net stop spooler
Teraz môžete ukončiť výzvu CMD.
3] Povoľte(Enable) alebo zakážte službu zaraďovania tlače(Print Spooler Service) prostredníctvom konfigurácie systému(System Configuration)
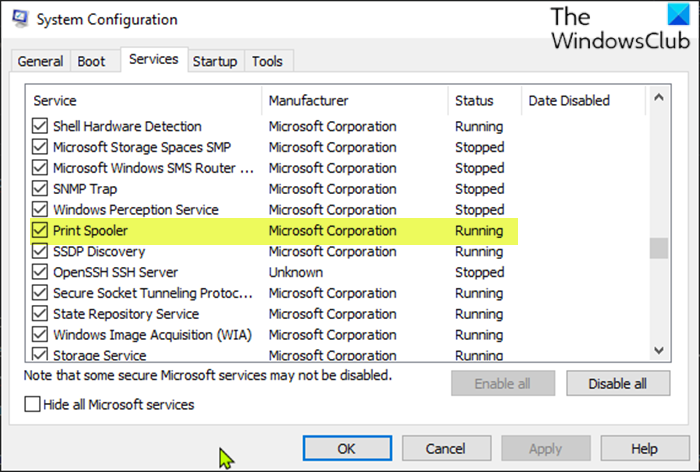
Postupujte takto:
- Vyvolajte dialógové okno Spustiť.
- V dialógovom okne Spustiť napíšte
msconfiga stlačte Enter, čím otvoríte pomôcku Konfigurácia systému(System Configuration utility) . - V spustenej konzole sa prepnite na prostrednú kartu Služby(Services) a nájdite službu Zaraďovač tlače(Print Spooler) .
- Ak chcete povoliť službu Print Spooler , začiarknite políčko a potom kliknite na tlačidlo Použiť(Apply) .
- Ak chcete zakázať službu Print Spooler , zrušte začiarknutie políčka a potom kliknite na tlačidlo Použiť(Apply) .
Pre túto metódu je veľmi potrebný reštart počítača, pretože zmeny sa vykonajú presne po reštarte.
Tento príspevok bude užitočný, ak na vašom počítači nie je spustená služba zaraďovania tlače .
To je všetko!
Related posts
Ako opraviť Print Spooler v systéme Windows 11/10
Služba inteligentného prenosu na pozadí nefunguje v systéme Windows 11/10
Závislá služba alebo skupina sa nepodarilo spustiť v systéme Windows 11/10
Služba Windows Installer chýba v Správcovi služieb v systéme Windows 11/10
V systéme Windows 11/10 chýba služba Windows Update Service
Najlepší bezplatný softvér Rozvrh pre Windows 11/10
Ako skontrolovať denník vypnutia a spustenia v systéme Windows 11/10
Ako povoliť alebo zakázať službu Windows Installer v systéme Windows 11/10
Službu Inštalátora systému Windows sa nepodarilo získať alebo spustiť
Opravte modrú obrazovku VÝNIMKY SYSTÉMOVÝCH SLUŽEB v systéme Windows 11/10
Ako povoliť alebo zakázať službu IP Helper Service v systéme Windows 10
Služby Windows sa nespustia v systéme Windows 11/10
Na tomto počítači nie je spustená služba Windows Wireless Service
Ako otvoriť Vlastnosti systému v ovládacom paneli v systéme Windows 11/10
Ako zapnúť protokolovanie ladenia v službe Windows Time Service
Služba denníka udalostí systému Windows sa nespúšťa alebo je nedostupná
Nájsť závislosti služby Windows | Automaticky reštartujte služby
Aplikácia Fix Services and Controller Vysoké využitie procesora v systéme Windows 11/10
Služba Windows Audio nie je spustená v systéme Windows 11/10
Sieťová služba SmartByte spôsobuje pomalú rýchlosť internetu v systéme Windows 11/10
