Ako povoliť alebo zakázať službu IP Helper Service v systéme Windows 10
Služba IP Helper Service(IP Helper Service) (iphlpsvc) je predinštalovaný program na zariadeniach so systémom Windows 10(Windows 10) . Vypnutie tejto služby(Disabling this service) neovplyvní váš systém, pokiaľ nespustíte vzdialenú databázu alebo nepotrebujete tunelové pripojenie. Naopak, často sa zistilo, že je účinný, pretože iphlpsvc spotrebúva veľa pamäte medzi všetkými ostatnými zdrojmi. V tomto príspevku vám ukážeme rôzne spôsoby, ako povoliť alebo zakázať službu IP Helper Service(enable or disable IP Helper Service) v systéme Windows 10.
V podstate iphlpsvc umožňuje tunelové pripojenie cez 6to4, ISATAP , Port Proxy a Teredo , ako aj IP-HTTPS . Pomáha tiež obnoviť a upraviť nastavenia konfigurácie siete lokálneho počítača – na tento účel vytvára tunelové pripojenie prostredníctvom prechodových technológií IPv6 . Služba funguje aj ako oznamovač, ktorý priebežne upozorňuje na zmeny konfigurácie siete lokálneho počítača. Keď službu zakážete, zastaví sa aj rozšírená konektivita.
Povoliť alebo zakázať službu IP Helper Service
Nižšie sú uvedené spôsoby, ako môžete dosiahnuť túto úlohu;
- Cez konzolu Služby
- Cez príkazový riadok
- Cez Editor databázy Registry
- Prostredníctvom pomôcky Konfigurácia systému
Pozrime sa na popis každej z metód.
1] Povoľte(Enable) alebo zakážte službu IP Helper Service(IP Helper Service) prostredníctvom konzoly služieb(Services)
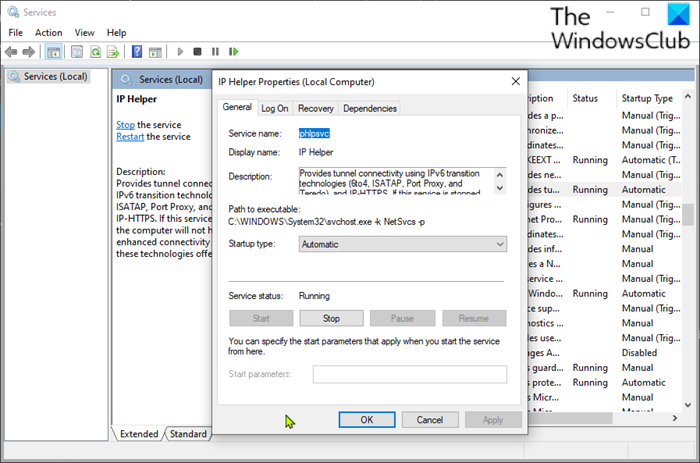
Postupujte takto:
- Stlačením klávesu Windows key + R vyvolajte dialógové okno Spustiť.
- V dialógovom okne Spustiť napíšte
services.msca stlačením klávesu Enter otvorte Služby(open Services) . - V okne Služby(Services) prejdite a nájdite službu IP Helper .
- Dvojitým kliknutím(Double-click) na položku otvoríte okno vlastností.
- V okne vlastností kliknite na karte Všeobecné na rozbaľovaciu ponuku (General)Typ spustenia(Startup type) a vyberte možnosť Automaticky(Automatic) .
- Ďalej prejdite do časti Stav služby (Service status ) .
- Kliknutím na tlačidlo Štart spustíte(Start) službu.
- Ak chcete túto konkrétnu službu zakázať, kliknite na tlačidlo Zastaviť (Stop ) .
- Kliknutím na Použiť(Apply) > OK uložte zmeny.
Teraz môžete ukončiť konzolu Služby .(Services)
2] Povoľte(Enable) alebo zakážte službu IP Helper Service(IP Helper Service) prostredníctvom príkazového riadka(Command Prompt)
- Vyvolajte dialógové okno Spustiť.
- V dialógovom okne Spustiť napíšte
cmda potom stlačte CTRL + SHIFT + ENTER , čím open Command Prompt in admin/elevated mode . - V okne príkazového riadka zadajte príkaz uvedený nižšie a stlačením klávesu Enter(Enter) povoľte službu IP Helper .
net start iphlpsvc
Poznámka(Note) : Službu nemôžete spustiť, ak je typ spustenia(Startup type) nastavený na možnosť Vypnuté(Disabled) .
Ak chcete zmeniť typ spustenia(Startup) tej istej služby, môžete vykonať nasledujúci príkaz:
Pre automatické:
( Automatic:)
REG add “HKLMSYSTEMCurrentControlSetservicesiphlpsvc” /v Start /t REG_DWORD /d 2 /f
Pre manuál:
( Manual:)
REG add “HKLMSYSTEMCurrentControlSetservicesiphlpsvc” /v Start /t REG_DWORD /d 3 /f
Pre invalidov(Disabled) :
REG add “HKLMSYSTEMCurrentControlSetservicesiphlpsvc” /v Start /t REG_DWORD /d 4 /f
Pre automatický (oneskorený štart):
( Automatic (Delayed Start):)
REG add “HKLMSYSTEMCurrentControlSetservicesiphlpsvc” /v Start /t REG_DWORD /d 2 /f
- Ak chcete službu zakázať, zadajte príkaz nižšie a stlačte Enter .
net stop iphlpsvc
Teraz môžete ukončiť výzvu CMD.
3] Povoľte(Enable) alebo zakážte službu IP Helper Service(IP Helper Service) pomocou Editora databázy Registry(Registry Editor)
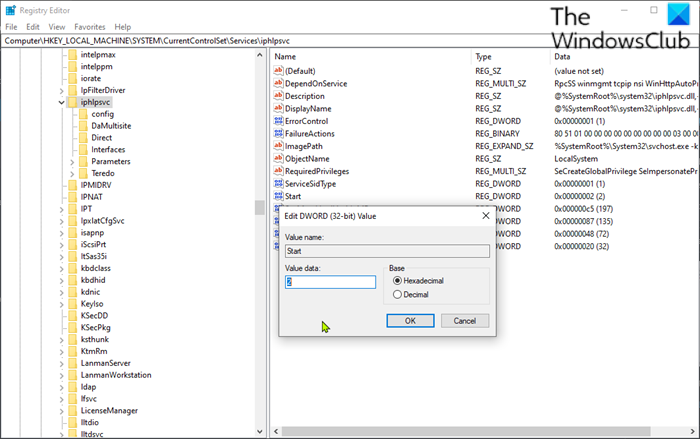
Keďže ide o operáciu registra, odporúča sa zálohovať register(back up the registry) alebo vytvoriť bod obnovenia systému ako nevyhnutné preventívne opatrenia. Po dokončení môžete postupovať nasledovne:
- Vyvolajte dialógové okno Spustiť.
- V dialógovom okne Spustiť zadajte
regedita stlačte kláves Enter, čím otvoríte Editor databázy Registry(open Registry Editor) . - Prejdite alebo prejdite na cestu kľúča databázy Registry nižšie:
HKEY_LOCAL_MACHINE\SYSTEM\CurrentControlSet\Services\iphlpsvc
- V umiestnení na pravej table dvakrát kliknite na položku Štart(Start) a upravte jej vlastnosti.
- V dialógovom okne Vlastnosti nastavte Údaj hodnoty(Value) na nasledovné podľa vašich požiadaviek:
- Automaticky: 2
- Manuál: 3
- Zakázané: 4
- Automatický (oneskorený štart): 2
- Kliknutím na tlačidlo OK uložte zmeny.
Teraz môžete ukončiť editor databázy Registry.
TIP : Pozrite si tento príspevok, ak proces IP Helper Service (iphlpsvc.exe) využíva veľké množstvo internetových dát(IP Helper Service (iphlpsvc.exe) process uses high internet data) .
4] Povoľte(Enable) alebo zakážte službu IP Helper Service(IP Helper Service) pomocou pomôcky System Configuration
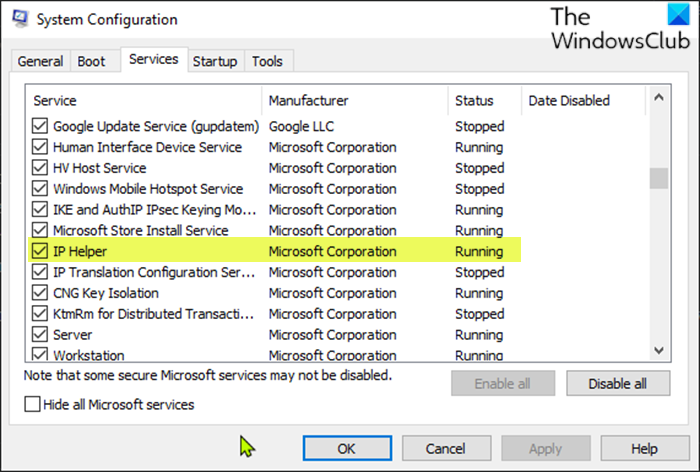
Postupujte takto:
- Vyvolajte dialógové okno Spustiť.
- V dialógovom okne Spustiť napíšte
msconfiga stlačte Enter, čím otvoríte pomôcku Konfigurácia systému(System Configuration utility) . - V spustenej konzole sa prepnite na kartu Služby(Services) a nájdite službu IP Helper .
- Ak chcete povoliť službu IP Helper , začiarknite políčko a potom kliknite na tlačidlo Použiť(Apply) > OK .
- Ak chcete vypnúť službu IP Helper , zrušte začiarknutie políčka a potom kliknite na tlačidlo Použiť(Apply) > OK .
Pre túto metódu je veľmi potrebný reštart zariadenia, pretože zmeny sa vykonajú presne po reštarte.
To je všetko!
Related posts
Ako povoliť klientsku službu DNS, ak je v systéme Windows 10 sivá
Ako zakázať službu Windows Insider v systéme Windows 10
Služba IP Helper Service (iphlpsvc.exe) spracováva vysoké využitie internetových dát
Ako povoliť protokolovanie ladenia pre službu Netlogon v systéme Windows 10
Ako extrahovať zoznam spustených, zastavených a zakázaných služieb v systéme Windows 10
Ako vytvoriť službu Windows
Služba denníka udalostí systému Windows sa nespúšťa alebo je nedostupná
Ako povoliť alebo zakázať službu zaraďovania tlače v systéme Windows 11/10
Čo je služba Waasmedic a je bezpečná?
Nájsť závislosti služby Windows | Automaticky reštartujte služby
Na tomto počítači nie je spustená služba Windows Wireless Service
Ako opraviť, že služba Windows Update nefunguje
Ako zakázať záruky pre aktualizácie funkcií v systéme Windows 10
Služba inteligentného prenosu na pozadí nefunguje v systéme Windows 11/10
Čo je to spustiteľný proces antimalvérovej služby a je bezpečný?
Ako získať verejnú IP adresu pomocou PowerShell v systéme Windows 10
Používateľská služba Windows Push Notifications prestala fungovať
Ako zakázať službu zaraďovania tlače v systéme Windows 10
Ako povoliť alebo zakázať službu Windows Installer v systéme Windows 11/10
Čo je služba Windows Update Medic Service (WaaSMedicSVC.exe)?
