Ako povoliť alebo zakázať pamäte v prehliadači Google Chrome
Prehliadač Google Chrome(Google Chrome) predstavil nový vzhľad vašej histórie prehliadania a nazval ho Spomienky(Memories) . V tejto príručke vám ukážeme, ako povoliť alebo zakázať spomienky v prehliadači Google Chrome(Google Chrome) .
Čo sú spomienky v prehliadači Google Chrome?
Všetci vidíme našu históriu prehliadania na karte História v (History)prehliadači Google Chrome(Google Chrome) . Vidíme zoznam navštívených webových stránok alebo vyhľadávaní uskutočnených v prehliadači Google Chrome(Google Chrome) zoradených podľa času. Je to len obyčajný zoznam s časom a nič viac. So spomienkami však Google(Memories Google) predstavil karty, ktoré triedia vašu históriu a zobrazujú ju na kartách zameraných hlavne na vyhľadávania. Spomienky v prehliadači Google Chrome(Google Chrome) len zobrazujú vašu históriu prehliadania v kartách na základe vyhľadávaní. Momentálne je k dispozícii pre Chrome 92 a novšie verzie, ktoré môžete povoliť v niekoľkých krokoch.
Ako povoliť alebo zakázať pamäte v prehliadači Google Chrome(Google Chrome)
Ak chcete povoliť alebo zakázať spomienky Chrome:
- Otvorte najnovšiu verziu prehliadača Google Chrome(Google Chrome) na počítači so systémom Windows.
- Prejsť na –
chrome://flags/#memories - (Select Enabled)V rozbaľovacej ponuke vyberte možnosť Povolené
- Kliknite na Reštartovať
- Povolia sa pamäte Chrome.
Poďme do detailov procesu.
V prehliadači Google Chrome(Google Chrome) , ktorý má verziu 92 alebo najnovšiu verziu, skopírujte a prilepte nasledujúcu cestu do panela s adresou a stlačte kláves Enter .
chrome://flags/#memories
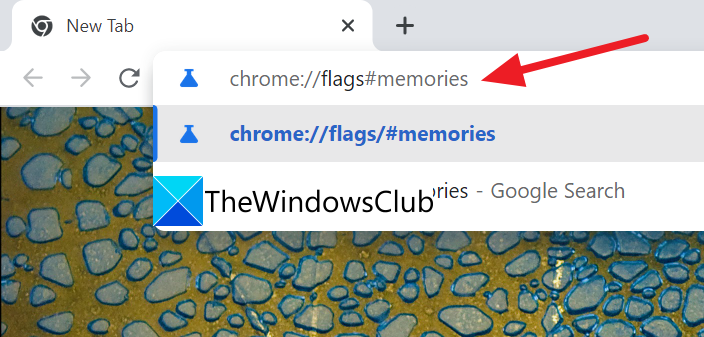
Uvidíte rôzne vlajky s výrazom Memories . V hornej časti výsledkov uvidíte zvýraznené spomienky . (Memories)Kliknite(Click) na rozbaľovaciu ponuku vedľa nej a z možností vyberte možnosť Povolené .(Enabled)
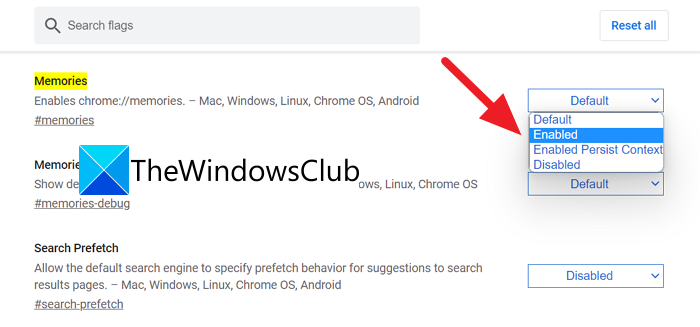
Po výbere možnosti Povolené(Enabled) sa zobrazí tlačidlo na opätovné spustenie prehliadača Google Chrome(Google Chrome) , čím sa uložia zmeny v príznakoch a povolia sa funkcie Spomienky v prehliadači Chrome(Chrome) . Kliknite(Click) na Reštartovať(Relaunch) .
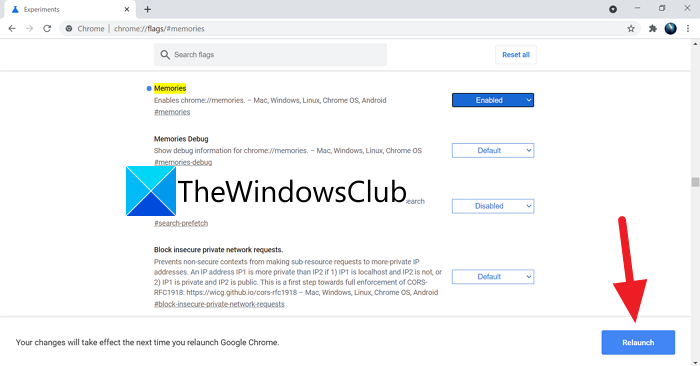
Prehliadač Google Chrome(Google Chrome) sa znova spustí tam, kde je povolená funkcia Spomienky . (Memories)Takto môžete povoliť Memories v prehliadači Google Chrome(Google Chrome) .
Ak chcete zakázať Spomienky(Memories) v prehliadači Google Chrome(Google Chrome) , rovnakým spôsobom môžete prejsť k príznaku Spomienky a z možností vybrať možnosť Zakázané a znova spustiť prehliadač, aby sa zmeny uložili.(Memories)
Ako povolím skryté funkcie v prehliadači Chrome(Chrome) ?
Skryté funkcie, ako sú spomienky a zoznam na čítanie(Reading List) , môžete povoliť z experimentálnych príznakov v prehliadači Google Chrome(Google Chrome) . Môžete ich povoliť a zakázať kedykoľvek podľa vlastného výberu.
Ako dosiahnem, aby si Chrome pamätal polia?
Kedykoľvek zadáte svoje údaje do polí uvedených na webovej stránke, prehliadač Google Chrome(Google Chrome) automaticky ponúkne ich uloženie na budúce použitie. Ak ste sa v prehliadači Google Chrome prihlásili pomocou svojho účtu Google (Google Chrome),(Google Account) tieto podrobnosti budú pripojené k vášmu účtu.
Súvisiace čítanie: (Related Read:) Ako zvýšiť rýchlosť sťahovania v prehliadači Chrome.(How to Increase Download Speed in Chrome browser.)
Related posts
Ako povoliť alebo zakázať tlačidlá posúvania kariet v prehliadači Google Chrome
Ako povoliť alebo zakázať posúvateľný pás kariet v prehliadači Google Chrome
Prehliadač Google Chrome nereaguje. Chcete ho znova spustiť?
Ako opraviť chyby sťahovania súborov v prehliadači Google Chrome
Ako zmeniť predvolené nastavenia tlače v prehliadači Google Chrome
Opravte chybové hlásenie ERR_CACHE_MISS v prehliadači Google Chrome
Problémy s prehliadačom Google Chrome a problémy so systémom Windows 10
Ako povoliť a zakázať pomenovanie okien v prehliadači Google Chrome
Ako importovať alebo exportovať záložky prehliadača Google Chrome do súboru HTML
Stiahnite si oficiálne motívy Google Chrome pre váš prehliadač
Ako povoliť nové používateľské rozhranie Material Design pre prehliadač Google Chrome
Ako povoliť a používať zoznam na čítanie v prehliadači Google Chrome
Rozšírenie Skype pre Google Chrome vám umožňuje prístup k Skype pre web a ďalšie!
Ako nainštalovať Google Chrome pomocou prostredia Windows PowerShell
Ako povoliť a používať funkciu Commander v prehliadači Google Chrome
The Great Suspender automaticky pozastaví karty v prehliadači Google Chrome
Google Chrome vs Firefox Quantum pre Windows PC
Google Chrome sa automaticky otvorí pri spustení počítača
Opravte chybu ERR_QUIC_PROTOCOL_ERROR v prehliadači Google Chrome
Váš profil sa v prehliadači Google Chrome nepodarilo správne otvoriť
