Ako povoliť alebo zakázať jednotky USB alebo porty v systéme Windows 11/10
Ako často ste boli svedkami zablokovaného prístupu k jednotke Pen alebo USB na vašom pracovisku, vysokej škole alebo škole? Verím mnohokrát; v skutočnosti nemáte povolené zakaždým, keď sa pokúsite použiť jednotku USB , jednoducho preto, že správca zakázal detekciu jednotky USB vo vašom (USB)Windows 11/10/8/7 . Opäť(Again) , ako často boli vaše údaje ukradnuté, pretože niekto k vášmu počítaču pripojil neoprávnené USB a skopíroval vaše súbory? Nemusíte sa obávať, pretože riešenie na deaktiváciu alebo povolenie portov (Ports)USB je celkom jednoduché.

Obmedzte(Restrict) prístup k jednotkám USB v systéme Windows(Windows)
Existuje niekoľko spôsobov, ako môže správca zabrániť používaniu jednotiek USB :
- Zmena hodnôt databázy Registry pre (Registry)veľkokapacitné úložné (USB Mass Storage) zariadenia(Devices) USB .
- Zakázanie portov USB v (USB)Správcovi zariadení(Device Manager) .
- Odinštalovaním ovládačov veľkokapacitného úložného zariadenia USB(USB Mass Storage)
- Pomocou príkazového riadku
- Používanie bezplatného softvéru tretích strán
- Pomocou Microsoft Fix It.
Pozrime sa, ako môžeme vyriešiť tieto problémy a povoliť USB na počítači so systémom Windows(Windows) .
1] Povoliť(Enable) , zakázať jednotky USB(Disable USB Drives) a veľkokapacitné úložné (Mass Storage) zariadenia(Devices) pomocou databázy Registry
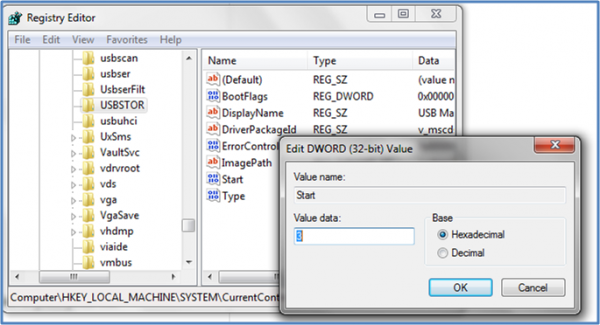
Ak je správca múdry, urobil by to, aby zabezpečil tesnú blokádu. Nastavenia by zmenil pomocou príkazu regedit na konzole Spustiť . (Run)Ako to teraz odomknete? Musíte ísť priamo tam, kde bol správca. Tu je návod.
- Prejdite na Štart > Spustiť, napíšte „ regedit“ a stlačením klávesu Enter otvorte editor databázy Registry.
- Prejdite na nasledujúci kláves
HKEY_LOCAL_MACHINE\SYSTEM\CurrentControlSet\Services\USBSTOR
Na pravej table vyberte položku Štart(Start) a zmeňte hodnotu na 3 . (Hodnota 4 deaktivuje úložisko USB(USB Storage) ). Kliknite na tlačidlo OK(Click OK) . Znovu povolí porty (Ports)USB a umožní vám používať jednotky USB alebo Pen .
2] Zakážte porty USB(Disable USB Ports) v Správcovi zariadení(Device Manager)
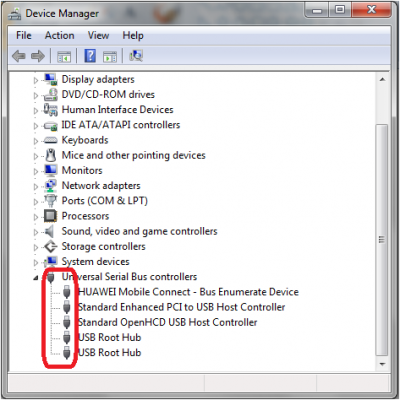
Ak stále nepracujete s jednotkou USB , možno sa budete musieť pozrieť do Správcu zariadení(Device Manager) . Správca tu mohol deaktivovať port USB . Pozrite sa na akúkoľvek možnosť v Správcovi zariadení(Device Manager) a povoľte zakázaný port kliknutím pravým tlačidlom myši na vybraný a kliknutím na položku Povoliť(Enable) alebo Zakázať(Disable) , podľa vašich požiadaviek.
Prečítajte si(Read) : Ako skontrolovať výstupný výkon portu USB(check Power Output of a USB Port) v systéme Windows 11/10.
3] Odinštalujte ovládače veľkokapacitného úložného zariadenia USB(Uninstall USB Mass Storage)
Ak sa úrady obávajú bezpečnosti v škole, urobia extrémny krok a odinštalujú ovládače veľkokapacitného úložného zariadenia USB(USB Mass Storage Drivers) . Aby veci fungovali, nainštalujte ovládače zariadení. Tu je návod, ako to urobiť.
Keď pripojíte jednotku USB , systém Windows(Windows) skontroluje ovládače; ak sa nenájde, systém Windows(Windows) vás vyzve na inštaláciu ovládača. To by určite odomklo jednotku Pen vo vašej škole alebo kancelárii.
4] Pomocou príkazového riadku
Ak chcete povoliť alebo zakázať CD/DVD ROM Drives , otvorte okno príkazového riadka so zvýšenými(open an elevated command prompt) oprávneniami, zadajte nasledujúci príkaz a stlačte kláves Enter(Enter) .
reg add HKLM\System\CurrentControlSet\Services\cdrom /t REG_DWORD /v "Start" /d 4 /f
Zobrazí sa správa Operácia bola úspešne dokončená. Deaktivuje sa tým jednotka DVD CD(DVD CD Drive) .
Ak ju chcete povoliť, použite:
reg add HKLM\System\CurrentControlSet\Services\cdrom /t REG_DWORD /v "Start" /d 1 /f
Reštartujte počítač so systémom Windows.
5] Použite deaktiváciu/aktiváciu jednotky USB
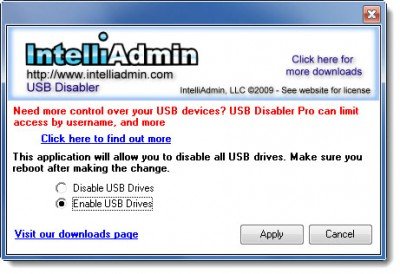
Môžete si stiahnuť a používať bezplatný nástroj USB Drive Disabler/Enabler , ktorý vám umožní jednoducho povoliť alebo zakázať USB disky na vašom počítači so systémom Windows(Windows) . www.intelliadmin.com a stiahnite si ho.
6] Zabráňte(Prevent) používateľom pripájať USB
Ak je pamäťové zariadenie USB už nainštalované vo vašom počítači so systémom Windows(Windows) , môžete upraviť register systému Windows(Windows Registry) , aby ste sa uistili, že USB nebude fungovať, keď ho niekto pripojí k počítaču, pomocou tohto produktu Microsoft Fixit 50061 [Toto teraz spoločnosť Microsoft odstránila ] . Najprv skontrolujte(Check) , či sa vzťahuje na vašu verziu operačného systému Windows .
Ako povoliť iba špecifické zariadenia USB v systéme Windows(Windows) ?
Je to možné prostredníctvom skupinovej politiky dostupnej v časti Konfigurácia počítača > Šablóny pre správu > Systém > Inštalácia zariadenia > Obmedzenia inštalácie zariadenia > Povoliť inštaláciu zariadení, ktoré sa zhodujú s ktorýmkoľvek z týchto ID zariadení(Device IDs) . Tu by pomohlo, keby ste museli zadať ID zariadenia USB , ktoré si môžete všimnúť v Device Manager > Properties > Details karta Podrobnosti > Device Instance Path .
Ako zakázať porty USB?
Môžete to urobiť buď z UEFI alebo BIOS vašej základnej dosky a druhým spôsobom je deaktivácia ovládača USB pomocou skupinovej politiky( disable the USB driver using Group Policy) alebo softvéru(Software) . Vždy sa uistite, že si pamätáte, ako sa vrátiť späť, ak to potrebujete na naliehavé použitie. Všimnite si tiež, že skupinová politika(Group Policy) alebo softvér(Software) funguje, keď ste v operačnom systéme, ale metóda základnej dosky funguje hneď od spustenia.
Ak máte nejaké otázky alebo pripomienky, dajte nám vedieť.(Please let us know if you have any questions or observations.)
Related posts
Ako resetovať aplikáciu Windows Security v systéme Windows 11/10
Zakážte bezpečnostné otázky v systéme Windows 11/10 pomocou skriptu PowerShell
Zabezpečenie systému Windows hovorí, že v systéme Windows 11/10 nie sú žiadni poskytovatelia zabezpečenia
Chyba zlyhania kontroly zabezpečenia jadra v systéme Windows 11/10
Ako vypnúť upozornenia na zabezpečenie a údržbu v systéme Windows 11/10
Opravte chybu Nepridelené miesto na jednotke USB alebo SD karte v systéme Windows 11/10
Hosts File v systéme Windows 11/10: Umiestnenie, Upraviť, Uzamknúť, Spravovať
Ako spravovať BitLocker na USB kľúči alebo flash disku
3 spôsoby spustenia počítača so systémom Windows 10 z jednotky USB flash -
Ako povoliť alebo zakázať Centrum zabezpečenia systému Windows v systéme Windows 11/10
Ako skontrolovať výstupný výkon portu USB v systéme Windows 11/10
Nie je možné naformátovať jednotku USB v systéme Windows 11/10
Externý pevný disk sa nezobrazuje alebo nie je detekovaný v systéme Windows 11/10
Zastavte zariadenia, keď je obrazovka vypnutá, aby ste ušetrili batériu v systéme Windows 11/10
Ako opraviť VirtualBox USB sa nezistil v počítači so systémom Windows 11/10
Ako zobraziť tablu podrobností v Prieskumníkovi v systéme Windows 11/10
Ako vypnúť upozornenia na problémy s USB v systéme Windows 11/10
Ako obnoviť zmazané súbory pomocou Recuva (z SSD, HDD, USB kľúča atď.)
Ako používať jednotku USB na obnovenie systému Windows 10 -
Ako nainštalovať Windows 11 z USB, DVD alebo ISO -
