Ako povoliť alebo zakázať ikonu Tab Search v prehliadači Google Chrome
Keď v prehliadači Chrome(Chrome) otvoríte veľa kariet , uvidíte iba ikonu favicon webových stránok každej karty. V takejto situácii je ťažké sa pohybovať po kartách, pretože si nebudete istí, ktorá karta patrí ktorej stránke.
Pre uľahčenie života používateľov Chrome experimentuje s funkciou Povoliť vyhľadávanie T (Enable T)ab(ab Search) . Keď je funkcia Tab Search povolená, stačí na otvorenie vyhľadávacieho poľa stlačiť CTRL + SHIFT + A
Môžete sa k nemu dostať aj kliknutím na kruhovú šípku rozbaľovacej ponuky v pravom hornom rohu okna Chrome .
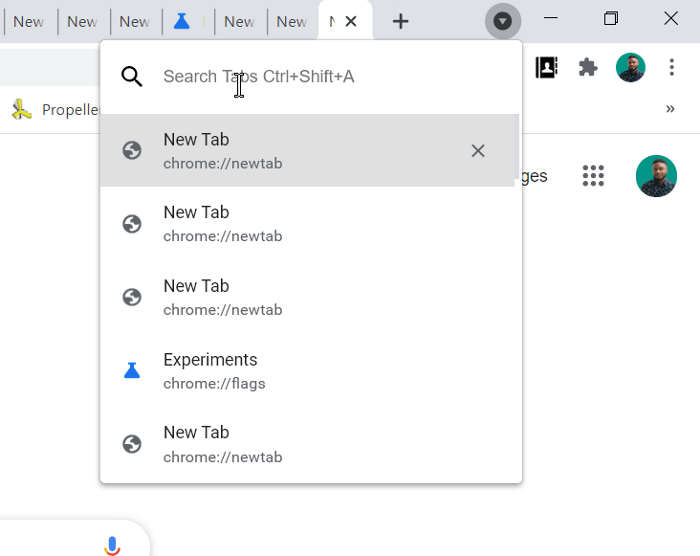
Povoliť alebo zakázať ikonu vyhľadávania na karte v (Tab Search)prehliadači Google Chrome(Google Chrome)
Prečítajte si túto príručku, keď preskúmame nasledujúce dva spôsoby povolenia/zakázania funkcie Vyhľadávanie na karte(Tab Search) v prehliadači Chrome(Chrome) :
- Povoľte ikonu Tab Search pomocou vlajky.
- Aktivujte funkciu vyhľadávania na karte úpravou cieľa skratky.
Táto funkcia je momentálne k dispozícii ako príznak v prehliadači Google Chrome Canary(Google Chrome Canary) – čoskoro však bude k dispozícii v stabilnej verzii.
Ak používate stabilný alebo starší prehliadač Google Chrome(Google Chrome) , môžete ho povoliť pomocou odkazu.
Pokračujte(Continue) v čítaní a dozviete sa, ako to urobiť.
1] Povolenie/zakázanie ikony vyhľadávania(Tab Search) kariet pomocou vlajky
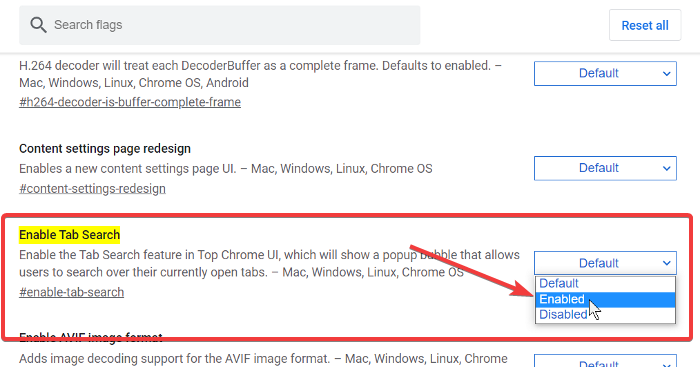
Táto metóda využíva experimentálny príznak Enable T ab Search prehliadača Google Chrome Canary(Google Chrome Canary) . Upozorňujeme, že príznak Povoliť vyhľadávanie na karte(Enable Tab Search) je nestabilný, preto postupujte opatrne.
Spustite prehliadač Google Chrome Canary(Google Chrome Canary) .
Kliknite(Click) na panel s adresou a zadajte nasledujúci reťazec:
chrome://flags/#enable-tab-search
- V rozbaľovacej ponuke vedľa príznaku Povoliť vyhľadávanie na karte(Enable Tab Search) vyberte možnosť Povolené .(Enabled)
- V rozbaľovacej ponuke vedľa príznaku Zakázať vyhľadávanie na karte(Disable Tab Search) vyberte možnosť Zakázané .(Disabled)
Stlačte tlačidlo Znova spustiť(Relaunch) .
Ukončite Google Chrome.
2] Povoľte(Enable) funkciu vyhľadávania kariet úpravou cieľovej skratky
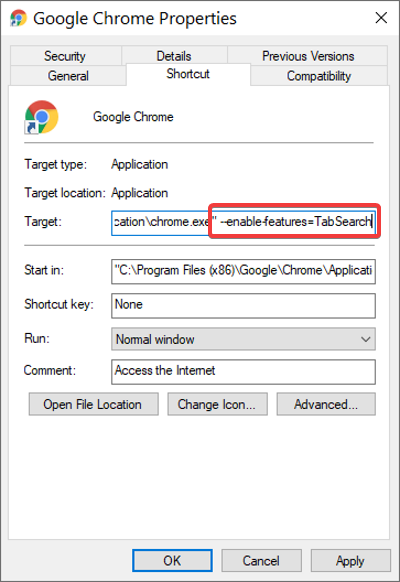
Zatvorte všetky inštancie prehliadača Google Chrome(Google Chrome) v počítači.
Kliknite pravým tlačidlom myši(Right-click) na skratku prehliadača Chrome(Chrome) a v kontextovej ponuke vyberte možnosť Vlastnosti .(Properties)
Vo vlastnostiach prejdite do poľa Cieľ(Target) a kliknutím na koniec existujúceho reťazca umiestnite kurzor tam.
Stlačením medzerníka pridajte medzeru a potom vložte nasledujúci reťazec na koniec existujúceho reťazca do poľa Cieľ(Target) :
--enable-features=TabSearch
Kliknutím na tlačidlo OK(OK) zatvorte Vlastnosti.
Ak vám táto príručka pomohla, určite by sa vám páčil náš článok o najlepších tipoch a trikoch pre prehliadač Google Chrome.(best tips and tricks for Google Chrome.)
Related posts
Ako povoliť alebo zakázať tlačidlá posúvania kariet v prehliadači Google Chrome
Rozšírenia Správcu kariet na zvýšenie produktivity v prehliadači Google Chrome
Ako povoliť a používať funkciu Skupiny kariet v prehliadači Google Chrome
Zmeňte pozadie stránky Nová karta v prehliadači Google Chrome
Ako povoliť automatické vytváranie skupín kariet v prehliadači Google Chrome
Ako povoliť alebo zakázať posúvateľný pás kariet v prehliadači Google Chrome
Ako pripnúť kartu v prehliadači Google Chrome
Stiahnite si oficiálne motívy Google Chrome pre váš prehliadač
Opravte chybu ERR_QUIC_PROTOCOL_ERROR v prehliadači Google Chrome
Ako používať skupiny kariet v prehliadači Google Chrome
Opraviť dialógové okno Otvoriť rozmazaný súbor v prehliadači Google Chrome a Microsoft Edge
Ako odstrániť tlačidlo Global Media Control z panela s nástrojmi Google Chrome
Anna Assistant je perfektný hlasový asistent pre Google Chrome
Sťahovanie prehliadača Google Chrome sa zasekáva na 100 %
Google Chrome obmedzí odber upozornení push na 90 dní
Prehliadač Google Chrome dodáva funkciu online nakupovania na zadávanie objednávok jediným klepnutím
Ako povoliť a používať funkciu Commander v prehliadači Google Chrome
The Great Suspender automaticky pozastaví karty v prehliadači Google Chrome
Rozšírenia Google Chrome nefungujú v systéme Windows 11/10
Google Chrome sa automaticky otvorí pri spustení počítača
