Ako povoliť alebo zakázať históriu rozhovorov v Microsoft Teams
Vedeli(Did) ste, že sa zaznamenáva celá história chatov v Teams ? Nielen na pracovisku, ale aj v osobnej verzii. Môžete však vypnúť alebo zakázať históriu rozhovorov v Microsoft Teams ? Ak áno, ako môžete vypnúť alebo znova zapnúť históriu rozhovorov v Teams?
Krátka odpoveď je, že možno môžete zakázať históriu rozhovorov Microsoft Teams pomocou riešenia a možno môžete odstrániť aj históriu rozhovorov.
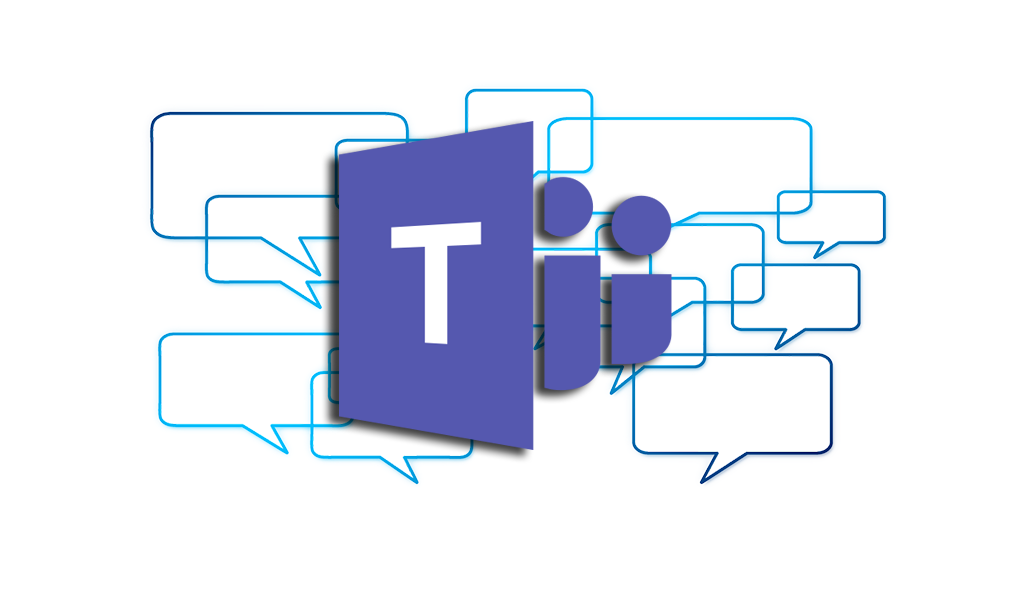
Zakázať históriu rozhovorov v Teams for Business(Disable Chat History in Teams for Business)
Všetky rozhovory typu one-on-one v Microsoft 365 for business sa uchovávajú v skrytom priečinku v poštovej schránke programu Outlook(Outlook) na účely eDiscovery, súladu s predpismi alebo na účely školenia. Predvolená politika uchovávania pre konverzácie Teams je navždy. (Teams)Môžete to však zmeniť vytvorením novej politiky uchovávania údajov. Ak chcete nakonfigurovať politiku uchovávania údajov, musíte byť globálnym správcom svojej organizácie alebo mať povolenia, ktoré vám pridelil globálny správca.
Zakázať históriu rozhovorov Teams v Teams for Business s GUI(Disable Teams Chat History in Teams for Business with GUI)
- Prihláste sa do Centra súladu so službami Microsoft 365(Microsoft 365 Compliance Center) . Prejdite na Zásady(Policies ) > Uchovávanie(Retention) . Vyberte položku Nová politika uchovávania údajov(New retention policy) .
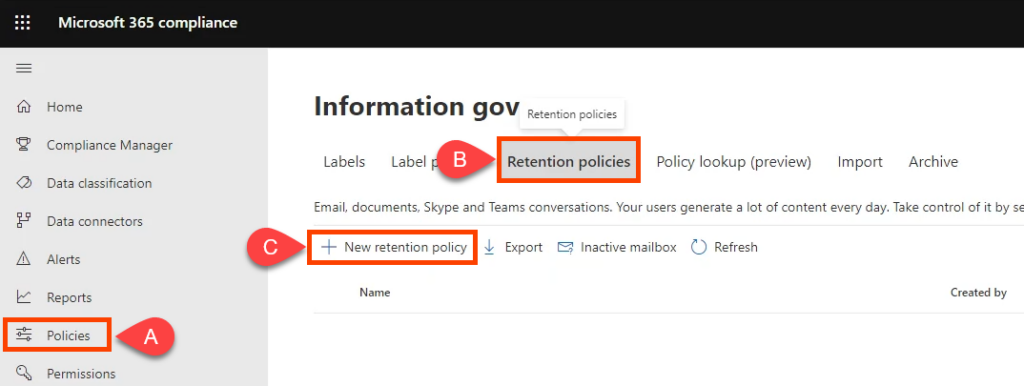
- Pomenujte politiku napríklad Teams Chat – No Retention a vyberte Ďalej(Next) .
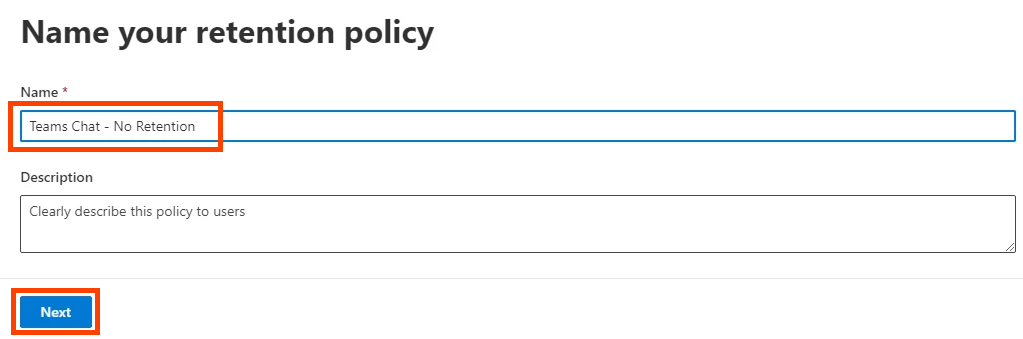
- Typ politiky uchovávania bude predvolene statický(Static) . Nechajte to tak a vyberte Ďalej(Next) .
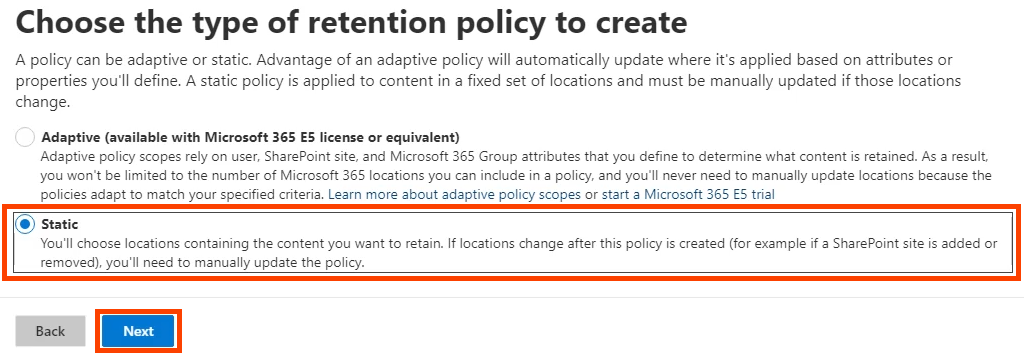
- Prepnite Stav(Status ) pre všetky miesta(Locations ) na Vypnuté(Off) , okrem chatov Teams(Teams chats) . Uistite sa, že je zapnutá(On) . Tu môžete tiež nastaviť, kto je zahrnutý(Included ) alebo vylúčený(Excluded ) z politiky. Predvolené hodnoty sú Zahrnuté: Všetci používatelia(Included: All users ) a Vylúčené: Žiadne(Excluded: None) . Vyberte položku Ďalej(Next) . Ak chcete zastaviť uchovávanie správ kanála Teams alebo správ súkromného kanála Teams , zapnite ich.

- Ak chcete nastaviť uchovanie na nulu, vyberte položku Odstrániť položky iba po dosiahnutí určitého veku(Only delete items when they reach a certain age) . Všimnite si, že je tam napísané: „ Položky(Items) nebudú zachované...“. To je to, čo chcete, a správy z chatov sa okamžite vymažú. V časti Odstrániť položky staršie ako(Delete items older than) vyberte možnosť Vlastné(Custom) .

Pri odstraňovaní položiek starších ako(delete items older than) nastavte roky(years) , mesiace(months) a dni(days ) na 0 a potom vyberte Ďalej(Next) .

- Microsoft 365 vám dáva možnosť skontrolovať nastavenia politiky uchovávania údajov. Ak ste spokojní, vyberte možnosť Odoslať(Submit) . Upozorňujeme, že môže trvať až jeden deň, kým pravidlá nadobudnú účinnosť. Vymazania sú trvalé.

Keď sa zobrazí správa Vaša politika bola vytvorená,(Your policy was created) vyberte položku Hotovo(Done) .

Zakázať históriu rozhovorov v Teams for Business pomocou PowerShell(Disable Chat History in Teams for Business with PowerShell)
PowerShell je skriptovací jazyk pre Windows a Microsoft 365 . Ak chcete použiť tento skript, musíte byť globálnym správcom svojej organizácie alebo mať povolenia, ktoré vám pridelil globálny správca.
Keďže zásady uchovávania rozhovorov v Microsoft Teams spravuje Exchange Online(managed by Exchange Online) , musíte si nainštalovať ExchangePowershellModule , aby ste mohli používať tieto cmdlety.
- Vytvorte politiku uchovávania údajov:
New-RetentionCompliancePolicy -Name “Teams Chat – No Retention” -TeamsChatLocation All -TeamsChatLocationException None -Enabled $true
- Nastavte(Set) pravidlo v politike na odstránenie konverzácií Teams . Keďže doba uchovávania je nastavená na 0 dní, história rozhovoru môže existovať až 24 hodín:
New-RetentionComplianceRule -Názov "Rovidlo odstránenia chatu" -Zásady "Tímový rozhovor – Bez uchovávania" -RetentionComplianceAction Delete -RetentionDuration 0(New-RetentionComplianceRule -Name “Chat Delete Rule” -Policy “Teams Chat – No Retention” -RetentionComplianceAction Delete -RetentionDuration 0)
Povoľte históriu rozhovorov v Teams for Business(Enable Chat History in Teams for Business)
Ak v Teams for Business nezmeníte politiku uchovávania, história rozhovorov je už povolená a správy chatu sa ukladajú na neurčito.
Povoľte históriu rozhovorov v Teams for Business s GUI(Enable Chat History in Teams for Business with GUI)
Ak ste vyššie vytvorili zásadu nulového uchovávania údajov, no chcete zapnúť uchovávanie údajov, a teda históriu rozhovorov, môžete túto zásadu upraviť alebo odstrániť. Pre tento príklad to len vymažeme.
- Prihláste sa do Centra súladu so službami Microsoft 365(Microsoft 365 Compliance Center) . Prejdite na Zásady(Policies ) > Uchovávanie(Retention) . Vyberte položku Teams Chat – Bez uchovávania(Teams Chat – No Retention) . Potom môžete vybrať Upraviť(Edit) , Odstrániť(Delete) alebo Zakázať politiku(Disable policy) . Odstránením alebo zakázaním politiky sa uchovávanie vráti späť na predvolenú hodnotu 7 rokov. Vyberte možnosť Odstrániť(Delete) .

- Potvrďte akciu opätovným výberom možnosti Odstrániť(Delete) .

Povoľte históriu rozhovorov v Teams for Business pomocou PowerShell(Enable Chat History in Teams for Business with PowerShell)
Použite rutinu cmdlet New-RetentionComplianceRule a zmeňte trvanie uchovávania skôr vytvorenej politiky na neobmedzené. Tým sa prepíšu všetky zásady uchovávania rozhovoru s kratším trvaním.
New-RetentionCompliancePravidlo -Názov "Rovidlo odstránenia rozhovoru" -Zásady "Tímový rozhovor – Bez uchovávania" -RetentionComplianceAction Delete -RetentionDuration Unlimited(New-RetentionComplianceRule -Name “Chat Delete Rule” -Policy “Teams Chat – No Retention” -RetentionComplianceAction Delete -RetentionDuration Unlimited)
Prečo nemôžem vypnúť históriu chatu v Teams Personal?(Why Can’t I Turn Off Chat History in Teams Personal?)
S Microsoft Teams Personal nemáte prístup k (Microsoft Teams Personal)Centru súladu(Compliance Center) s Microsoft 365 . Takže nemôžete zakázať históriu chatu. Preskúmali sme dokumentáciu spoločnosti Microsoft , ale spoločnosť Microsoft(Microsoft) neuvádza dôvod, prečo nemôžete zakázať históriu rozhovorov v Teams Personal . Možno to je dôvod, prečo sú aplikácie ako Signal secure messaging čoraz obľúbenejšie.
Ako odstránim históriu rozhovorov v Microsoft Teams?(How Do I Delete Microsoft Teams Chat History?)
Možno si myslíte, že stačí vymazať históriu chatu a potom už nebude problém. Bohužiaľ, ak odstránite celé chaty, urobí to iba na vašej strane. Druhá osoba alebo ľudia zapojení do skupinového četu budú mať stále celý čet. Všetky súbory alebo odkazy im tiež zostávajú prístupné.

Môžete však prejsť na OneDrive alebo na svoju lokalitu SharePoint a zmeniť povolenia pre zdieľané alebo prepojené dokumenty, aby ste zabránili prístupu. Ak používate OneDrive for Business , prejdite do priečinka OneDrive na (OneDrive)Súbory chatu Microsoft Teams(Microsoft Teams Chat Files) a odstráňte súbory, ktoré zdieľate aj odtiaľ. Okrem toho, keď s nimi budete pokračovať v chatovaní, celá chatová konverzácia sa vráti.

Jednotlivé chatové správy je možné vymazať a podľa Microsoftu(Microsoft) správa zmizne pre vás aj pre ostatných ľudí.
Odstrániť Microsoft Teams Chat v aplikácii Teams Desktop(Delete Microsoft Teams Chat in Teams Desktop App)
- Vyberte trojbodkovú ( … ) ponuku pre rozhovor a potom vyberte možnosť Odstrániť rozhovor(Delete chat) .

- Potvrďte výberom Áno, odstrániť(Yes, delete) .
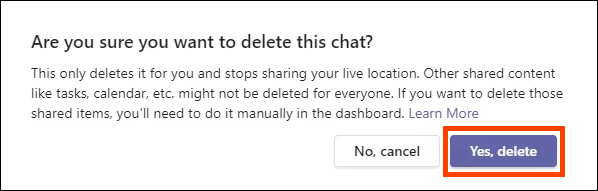
Odstráňte chatovú správu Microsoft Teams na pracovnej ploche Teams(Delete Microsoft Teams Chat Message in Teams Desktop)
- Nájdite správu, ktorú chcete odstrániť. Ak správu nemôžete nájsť, použite panel vyhľadávania a slová, ktoré sa v správe môžu nachádzať. Ak chcete správu odstrániť, umiestnite kurzor myši na správu a vyberte ponuku s tromi bodkami ( (Hover)… ).

- V ponuke, ktorá sa zobrazí, vyberte položku Odstrániť(Delete) .

Uvidíte, že správa je odstránená. Ak ho chcete vrátiť späť, vyberte možnosť Späť(Undo) .
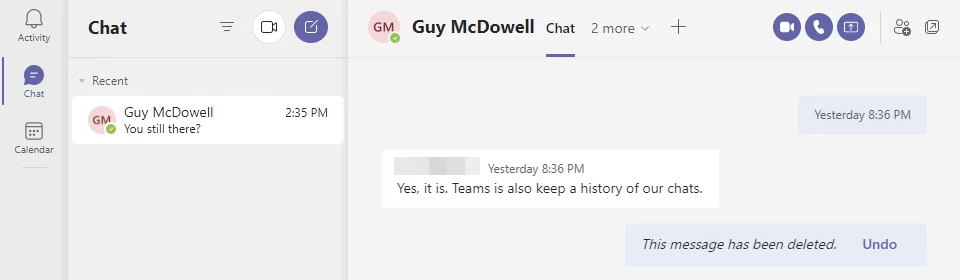
Správa by mala byť preč aj pre osobu, s ktorou sa zhovárate, ale zdá sa, že to nie je konzistentné. Obe strany konverzácie sú zobrazené nižšie. Druhý člen tímu stále vidí odstránenú správu.

Odstráňte rozhovor Microsoft Teams v aplikácii Android Teams(Delete Microsoft Teams Chat in Android Teams App)
- Prejdite na zoznam histórie konverzácií výberom šípky späť.

- Dlho stlačte konverzáciu, ktorú chcete odstrániť. Potom vyberte Odstrániť(Delete) .

Potvrďte výberom OK na potvrdzovacej obrazovke.

Odstráňte chatovú správu Microsoft Teams v aplikácii Android Teams(Delete Microsoft Teams Chat Message in Android Teams App)
- Dlhým stlačením chatovej správy, ktorú chcete odstrániť. Ak správu nemôžete nájsť, použite panel vyhľadávania a slová, ktoré sa v správe môžu nachádzať.
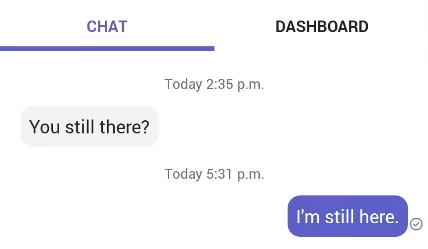
- V ponuke, ktorá sa otvorí, vyberte možnosť Odstrániť .(Delete )

- Potvrďte výberom DELETE .

Odstráňte Microsoft Teams Chat v aplikácii iOS Teams(Delete Microsoft Teams Chat in iOS Teams App)
- V zozname rozhovoru potiahnite prstom doľava po čete, ktorý chcete odstrániť, a vyberte položku Viac(More) .

- V ponuke, ktorá sa vysunie nahor, vyberte položku Odstrániť(Delete) .

- Potvrďte výberom Áno(Yes ) na obrazovke potvrdenia

Odstráňte chatovú správu Microsoft Teams v aplikácii iOS Teams(Delete Microsoft Teams Chat Message in iOS Teams App)
- Nájdite správu, ktorú chcete odstrániť. Ak správu nemôžete nájsť, použite vyhľadávacie pole a slová, ktoré sa v správe môžu nachádzať. Dlhým stlačením chatovej správy, ktorú chcete odstrániť.

- V ponuke, ktorá sa vysunie nahor, vyberte možnosť Odstrániť správu .(Delete Message)

- Na obrazovke potvrdenia odstránenia správy vyberte možnosť (Delete message )Odstrániť(Delete) .

Odstráňte všetky chatové správy Microsoft Teams pomocou vyhľadávania obsahu(Delete All Microsoft Teams Chat Messages with Content Search)
Táto metóda vyžaduje, aby ste boli členom skupiny eDiscovery Manager . Funguje iba pre Exchange Online , nie pre lokálny Exchange(Exchange) .
- Prihláste sa do Office 365 Security & Compliance a prejdite do časti Hľadať(Search ) > Vyhľadávanie obsahu(Content search ) a vyberte ju. Vyhľadávanie obsahu(Content) sa otvorí v novom okne a môže vyžadovať opätovné prihlásenie.
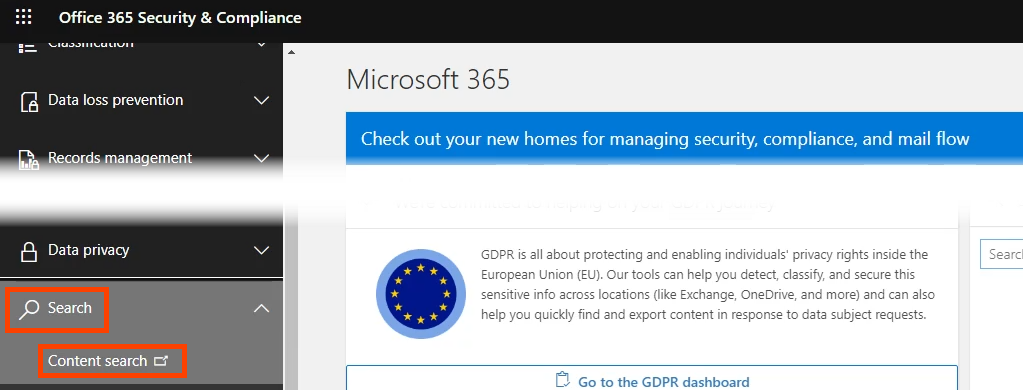
- Vyberte položku Nové vyhľadávanie(New search) .

- Pomenujte vyhľadávanie napríklad Odstrániť chaty Teams(Delete Teams Chats ) a pokračujte výberom položky Ďalej(Next ) .

- Pre miesta vyberte Poštové schránky Exchange(Exchange mailboxes) . Tam sú uložené údaje Microsoft Teams . Predvolená hodnota je Zahrnuté: Všetky(Included: All ) a Vylúčené: Žiadne(Excluded: None) . Ak to chcete urobiť len pre pár ľudí, upravte ich podľa potreby. Po dokončení vyberte Ďalej .(Next )

- Na stránke Definujte(Define) podmienky vyhľadávania vyberte Zostavovač kariet podmienok(Condition card builder ) a potom vyberte Pridať podmienku(Add condition) . V ponuke, ktorá sa otvorí, vyberte položku Typ(Type) . Potom vyberte Ďalej(Next) .

- Na karte Typ(Type ) je predvolene nastavená hodnota Rovná sa ľubovoľnej z(Equals any of) . Nechajte ju vybratú a začiarknite políčko Okamžité správy(Instant messages ) a potom vyberte Ďalej(Next) .

- Microsoft 365 vám dáva možnosť skontrolovať kritériá vyhľadávania pred vytvorením vyhľadávania. Ak to vyzerá dobre, vyberte Odoslať(Submit) . Toto vyhľadá iba správy. Na ich odstránenie musíte použiť PowerShell .

- Ak chcete použiť PowerShell na odstránenie výsledkov vyhľadávania, potrebujete prístup správcu k Exchange Online a Centru zabezpečenia(Security) a dodržiavania predpisov(Compliance) . Najprv(First) vytvorte spojenie:
$UserCredential = Get-Credential
$Session = New-PSSession -ConfigurationName Microsoft.Exchange -ConnectionUri https://ps.compliance.protection.outlook.com/powershell-liveid/ -Credential $UserCredential -Authentication Basic -AllowRedirection
Import-PSSession $Session
Pri spúšťaní skriptu sa zobrazí kontextové okno s výzvou na zadanie používateľského mena a hesla.
- Ak chcete nájsť všetko, čo sa zhoduje s vyhľadávaním v obsahu Odstrániť Teams Search , použite akciu vyhľadávania súladu a vymažte ho. Typ čistenia HardDelete označí výsledky vyhľadávania, ktoré sa majú natrvalo odstrániť z poštovej schránky, keď ich Asistent spravovaného priečinka(Managed Folder Assistant) spracuje.
New-ComplianceSearchAction -SearchName “Delete Teams Search” -Purge -PurgeType HardDelete
Zobrazí sa otázka, či naozaj chcete odstrániť všetko. Zadajte Y pre áno.
- Ak sa to ešte nikdy nestalo, chvíľu to potrvá. Ak chcete skontrolovať stav, použite cmdlet Get-ComplianceSearchAction .
Prevezmite kontrolu nad históriou chatov v Microsoft Teams(Take Control of Microsoft Teams Chat History)
Hoci neexistuje jednoduchý spôsob, ako deaktivovať históriu chatov v Teams , dokázali sme vám poskytnúť niekoľko riešení a spôsoby, ako aspoň odstrániť históriu chatov v Teams . Koniec koncov, to je skutočný cieľ; aby ste sa zbavili histórie správ.

Dajte spoločnosti Microsoft(Microsoft) vedieť, že by ste chceli mať väčšiu kontrolu nad osobnými údajmi Microsoft Teams . (Microsoft Teams Personal)Otvorte pomocníka(Help) Teams a vyberte položku Navrhnúť funkciu(Suggest a feature ) alebo Poskytnúť spätnú väzbu(Give feedback) .
Related posts
Ako vytvoriť tím v Microsoft Teams
Ako zabrániť automatickému otváraniu Microsoft Teams
Ako používať Microsoft Teams na Chromebooku
Ako vytvoriť prepojenie na schôdzu v Microsoft Teams
Ako pridať Zoom do Microsoft Teams
Mikrofón nefunguje v Microsoft Teams v systéme Windows 11/10
Zdieľanie videa je zakázané správcom v Microsoft Teams
Ako uzamknúť schôdze v Microsoft Teams
Chyba súboru je uzamknutý v Microsoft Teams
Microsoft Teams sa neaktualizujú automaticky
Ako vypnúť mikrofón všetkých účastníkov v Microsoft Teams
Ako používať osobné funkcie v Microsoft Teams
Ako nainštalovať Microsoft Teams na Linux a MacOS
Chýba vám to, požiadajte svojho správcu, aby povolil Microsoft Teams
Ako vytvoriť karty v Microsoft Teams
Ako používať filter Snapchat Camera v Microsoft Teams a Skype
Ako otvoriť viacero inštancií Microsoft Teams v systéme Windows 11/10
Zmena používateľských rolí, povolení a schopností v Microsoft Teams
Ako obnoviť odstránené tímy a kanály v Microsoft Teams
Ako používať zdieľaný zásobník v Microsoft Teams na zdieľanie obsahu na schôdzach
