Ako povoliť alebo zakázať hardvérovú akceleráciu v Microsoft Edge
Hardvérová akcelerácia je v (Hardware Acceleration)Microsoft Edge predvolene povolená . To znamená, že webový prehliadač presunie všetok text a grafiku z CPU do GPU . Ak sa pri používaní prehliadača Edge stretnete s problémami , môžete vypnúť hardvérovú akceleráciu(Hardware Acceleration) a zistiť, či je to rozdiel. Tým sa tiež uvoľnia cenné zdroje vo vašom počítači.
Hardvérová akcelerácia(Hardware Acceleration) znamená použitie hardvéru počítača na vykonanie určitej úlohy a funkcie rýchlejšie, ako by to bolo možné pomocou softvéru. To tiež umožňuje plynulé vykresľovanie grafiky. Vo väčšine procesorov sa inštrukcie vykonávajú sekvenčne, tj jeden po druhom, ale môžete ich vykonať rýchlejšie, ak ten istý proces trochu upravíte pomocou nejakej techniky. Cieľom je presunúť všetku grafiku a vykresľovanie textu z centrálnej procesorovej jednotky(Central Processing Unit) do grafickej (Graphics) procesorovej jednotky(Processing Unit) , čím sa dosiahne lepší výkon.
Ak máte pomalé vykresľovanie pri sledovaní videí, načítavaní obrázkov atď., je pravdepodobné, že hardvérová akcelerácia(Hardware Acceleration) nie je povolená. Ak je povolená a spomalenia stále pretrvávajú, potom ovládač vašej grafickej karty nemusí podporovať hardvérovú akceleráciu, a preto je zakázanie tejto funkcie jedinou možnosťou.
Povolenie alebo zakázanie hardvérovej akcelerácie(Hardware Acceleration) v Microsoft Edge

V tomto článku vysvetlíme, ako povoliť a zakázať hardvérovú akceleráciu(Hardware Acceleration) jednoduchým spôsobom a bez štikútania. Postup je nasledovný:
- Otvorte Microsoft Edge
- Otvorte oblasť Nastavenia
- Kliknite na kartu Systém na ľavej strane
- Nájdite Použiť hardvérovú akceleráciu, ak je dostupná(Use hardware acceleration when available) na pravej strane
- Aktivujte(Activate) alebo deaktivujte hardvérovú akceleráciu.
Poďme o tom diskutovať podrobnejšie.
Prvá vec, ktorú budete musieť urobiť, je spustiť Microsoft Edge ( Chromium ).
Vpred musíte spustiť stránku Nastavenia(Settings) kliknutím na tlačidlo s tromi bodkami(three dots) a potom vybrať Nastavenia(Settings) . Prípadne môžete stlačiť ALT + F a po dokončení vybrať položku Nastavenia . (Settings)Ihneď(Right) by sa mala otvoriť stránka Nastavenia s množstvom možností, z ktorých si môžete vybrať.(Settings)
Keď ste v oblasti Nastavenia(Settings) , prejdite nadol a kliknite na Systém(System) , ktorý sa nachádza v ľavej ponuke.
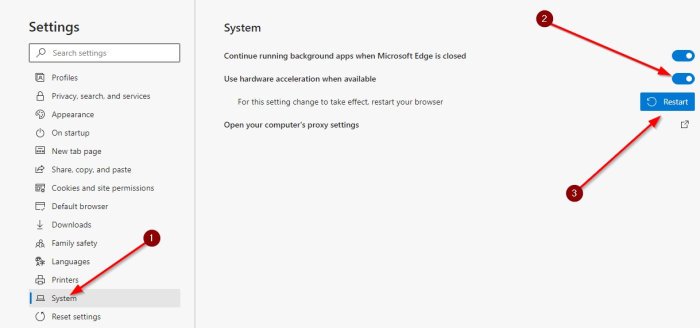
Odtiaľ prejdite do časti napravo a aktivujte alebo deaktivujte možnosť Použiť hardvérovú akceleráciu, ak je k dispozícii(Use hardware acceleration when available) .
- Keď je prepínač(toggle button) modrý, znamená to, že funkcia je zapnutá.
- Keď je biela, znamená to, že funkcia je vypnutá.
Nakoniec kliknutím na tlačidlo Reštartovať(Restart) automaticky zatvoríte a znova otvoríte Microsoft Edge . Prípadne môžete kedykoľvek manuálne zatvoriť a reštartovať.
Prečítajte si ďalej(Read next) :
- Ako zakázať hardvérovú akceleráciu vo Firefoxe a Chrome(How to disable Hardware Acceleration in Firefox and Chrome)
- Ako povoliť vysokovýkonný GPU pre prehliadač Microsoft Edge(How to enable high-performance GPU for Microsoft Edge browser) .
Related posts
Povoľte alebo zakážte prácu s hardvérovými kľúčmi médií v prehliadači Microsoft Edge
Ako odstrániť tlačidlo ponuky Rozšírenia z panela s nástrojmi Microsoft Edge
Ako nastaviť alebo zmeniť domovskú stránku Microsoft Edge v systéme Windows 11/10
Pridajte tlačidlo Domov do prehliadača Microsoft Edge
Ako obmedziť automatické prehrávanie médií v prehliadači Microsoft Edge
Povoľte dialógové okno tlače systému v Microsoft Edge v systéme Windows 10
Prístup a používanie stránky Microsoft Edge o príznakoch v systéme Windows 11/10
Ako zablokovať webovú stránku v Microsoft Edge v systéme Windows 11/10
Prečo v prehliadači Microsoft Edge chýbajú niektoré rozšírenia?
Ako hrať novú hru Surf Game v Microsoft Edge
Microsoft Edge sa neotvorí v systéme Windows 11/10
Ako opraviť alebo resetovať prehliadač Microsoft Edge v systéme Windows 11
Ako nainštalovať prehliadač Microsoft Edge na Chromebook
Vytvorte odkaz na otvorenie prehliadača Microsoft Edge v režime InPrivate
Zásady aktualizácie sú nakonfigurované, ale budú ignorované - Microsoft Edge
Ako nainštalovať motívy Chrome v prehliadači Microsoft Edge
Ako zobraziť panel s obľúbenými položkami v Microsoft Edge v systéme Windows 10
Ako odosielať karty do iných zariadení pomocou Microsoft Edge
Zakázať synchronizáciu pre všetky používateľské profily v Microsoft Edge pomocou databázy Registry
Ako zdieľať adresu URL webovej stránky pomocou prehliadača Microsoft Edge
