Ako povoliť alebo zakázať hardvérové tlačidlá v počítači Tablet PC so systémom Windows 10
Ak chcete zakázať všetky hardvérové tlačidlá na počítači Tablet PC so systémom Windows 10, musíte urobiť toto. Všetky tlačidlá definované výrobcom OEM môžete vypnúť alebo zakázať pomocou Editora miestnej politiky skupiny(Local Group Policy Editor) a Editora databázy Registry(Registry Editor) .
Počítače Tablet PC(Tablet PCs) sú šikovné a prenosné zariadenia a vašu prácu urobia rýchlo. Takmer(Almost) všetky počítače Tablet PC(Tablet PCs) sa dodávajú s aspoň jedným hardvérovým tlačidlom, ktoré vám umožňuje zapnúť alebo vypnúť(OFF) displej a zmeniť hlasitosť atď. Toto môže byť užitočné, ak chcete tieto hardvérové tlačidlá vypnúť, aby ste niečo skontrolovali alebo otestovali niečo konkrétne.
Povolenie alebo zakázanie hardvérových tlačidiel na počítači Tablet PC
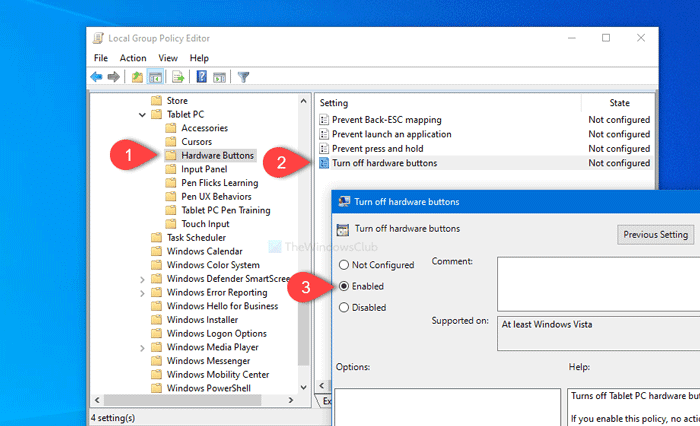
Ak chcete povoliť alebo zakázať hardvérové tlačidlá v počítači Tablet PC so (Tablet)systémom Windows 10(Windows 10) , postupujte podľa týchto krokov-
- Stlačením kombinácie klávesov Win + R otvorte výzvu na spustenie.
- Napíšte gpedit.msc a stlačte tlačidlo Enter.
- V konfigurácii používateľa(User Configuration) prejdite na položku Hardvérové tlačidlá(Hardware Buttons) .
- Dvakrát kliknite na Vypnúť hardvérové tlačidlá(Turn off hardware buttons) .
- Vyberte možnosť Povolené(Enabled) .
- Kliknite na Použiť(Apply) a OK .
Budete musieť otvoriť Editor miestnych zásad skupiny(Local Group Policy Editor) . Za týmto účelom stlačte Win+R , zadajte gpedit.msca stlačte tlačidlo Enter .
Po jej otvorení prejdite na nasledujúcu cestu -
User Configuration > Administrative Templates > Windows Components > Tablet PC > Hardware Buttons
V priečinku Hardvérové tlačidlá(Hardware Buttons) uvidíte názvy nastavení Vypnúť hardvérové tlačidlá(Turn off hardware buttons) . Dvakrát naň kliknite a vyberte možnosť Povolené (Enabled ) .
Teraz kliknite na tlačidlo Použiť (Apply ) a OK . Potom vaše hardvérové tlačidlá nebudú fungovať, kým zmenu nevrátite späť.
Druhou metódou je úprava databázy Registry(Registry) . Preto sa odporúča zálohovať súbory databázy Registry(backup Registry files) a vytvoriť bod obnovenia systému , aby ste boli v bezpečí.
Zapnite alebo vypnite hardvérové tlačidlá pomocou Editora databázy Registry(Registry Editor)
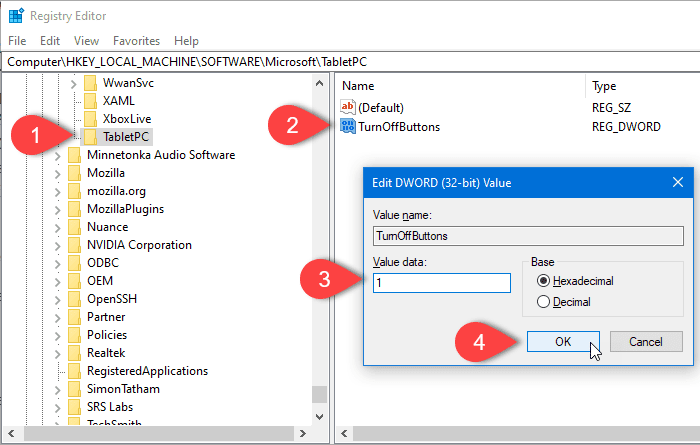
Ak chcete vypnúť hardvérové tlačidlá v počítači Tablet PC so systémom Windows 10 pomocou (Windows 10) Editora databázy Registry(Registry Editor) , postupujte podľa týchto krokov-
- Stlačením kombinácie klávesov Win + R otvorte výzvu na spustenie.
- Zadajte príkaz regedit(regedit) a stlačte tlačidlo Enter.
- Vo výzve UAC kliknite na Áno .(Yes)
- Prejdite na TabletPC v HKLM .
- Kliknite pravým tlačidlom myši(Right-click) na TabletPC > New > DWORD (32-bit).
- Pomenujte to ako TurnOffButtons .
- Dvakrát naň kliknite a nastavte Údaj hodnoty(Value) ako 1 .
- Kliknite na tlačidlo OK(OK) .
Otvorte Editor databázy Registry . Ak to chcete urobiť, stlačte kombináciu klávesov Win+R , napíšte regedita stlačte tlačidlo Enter . Ak sa zobrazí výzva UAC , kliknite na tlačidlo (UAC)Áno (Yes ) . Teraz prejdite na nasledujúcu cestu -
HKEY_LOCAL_MACHINE\SOFTWARE\Microsoft\TabletPC
Kliknite pravým tlačidlom myši(Right-click) na TabletPC a vyberte možnosť New > DWORD (32-bit) value . Potom ho pomenujte ako TurnOffButtons . Teraz dvakrát kliknite na TurnOffButtons a nastavte Údaj hodnoty (Value data ) ako 1 .
Nakoniec kliknutím na tlačidlo OK (OK ) uložte zmeny.
To je všetko!
Related posts
Ako povoliť alebo zakázať režim tabletu v systéme Windows 10
Opravte ovládač tabletu Wacom, ktorý sa nenašiel v systéme Windows 10
Windows 10 Tablet Mode: Čo to je a ako ho používať
Ako používať Cortanu na počítači, notebooku alebo tablete so systémom Windows 10
Ako zakázať záruky pre aktualizácie funkcií v systéme Windows 10
Bezplatný softvér na monitorovanie výkonu a zdrojov systému v systéme Windows 10
Nové funkcie vo verzii Windows 10 20H2 Aktualizácia z októbra 2020
Nechajte Firefox zobrazovať ovládacie prvky médií na uzamknutej obrazovke Windows 10
3 najlepšie aplikácie Reddit pre Windows 10, ktoré sú dostupné v obchode Windows Store
Ako zakázať alebo povoliť režim čítačky v prehliadači Chrome v systéme Windows 10
Ako používať Network Sniffer Tool PktMon.exe v systéme Windows 10
Nástroje pre dva monitory pre Windows 10 vám umožňujú spravovať viacero monitorov
Vytvárajte jednoduché poznámky pomocou PeperNote pre Windows 10
Ako pridať Secure Delete do kontextovej ponuky v systéme Windows 10
Opravte rýchle vybitie batérie v systéme Windows 10 pomocou hybridnej grafiky
Najlepší bezplatný softvér na molekulárne modelovanie pre Windows 10
Najlepšie bezplatné hry Mountain Sports pre Windows 10 PC
Ako zmeniť veľkosť klastra pevného disku v systéme Windows 10
Ako nainštalovať NumPy pomocou PIP v systéme Windows 10
Ako otvoriť súbory .aspx na počítači so systémom Windows 10
