Ako povoliť alebo zakázať dotykový vstup počítača Tablet PC v systéme Windows 11/10
Ak chcete zakázať alebo vypnúť dotykový vstup počítača Tablet PC, na počítači so (disable or turn off the tablet PC’s touch input)systémom Windows 10(Windows 10) budete musieť urobiť toto . Nastavenie lokálnej skupinovej politiky(Group Policy) a vylepšenie databázy Registry(Registry) vám umožnia vypnúť dotykové zariadenie na počítači Tablet PC so systémom Windows 11/10 .
Funkciu dotykovej obrazovky v systéme Windows 10(disable touch screen functionality in Windows 10) je možné zakázať zakázaním zariadení HID alebo Human Interface Devices v Správcovi zariadení(Device Manager) . Predpokladajme však, že chcete urobiť to isté na počítači Tablet PC s Windowsom 10 . (Windows 10)Ak si neželáte použiť metódu Správca zariadení(Device Manager) , odporúčame vám prejsť na nastavenie lokálnej skupinovej politiky(Local Group Policy) alebo vylepšenie databázy Registry .(Registry)
Povolenie alebo zakázanie dotykového vstupu počítača Tablet PC v (Tablet PC)Windows 11/10
Ak chcete povoliť alebo zakázať dotykový vstup počítača Tablet PC v Windows 11/10 , postupujte podľa týchto krokov-
- Vo vyhľadávacom poli na paneli úloh vyhľadajte gpedit.msc .
- Vo výsledku vyhľadávania kliknite na Upraviť skupinovú politiku .(the Edit group policy )
- V konfigurácii používateľa(User Configuration) prejdite na položku Touch Input (Touch Input ) .
- Dvakrát kliknite na nastavenie Vypnúť dotykový vstup počítača Tablet PC(Turn off Tablet PC touch input) .
- Vyberte možnosť Povolené(Enabled) .
- Kliknite na Použiť(Apply) a OK .
Poďme sa podrobne venovať týmto krokom.
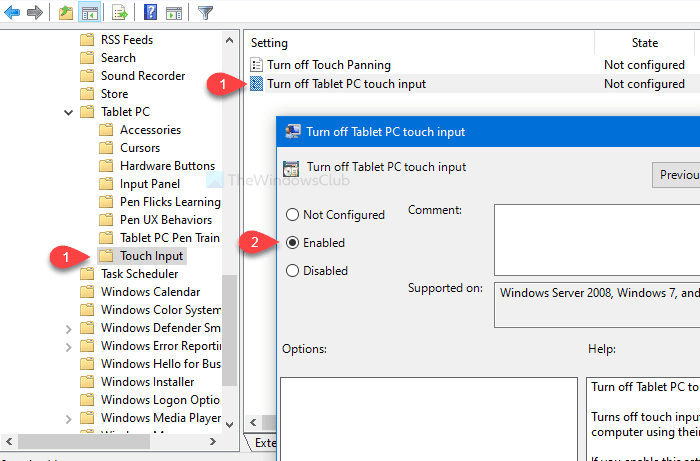
Najprv budete musieť v počítači otvoriť Editor miestnych zásad skupiny . (Local Group Policy Editor)Na tento účel môžete vyhľadať gpedit.mscvo vyhľadávacom poli na paneli úloh(Taskbar) a kliknúť na položku Upraviť skupinovú politiku (Edit group policy ) na stránke s výsledkami vyhľadávania. Po otvorení Editora miestnej politiky skupiny(Local Group Policy Editor) budete musieť prejsť na nasledujúcu cestu-
User Configuration > Administrative Templates > Windows Components > Tablet PC > Touch Input
V priečinku Touch Input nájdete nastavenie s názvom Vypnúť dotykový vstup počítača Tablet PC(Turn off Tablet PC touch input) . V predvolenom nastavení je nastavená na Nenakonfigurované(Not configured) . Dvakrát naň kliknite a vyberte možnosť Povolené (Enabled ) .
Teraz kliknite na tlačidlá Použiť (Apply ) a OK .
Upozornenie: (Precaution: ) Pred použitím vylepšenia databázy Registry(Registry) si nezabudnite zálohovať súbory databázy Registry(backup Registry files) a vytvorte bod obnovenia systému .
Vypnite(Turn) dotykový vstup počítača Tablet PC pomocou (Tablet PC)Editora databázy Registry(Registry Editor)
Ak chcete vypnúť dotykový vstup počítača Tablet PC pomocou (Tablet PC)Editora databázy Registry(Registry Editor) , postupujte podľa týchto krokov-
- Vyhľadajte regedit vo vyhľadávacom poli na paneli úloh.
- Vo výsledku vyhľadávania kliknite na Editor databázy Registry .(Registry Editor)
- Kliknite na tlačidlo Áno(Yes) vo výzve UAC.
- V HKLC(HKLC) prejdite na TabletPC .
- Kliknite pravým tlačidlom myši(Right-click) na TabletPC > New > DWORDHodnota(Value) DWORD (32-bit) .
- Pomenujte ho ako TurnOffTouchInput .
- Dvakrát naň kliknite a nastavte Údaj hodnoty(Value) ako 1 .
- Kliknutím na tlačidlo OK uložte zmenu.
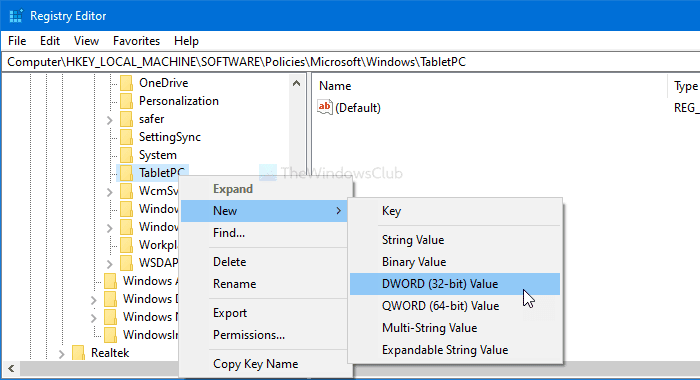
Vyhľadajte regedit vo vyhľadávacom poli na paneli úloh(Taskbar) a vo výsledku vyhľadávania kliknite na Editor databázy Registry . (Registry Editor )Potom sa zobrazí výzva UAC . Ak áno, kliknite na tlačidlo Áno (Yes ) . Potom prejdite na nasledujúcu cestu -
HKEY_LOCAL_MACHINE\SOFTWARE\Policies\Microsoft\Windows\TabletPC
Kliknite pravým tlačidlom myši na TabletPC a vyberte New > DWORD (32-bit) Value . Teraz to pomenujte TurnOffTouchInput.
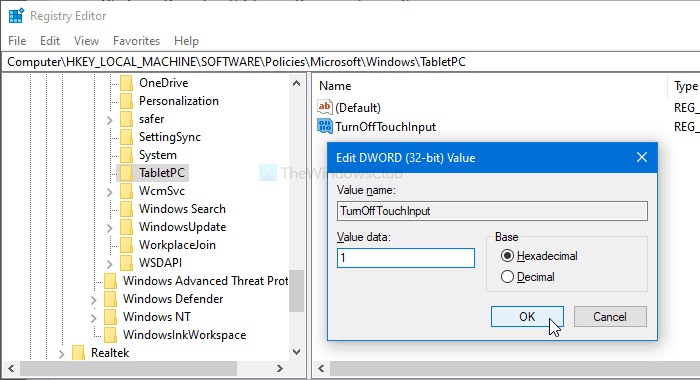
Štandardne je nastavená na 0 . Dvakrát naň kliknite a nastavte Údaj hodnoty(Value data) ako 1 . Nakoniec nezabudnite kliknutím na tlačidlo OK (OK ) zmenu uložiť.
To je všetko! Dúfam, že tento návod pomôže.
Related posts
Ako zakázať dotykovú obrazovku v systéme Windows 11/10
Správa Opravte zariadenie nemigrované na počítačoch so systémom Windows 11/10
Ako nastaviť a používať slúchadlá na počítači so systémom Windows 11/10
Ako zistiť, ktorá aplikácia používa webovú kameru v systéme Windows 11/10
Ako otvoriť Správcu zariadení v systéme Windows 11/10
Vstupné a výstupné zvukové zariadenie odinštalované po reštarte v systéme Windows 11/10
Nastavte Notepad++ ako predvolený editor pre súbory .xml v systéme Windows 11/10
Text PDF zmizne pri úprave alebo ukladaní súboru v systéme Windows 11/10
Ako skontrolovať denník vypnutia a spustenia v systéme Windows 11/10
Čo je súbor PPS? Ako previesť PPS do PDF v systéme Windows 11/10?
Ako vymeniť jednotky pevného disku v systéme Windows 11/10 pomocou funkcie Hot Swap
Ako odinštalovať alebo preinštalovať Poznámkový blok v systéme Windows 11/10
Čo je to dotyková podpora s dotykovými bodmi v systéme Windows 11/10?
Ako používať aplikáciu Budíky a hodiny v systéme Windows 11/10
Ako zakázať synchronizáciu schránky medzi zariadeniami v systéme Windows 11/10
Tipy a triky prehliadača Microsoft Edge pre Windows 11/10
Upozornenia na paneli úloh sa nezobrazujú v systéme Windows 11/10
Opravte chybu Crypt32.dll nenájdená alebo chýbajúca v systéme Windows 11/10
Opravte oneskorenie zvuku Bluetooth v systéme Windows 11/10
Ako pridať Editor zásad skupiny do Windows 11/10 Home Edition
