Ako povoliť alebo zakázať dlhé cesty Win32 v systéme Windows 11/10
Viete, že v Windows 11/10 môžete mať v ceste iba 260 znakov(260 characters) ? Ak máte problémy s týmto obmedzením a hľadáte spôsob, ako povoliť Win32 Long Paths , toto je návod pre vás.
V systéme Windows(Windows) štandardne nemáte prístup k ceste dlhšej ako 260 znakov. To zahŕňa cestu a názov súboru. Môžete vidieť , že názvy súborov by boli príliš dlhé pre(The file name(s) would be too long for the destination folder)(The file name(s) would be too long for the destination folder) typ cieľového priečinka s chybovými správami. Pre bežného užívateľa to teraz nie je problém. Ale pre niektorých ľudí, ktorí pomenúvajú svoje súbory dlhšími názvami, to bude problém. Jediným riešením pre nich je povoliť NTFS alebo Win32 Long Paths vo Windows 11/10 .
Ako povoliť dlhé cesty Win32(Win32 Long Paths) v Windows 11/10
Existujú dva spôsoby, ako môžeme povoliť alebo zakázať dlhé cesty Win32 v (Win32)Windows 11/10 .
- Cez Regedit
- Prostredníctvom Editora miestnych zásad skupiny
Pozrime sa, ako ich môžeme povoliť alebo zakázať.
Zabezpečte, aby systém Windows(Make Windows) akceptoval cesty k súborom(File Paths) s viac ako 260 znakmi
Povoľte Win32 Long Paths cez Regedit
Ak chcete povoliť dlhé cesty Win32 cez (Win32)Regedit-
- Otvorte Regedit
- Prilepte cestu k priečinku systému súborov
- Nájdite súbor LongPathsEnabled DWORD a dvakrát naň kliknite
- Zmeňte na hodnotu od 0 do 1 a kliknite na OK
Poďme do detailov procesu.
Kliknite(Click) na ponuku Štart(Start Menu) a zadajte príkaz RegEdit(RegEdit) . Vo výsledkoch uvidíte Editor databázy Registry(Registry Editor) . Otvor to.
V okne Editora databázy Registry(Registry Editor) prilepte nasledujúcu cestu k priečinku FileSystem do panela s adresou a stlačte kláves Enter .
HKEY_LOCAL_MACHINE\SYSTEM\CurrentControlSet\Control\FileSystem

V priečinku FileSystem nájdite LongPathsEnabled a dvakrát naň kliknite.
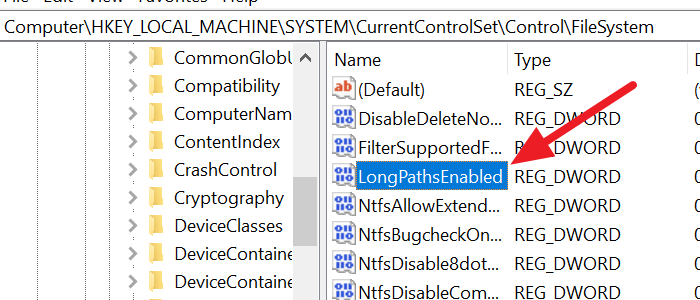
Uvidíte malé okno DWORD . Zmeňte hodnotu z 0 na 1 a kliknutím na OK uložte zmeny.
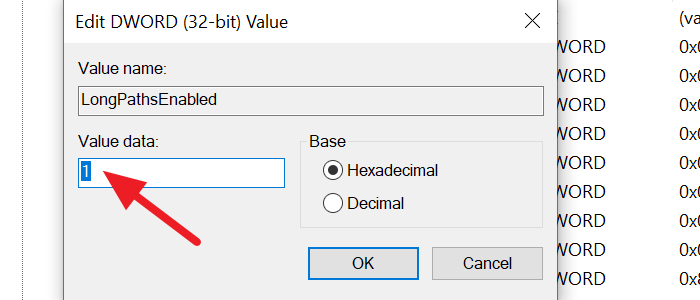
To umožní dlhé cesty na vašom PC. Ak ju chcete deaktivovať, hodnotu môžete kedykoľvek zmeniť z 0 na 1.
Prečítajte si: (Read:) Cesta zdroja je príliš dlhá(Source Path Too Long) ? Na odstránenie súborov s takýmito chybami použite SuperDelete .(Use SuperDelete)
Povoľte dlhé cesty Win32(Win32 Long Paths) prostredníctvom Editora miestnych zásad skupiny(Local Group Policy Editor)
Ak chcete povoliť dlhé cesty Win32 cez gpedit alebo Editor miestnych zásad skupiny,
- Vyhľadajte gpedit a otvorte ho z ponuky Štart(Start Menu) alebo z poľa Spustiť(Run)
- Kliknite(Click) na priečinok Systém súborov(Filesystem) na bočnom paneli
- V súboroch Filesystem dvakrát kliknite na Enable Win32 long paths
- Začiarknite prepínač vedľa položky Povolené
- Kliknutím na OK uložte zmeny
Poďme do procesu detailov.
Kliknite(Click) na ponuku Štart(Start Menu) a vyhľadajte gpedit.msc a otvorte ho z výsledkov vyhľadávania.
V okne Editor miestnej politiky skupiny(Local Group Policy Editor) prejdite na:
Konfigurácia systému Configuration > Administrative Templates > System > Filesystem .
V komponentoch priečinka Filesystem dvakrát kliknite na Enable Win32 long paths a otvorte ho.
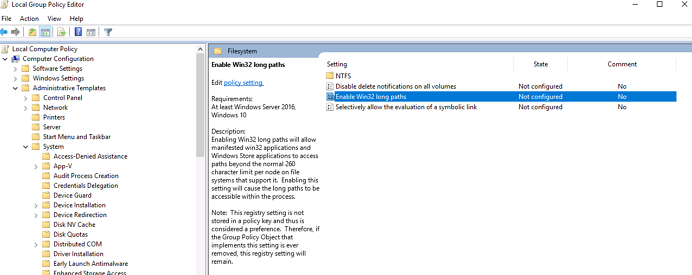
Potom v okne Enable Win32 long paths (Povoliť dlhé cesty Win32 ) začiarknite prepínač vedľa položky Enabled (Povolené(Enabled) ) , čím povolíte dlhé cesty, a kliknutím na OK v spodnej časti okna uložte zmeny.
Enabling Win32 long paths will allow manifested win32 applications and Windows Store applications to access paths beyond the normal 260 character limit per node on file systems that support it. Enabling this setting will cause the long paths to be accessible within the process.
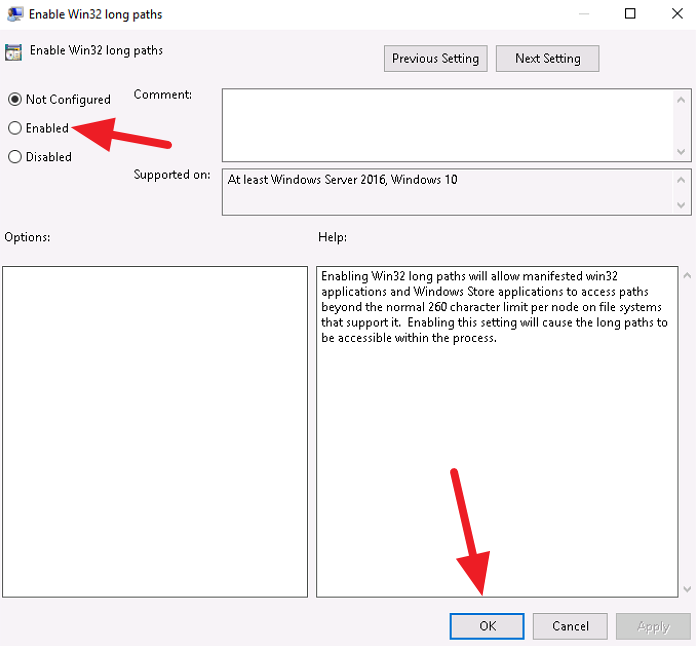
To umožní dlhé cesty na vašom PC. Dlhé cesty môžete kedykoľvek zakázať začiarknutím prepínača vedľa položky Zakázané(Disabled) .
TIP : Nástroj Long Path Fixer opraví chyby Path Too Long(Long Path Fixer tool will fix Path Too Long errors) .
Related posts
Ako pridať Editor zásad skupiny do Windows 11/10 Home Edition
V systéme Windows 11/10 automaticky odstráňte staré používateľské profily a súbory
Ako zakázať možnosť prihlásenia pomocou hesla obrázka v systéme Windows 11/10
Ako sledovať aktivitu používateľa v režime pracovnej skupiny v systéme Windows 11/10
Ako určiť minimálnu a maximálnu dĺžku PIN v systéme Windows 11/10
Ako pridať nastavenia synchronizácie OneDrive v Editore miestnych zásad skupiny
Ako skontrolovať skupinovú politiku použitú v počítači so systémom Windows 10
Ako povoliť alebo zakázať funkciu izolácie aplikácií v systéme Windows 10
Zabráňte inštalácii programov zo zdroja vymeniteľných médií
Prispôsobte obrazovku Ctrl+Alt+Del pomocou Zásady skupiny alebo Registra v systéme Windows
Chyba pri otvorení Editora miestnych zásad skupiny v systéme Windows 11/10
Obmedzte nastavenie vyhradenej šírky pásma v systéme Windows 11/10
Klientskej službe skupinovej politiky sa nepodarilo prihlásiť do systému Windows 11/10
Zásady skupiny na pozadí pracovnej plochy sa neuplatňujú v systéme Windows 11/10
Spracovanie skupinovej politiky zlyhalo z dôvodu nedostatku sieťového pripojenia
Ako vynútiť aktualizáciu skupinovej politiky v systéme Windows 11/10
Ako povoliť prihlasovanie Inštalátora systému Windows v systéme Windows 10
Presmerujte stránky z IE do Microsoft Edge pomocou skupinovej politiky v systéme Windows 10
Zmeňte jednotku vyrovnávacej pamäte optimalizácie doručenia pre aktualizácie systému Windows
Ako nainštalovať editor skupinovej politiky (gpedit.msc)
