Ako povoliť alebo zablokovať inštaláciu doplnkov vo Firefoxe
Firefox je populárny webový prehliadač s množstvom funkcií a doplnkov. Ak ste správcom IT a chcete obmedziť inštaláciu doplnkov alebo rozšírení Firefoxu , Windows 10 ponúka nastavenie (Firefox)skupinovej politiky(Group Policy) , ktoré vám to umožňuje. Tu je návod, ako zakázať inštaláciu doplnku vo Firefoxe(disable add-on installation in Firefox ) pomocou Editora zásad skupiny( Group Policy Editor ) alebo Editora databázy Registry.(Registry Editor.)
Editor zásad skupiny(Group Policy Editor) je základnou súčasťou operačného systému Windows , ktorá vám umožňuje robiť rôzne veci jednoducho. Od povolenia alebo zakázania rôznych funkcií až po prispôsobenie vzhľadu môžete robiť všetko pomocou Editora zásad skupiny(Group Policy Editor) . V predvolenom nastavení nemôžete prispôsobiť Firefox z Editora zásad skupiny(Group Policy Editor) . Ak však používate Firefox v60+ , môžete spravovať rôzne nastavenia Firefoxu(Firefox) priamo z Editora zásad skupiny(Group Policy Editor) . Predtým musíte integrovať Firefox do skupinovej politiky Windowsu(Windows Group Policy) .
Ako pridať Firefox do skupinovej politiky
Na GitHub je dostupná šablóna zásad s otvoreným zdrojom , ktorá vám pomôže integrovať nastavenia Firefoxu do (Firefox)skupinovej politiky(Group Policy) . Stiahnite(Download) si šablónu(Policy Template) pravidiel pre Firefox odtiaľto . (here)Po stiahnutí rozbaľte obsah súboru ZIP a mali by ste nájsť priečinok s názvom (ZIP)windows .
Otvorte priečinok Windows a skopírujte súbory (Windows)firefox.admx a mozilla.admx . Ďalej prejdite na túto cestu:
C:\Windows\PolicyDefinitions
Tu C je váš systémový disk. Prípadne môžete stlačiť tlačidlo Win + R a zadať toto do príkazového poľa:
%systemroot%\PolicyDefinitions
Do priečinka PolicyDefinitions prilepte súbory (PolicyDefinitions)firefox.admx a mozilla.admx .
Potom otvorte priečinok windows > en-US . Tu by ste mali nájsť dva súbory s názvom firefox.adml a mozilla.adml . Skopírujte tieto dva súbory a vložte ich sem:
C:\Windows\PolicyDefinitions\en-US
Podrobné informácie nájdete v tomto príspevku – Ako integrovať Firefox s Windows Group Policy .
Zakážte inštaláciu doplnkov vo Firefoxe(Firefox) pomocou skupinovej politiky(Group Policy)
Po vykonaní vyššie uvedených krokov môžete teraz urobiť potrebné. Ak chcete povoliť alebo zablokovať inštaláciu doplnku z webových stránok vo Firefoxe(Firefox) pomocou Editora zásad skupiny(Group Policy Editor) , postupujte podľa týchto krokov-
- Vo vyhľadávacom poli na paneli úloh(Taskbar) vyhľadajte gpedit.msc .
- Kliknite na jednotlivý výsledok.
- V konfigurácii počítača(Computer Configuration) prejdite na položku Addons(Addons) .
- Dvakrát kliknite na nastavenie Povoliť inštalácie doplnku z webových stránok(Allow add-on installs from websites) .
- Vyberte možnosť Zakázané(Disabled) .
- Kliknite na tlačidlo OK(OK) .
Otvorte Editor zásad skupiny(Group Policy Editor) . Press Win + R , zadajte gpedit.msc a stlačte tlačidlo Enter . Ďalej prejdite na túto cestu:
Computer Configuration > Administrative Templates > Mozilla > Firefox > Addons
Tu získate nastavenie s názvom Povoliť inštalácie doplnkov z webových stránok(Allow add-on installs from websites) . Dvakrát kliknite na túto možnosť a vyberte možnosť Zakázané(Disabled) .

Teraz, kedykoľvek sa pokúsite nainštalovať doplnok, uvidíte toto chybové hlásenie:
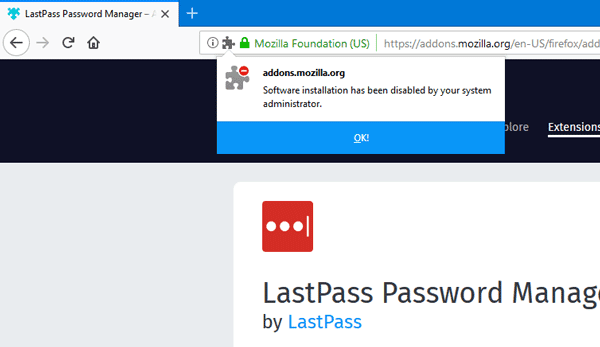
To je všetko!
Zabráňte Firefoxu(Prevent Firefox) v inštalácii rozšírení z webových stránok
Ak chcete zabrániť Firefoxu(Firefox) v inštalácii rozšírení z webových stránok pomocou Editora databázy Registry(Registry Editor) , postupujte podľa týchto krokov-
- Stlačte Win+R .
- Napíšte regedit a stlačte tlačidlo Enter .
- Kliknite na možnosť Áno(Yes) .
- Prejdite na Zásady(Policies) v HKEY_LOCAL_MACHINE .
- Kliknite pravým tlačidlom myši na Policies > New > Key .
- Pomenujte to ako Mozilla .
- Kliknite pravým tlačidlom myši na Mozilla > New > Key .
- Pomenujte ho Firefox.
- Kliknite pravým tlačidlom myši na Firefox > New > Key .
- Pomenujte ho ako InstallAddonsPermission .
- Kliknite naň pravým tlačidlom myši > New > DWORD (32-bit) Value .
- Pomenujte ho ako Predvolené(Default) .
Stlačte Win+R , napíšte regedit, stlačte tlačidlo Enter a kliknutím na možnosť Áno (Yes )otvorte Editor databázy Registry v počítači. Potom prejdite na nasledujúcu cestu -
HKEY_LOCAL_MACHINE\SOFTWARE\Policies
Kliknite pravým tlačidlom myši na Policies > New > Key a pomenujte ho ako Mozilla . Potom kliknite pravým tlačidlom myši na Mozilla > New > Key a nazvite ho Firefox .
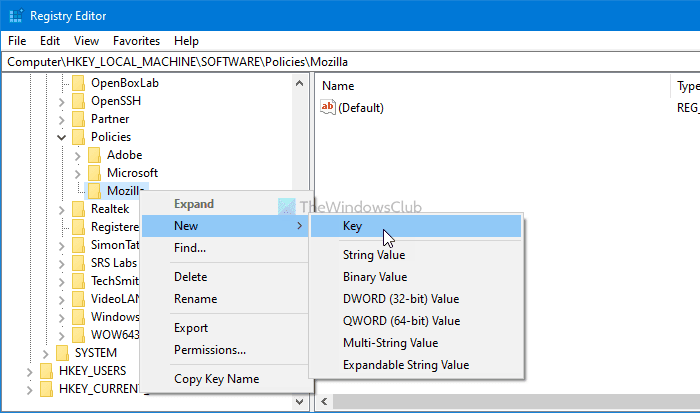
Potom kliknite pravým tlačidlom myši na Firefox > New > Key a pomenujte ho ako InstallAddonsPermission .

V kľúči InstallAddonsPermission musíte vytvoriť hodnotu REG_DWORD . Kliknite naň pravým tlačidlom myši, vyberte New > DWORD (32-bit) Value a pomenujte ho Predvolené(Default) .

V predvolenom nastavení sa dodáva s údajmi o hodnote 0 a musíte ich ponechať, aby ste zabránili Firefoxu(Firefox) v inštalácii rozšírení z webových stránok tretích strán.
Podobne ako pri metóde GPEDIT môžete pomocou Editora databázy Registry(Registry Editor) povoliť konkrétnej webovej lokalite ponúkať rozšírenia do prehliadača Firefox . Na to musíte vytvoriť kľúč v časti InstallAddonsPermission a pomenovať ho ako Allow .
Potom kliknite pravým tlačidlom myši na Allow > New > String Value a pomenujte ju ako 1 .

Dvakrát kliknite na 1 a nastavte Údaj hodnoty(Value) ako adresu URL(URL) webovej stránky .

Kliknutím na tlačidlo OK (OK ) zmenu uložíte.
To je všetko! Je to také jednoduché, ako sa hovorí. Dúfam, že to pomohlo.
Dúfam, že tento tip vám bude užitočný.(Hope you find this tip useful.)
Related posts
Blokovať upozornenia, mikrofón, požiadavky fotoaparátu v prehliadači Firefox
Blokujte žiadosti webových stránok o prístup k zariadeniam virtuálnej reality vo Firefoxe
Zabrániť doplnku Pwned Password Add-on pre Firefox
Blokovať alebo povoliť súbory cookie tretích strán v prehliadačoch Chrome, Firefox, Edge, Opera
Ako vymazať vyrovnávaciu pamäť, súbory cookie, históriu prehliadania v prehliadačoch Chrome a Firefox
Doplnok sa nepodarilo stiahnuť z dôvodu zlyhania pripojenia
Ako zakázať správy z Firefoxu na novej karte
Vo Firefoxe nastavte vylepšené sledovanie, upozornenia na porušenie ochrany, Lockwise
400 zlá požiadavka, súbor cookie je príliš veľký – Chrome, Edge, Firefox
Ako automaticky vymazať súbory cookie Firefoxu, vyrovnávaciu pamäť, históriu pri ukončení
Ako synchronizovať karty medzi prehliadačmi Edge, Chrome a Firefox
Povoľte, zakážte alebo použite viacnásobný režim videa obraz v obraze vo Firefoxe
Vyhľadávajte na viacerých otvorených kartách v prehliadačoch Firefox a Chrome
Google Chrome vs Firefox Quantum pre Windows PC
Zakázať, odinštalovať Adobe Flash, Shockwave v prehliadačoch Chrome, Firefox, Edge, IE
Váš prehliadač spravuje vaša organizácia, hovorí Firefox
Auditovanie hypertextových odkazov v prehliadačoch Chrome a Firefox
Zatvorte všetky otvorené karty prehliadača naraz v prehliadači Chrome, Edge alebo Firefox
Ako opraviť, že sa Twitter nenačítava pri chybe Firefoxu?
Ako zakázať alebo povoliť doplnky v súkromnom režime vo Firefoxe
