Ako povoliť a používať režim vývojára na Discord
Discord ponúka niekoľko funkcií na vyskúšanie pre bežných používateľov aj vývojárov. Ak patríte do druhej skupiny používateľov, možno budete chcieť vytvoriť robota Discord(Discord bot) .
Pre vývojárov ponúka aplikácia režim nazývaný vývojársky režim. Ak chcete vytvoriť robota Discord , tento režim pre vývojárov vám poskytne požadované ID(IDs) , ktoré potrebujete na vytvorenie robota.
Vývojársky režim Discordu môžete povoliť a používať na všetkých podporovaných zariadeniach Discordu.

Povoľte režim vývojára Discord(Enable Discord Developer Mode)
Aktivácia vývojárskeho režimu Discordu je jednoduchá a môžete to urobiť vo webovom klientovi Discordu, v aplikácii pre stolné počítače, v aplikáciách pre iOS a Android .
Turn On Discord Developer Mode on Web/Desktop
Kroky na povolenie režimu vývojára na webových a desktopových klientoch Discordu sú takmer rovnaké.
- Spustite Discord vo webovom prehliadači alebo v aplikácii pre stolné počítače.
- Vyberte ikonu ozubeného kolieska(Gear Icon) v ľavom dolnom rohu.

- V časti Nastavenia aplikácie(App Settings) na ľavom bočnom paneli vyberte položku Rozšírené .(Advanced )
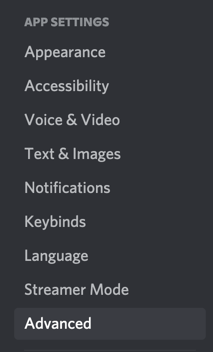
- Na pravej table povoľte možnosť Vývojársky režim(Developer Mode) .
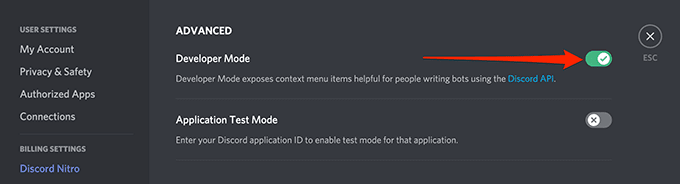
Discord povolí režim vývojára bez akýchkoľvek výziev.
Aktivujte Discord Developer Mode na iOS(Activate Discord Developer Mode on iOS)
V Discord pre iOS môžete zapnúť možnosť aktivovať režim vývojára.
- Otvorte na svojom zariadení aplikáciu Discord . Uistite sa, že ste prihlásení do svojho účtu. Klepnite na ponuku hamburgerov vľavo hore (tri vodorovné čiary).
- Keď sa aplikácia otvorí, klepnite na ikonu svojho profilu v pravom dolnom rohu.

- V ponuke prejdite nadol do časti Nastavenia aplikácie(App Settings) a klepnite na Vzhľad(Appearance) .
- Na nasledujúcej obrazovke zapnite možnosť Režim vývojára .(Developer Mode)

Ak chcete zakázať režim vývojára, vypnite možnosť, ktorú ste povolili vyššie.
Povoľte režim vývojára Discord v systéme Android(Enable Discord Developer Mode on Android)
Discord v systéme Android(Android) ponúka prepínač na zapnutie a vypnutie režimu vývojára.
- Spustite Discord na svojom zariadení so systémom Android.
- Klepnite na ikonu svojho profilu v pravom dolnom rohu.
- V ponuke prejdite nadol na položku Nastavenia aplikácie(App Settings) a klepnite na Správanie(Behavior) .

- Povoľte možnosť Režim vývojára(Developer Mode) .

- Ak chcete režim zakázať, jednoducho znova klepnite na možnosť Režim vývojára(Developer Mode) .
Použite režim vývojára Discord(Use Discord Developer Mode)
Jedným z najbežnejších spôsobov použitia vývojárskeho režimu Discord(uses of Discord’s) je nájsť jedinečné ID(IDs) pre servery, kanály, používateľov a správy.
Vývojári(Developers) zvyčajne potrebujú tieto ID(IDs) na integráciu svojich robotov s Discordom(Discord) . Tieto ID(IDs) hovoria robotom, s akými položkami majú interagovať, keď sa roboty pripájajú k Discordu(Discord) .
Tieto jedinečné ID(IDs) nájdete na všetkých podporovaných zariadeniach Discordu.
Získajte jedinečné ID pre server Discord(Get the Unique ID for a Discord Server)
Na zostavenie robota Discord budete potrebovať jedinečné ID servera. (IDs)Toto ID môžete získať pre ktorýkoľvek zo svojich serverov v službe Discord(servers in Discord) .
Web/Desktop App:
- Spustite Discord a uistite sa, že vidíte server, pre ktorý chcete ID.
- Kliknite pravým tlačidlom myši na server a vyberte možnosť Kopírovať ID(Copy ID) .
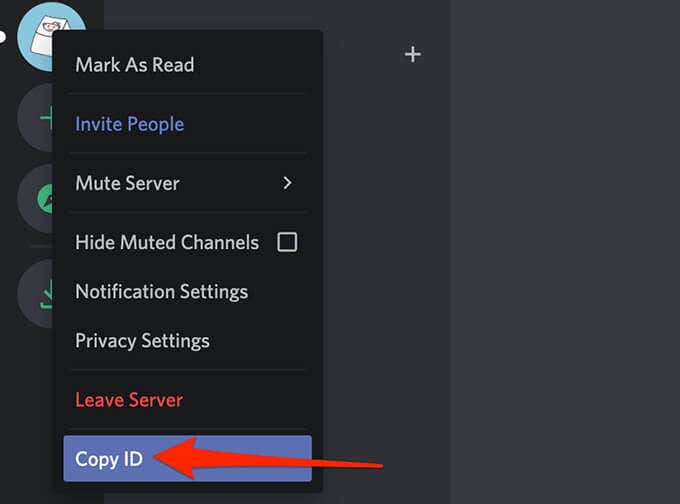
- Jedinečné ID pre váš vybraný server je teraz vo vašej schránke.
- Toto ID môžete zobraziť vložením do textového editora, ako je MS Word alebo Poznámkový blok(Notepad) .
Aplikácia pre iOS:(iOS App:)
- Otvorte aplikáciu Discord a klepnite na server, pre ktorý chcete ID.
- Na obrazovke servera klepnite na ponuku s tromi bodkami(three-dots menu) v pravom hornom rohu.

- Posuňte zobrazenie nadol a klepnite na Kopírovať ID(Copy ID) .

- Zobrazí sa upozornenie s názvom Skopírované ID(Copied ID) . ID je teraz k dispozícii vo vašej schránke a môžete ho vložiť do textového editora, ako je MS Word alebo Poznámkový blok(Notepad) .
Aplikácia pre Android:(Android App:)
- Prejdite do aplikácie Discord a nájdite server, pre ktorý chcete ID.
- Klepnite(Tap) a podržte na serveri a vyberte Ďalšie možnosti(More Options) .
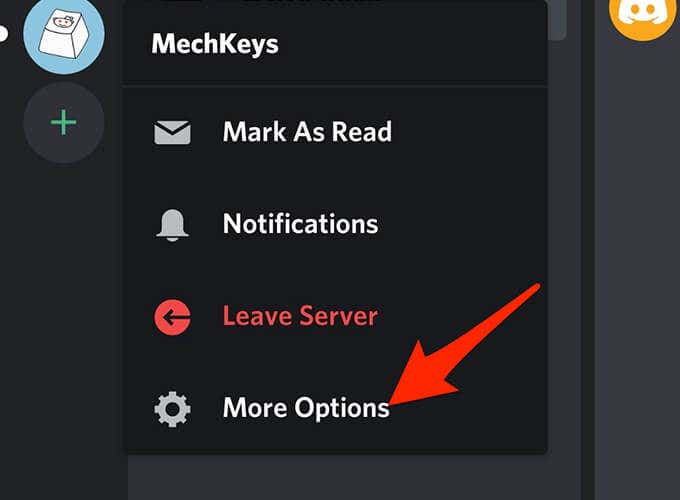
- Posuňte zobrazenie nadol a vyberte možnosť Kopírovať ID(Copy ID) .

- Zobrazí sa hlásenie Skopírované do schránky(Copied to clipboard) .
Skopírujte jedinečné ID pre kanál Discord(Copy the Unique ID for a Discord Channel)
Podobne ako servery, aj kanály Discord majú jedinečné ID(IDs) . Môžete k nim pristupovať pomocou nasledujúcich krokov:
Web/Desktop App:
- Spustite Discord a prejdite ku kanálu, pre ktorý chcete skopírovať ID.
- Kliknite pravým tlačidlom myši na kanál v časti Správa(Administration ) vľavo a vyberte možnosť Kopírovať ID(Copy ID) .

iOS/Android App:
- Prístup k zoznamu kanálov v Discord na vašom zariadení.
- Klepnutím a podržaním kanála a výberom možnosti Kopírovať ID skopírujete ID(Copy ID) tohto kanála.
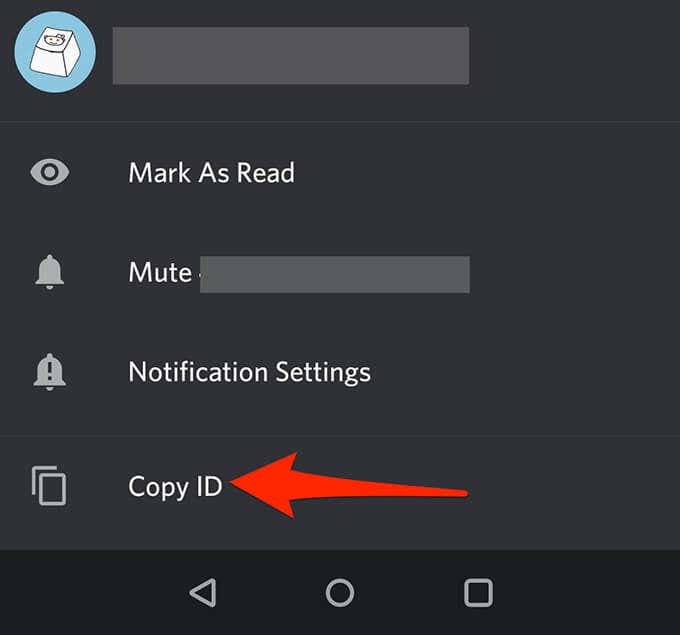
Získajte jedinečné ID pre používateľa Discord(Retrieve the Unique ID for a Discord User)
Môžete získať jedinečné ID pre používateľov vo svojich kanáloch aj v zozname priateľov.
Web/Desktop App:
- Ak je používateľ v kanáli, otvorte tento kanál, kliknite pravým tlačidlom myši na ikonu používateľa a vyberte možnosť Kopírovať ID(Copy ID) .

- Ak je používateľ váš priateľ, vyberte položku Priatelia(Friends) , kliknite pravým tlačidlom myši na používateľa a vyberte možnosť Kopírovať ID(Copy ID) .

Aplikácia pre iOS:(iOS App:)
- Ak je používateľ v kanáli, otvorte tento kanál, klepnite na ikonu používateľa, klepnite na trojbodkovú ponuku a vyberte možnosť Kopírovať ID(Copy ID) .

- Ak je používateľ vo vašom zozname priateľov, klepnite na ikonu priateľov v spodnej časti, vyberte používateľa, klepnite na ponuku s tromi bodkami a vyberte možnosť Kopírovať ID(Copy ID) .
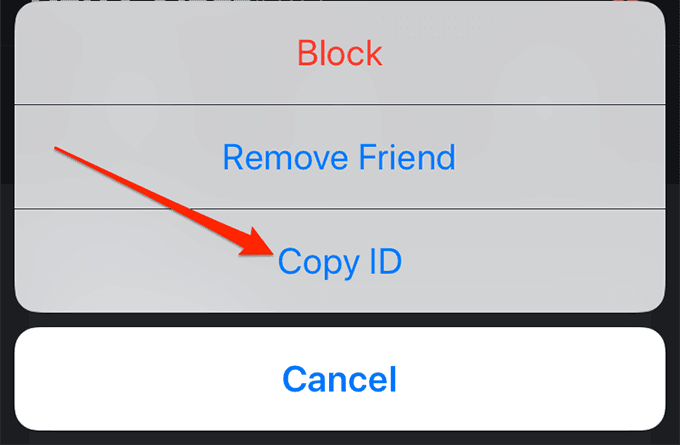
Aplikácia pre Android:(Android App:)
- Ak chcete získať ID používateľa v kanáli, klepnite na daného používateľa v jeho kanáli, posuňte sa nadol a klepnite na položku Kopírovať ID(Copy ID) .

- Ak je používateľ vo vašom zozname priateľov, otvorte zoznam priateľov, klepnite na používateľa, posuňte sa nadol a v dolnej časti vyberte možnosť Kopírovať ID .(Copy ID)

Získajte jedinečné ID pre správu Discord(Obtain the Unique ID for a Discord Message)
Všetky správy Discord(Discord messages) majú tiež priradené jedinečné ID. Toto ID môžete odhaliť na svojich počítačoch aj mobilných zariadeniach.
Web/Desktop App:
- Otvorte vlákno správ, kde sa nachádza vaša správa.
- Umiestnite kurzor(Hover) myši na správu, vyberte trojbodkovú ponuku vedľa správy a vyberte možnosť Kopírovať ID(Copy ID) .

iOS/Android App:
- Otvorte vlákno správ a nájdite správu, pre ktorú chcete ID.
- Klepnite(Tap) a podržte správu a vyberte možnosť Kopírovať ID(Copy ID) .

Ak ste začiatočník s vývojom Discordu(Discord) , môžete si ako dobrý východiskový bod prečítať , ako vytvoriť hudobného robota Discord . (how to build a Discord music bot)S Discordom(Discord) sú nekonečné možnosti a môžete si preň vyrobiť mnoho typov robotov.
Related posts
Ako nájsť a používať Emojis na Discord
Ako vytvoriť a používať skratku režimu spánku systému Windows 10/11
Ako povoliť režim vývojára na Discord pre PC a web
Použite Netstat na zobrazenie portov počúvania a PID v systéme Windows
Povoľte herný režim na vyhladenie výkonu v systéme Windows 10
Ako povoliť a používať režim „Obraz v obraze“ na počítači Mac
Ako zmeniť svoju prezývku na Discord
Ako dosiahnuť, aby Chrome používal menej pamäte RAM a procesora
Ako pridať a používať vlastné emotikony Slack
Recenzia knihy – Návod ako na to Geek Windows 8
Ako aktualizovať Discord na akomkoľvek zariadení alebo platforme
Inštalácia doplnkov GIMP: Návod ako na to
Čo je pomalý režim na Discord a ako ho používať
Ako posielať videá na Discord (iPhone, Android, PC, Mac)
Ako nastaviť a používať „Nerušiť“ na Discord
Na sledovanie videí súkromne na mobilných zariadeniach použite režim inkognito YouTube
Nemôžete odinštalovať Discord? Ako ho správne odinštalovať
Čo je režim Discord Streamer a ako ho nastaviť
Ako nastaviť a používať karanténu prehliadača v systéme Windows
Ako aktivovať a používať Google Lens
