Ako používať značky Discord Spoiler Tags
Discord je jedinečná platforma, ktorú môžete použiť na neformálne chatovanie s priateľmi, spojenie s hráčskou komunitou alebo dokonca na profesionálnu komunikáciu. Ale budú chvíle, keď budete chcieť skryť konkrétne správy alebo ich časti.
Spoiler tagy Discordu(Discord) vám umožňujú spočiatku skryť text alebo prílohy na Discorde(Discord) a nechať ostatných ľudí na serveri rozhodnúť, či chcú vidieť obsah alebo nie.
Poďme sa naučiť, ako pridať spoiler tagy a ako ich správne používať na Discorde(Discord) .

Čo sú to spoiler tagy a prečo ich používať(What Are Spoiler Tags & Why Use Them)
Discord vám umožňuje pridávať emotikony, obrázky GIF, obrázky a odkazy do vašich správ(add emojis, GIFs, images, and links to your messages) . Bohužiaľ, niektoré z týchto odkazov, obrázkov alebo textových komentárov môžu obsahovať spoilery, ktoré nie každý bude chcieť vidieť.
Na Discorde(Discord) môžete použiť značky spojlerov na označenie správ, častí správ alebo príloh ako spojlerov. Keď iný používateľ uvidí správu označenú ako spoiler, môže si vybrať, či na ňu klikne a odhalí obsah, alebo ju bude ignorovať. Ak sa ho rozhodnú ignorovať, nad skrytým obsahom sa im zobrazí iba sivé pole.

Spoiler tagy sú skvelým spôsobom, ako upozorniť niekoho, koho zdieľate, na informácie, na ktoré nemusí byť pripravený. Spoiler tagy môžete použiť na svoje správy Discord vo svojom prehliadači, v aplikácii Discord v (Discord)systéme Windows(Windows) a Mac alebo v mobilnej aplikácii pre Android , iPhone alebo iPad.
Ako používať spoiler tag na Discord(How to Use a Spoiler Tag on Discord)
V závislosti od toho, čo potrebujete skryť – text, obrázky alebo prílohy – existujú rôzne spôsoby, ako použiť spoiler tagy na Discord .
Ako pridať spoiler tag do textových správ(How to Add a Spoiler Tag to Text Messages)
Ak chcete skryť časť alebo celú textovú správu na Discord , môžete na to použiť ktorýkoľvek z nasledujúcich spôsobov. Pokyny sú rovnaké pre mobilnú aplikáciu, počítačovú aplikáciu a webovú verziu aplikácie.
Ak chcete označiť časť svojej textovej správy ako spoiler na Discorde(Discord) , postupujte podľa krokov nižšie.
- Otvorte na svojom zariadení aplikáciu Discord .
- Začnite(Start) písať správu. Potom zvýraznite časť textovej správy, ktorú chcete skryť.

- Panel formátovania textu sa zobrazí priamo nad zvýrazneným textom. Vyberte ikonu oka(eye icon) a označte text ako spojler.

Pred a za vybratým textom sa zobrazia dva zvislé pruhy (čiary). Znamená to, že tento text je teraz označený ako spoiler. Prípadne môžete tieto dva pruhy pridať na začiatok a koniec textu, ktorý chcete skryť, pomocou klávesu pipety na klávesnici. Akýkoľvek text zabalený v týchto pruhoch bude tiež označený ako spojler.
Upozorňujeme, že ak sa pokúšate skryť text v blokoch kódu pomocou spojlerovej značky, nebude to fungovať na Discord . V takom prípade ho musíte skryť iným spôsobom.
Ak chcete na Discorde označiť celú textovú správu ako spoiler ,(Discord) postupujte podľa krokov nižšie.
- Otvorte na svojom zariadení aplikáciu Discord .
- Napíšte /spoile r na začiatku skôr, ako začnete písať svoju správu.

Tým sa skryje celá vaša textová správa, kým sa príjemca nerozhodne odhaliť jej obsah. Správa sa zobrazí s tmavosivým rámčekom. Ak si chcete pozrieť spoiler na Discord , príjemca naň bude musieť najskôr kliknúť. Keď odhalíte spoiler, jediný spôsob, ako ho znova skryť, je opustiť kanál Discord .
Ako pridať spojlerovú značku k obrázkom alebo prílohám(How to Add a Spoiler Tag to Images or Attachments)
Discord vám umožňuje označiť obrázky a iné prílohy, ktoré posielate v chatoch, ako spoilery. Bohužiaľ, ich označenie /spoiler alebo ich zabalenie do tyčí tu nebude fungovať.
Ďalším obmedzením je, že v mobile nemôžete označiť svoje prílohy ako spojlery. Namiesto toho budete musieť použiť webovú stránku Discord alebo počítačovú verziu aplikácie ( Windows aj Mac ).
Ak chcete skryť prílohu v rozhovore Discord , postupujte podľa krokov nižšie.
- Otvorte aplikáciu Discord na pracovnej ploche alebo v prehliadači.
- Otvorte rozhovor Discord a vyberte ikonu plus(plus icon) vedľa ľavej strany okna so správou.
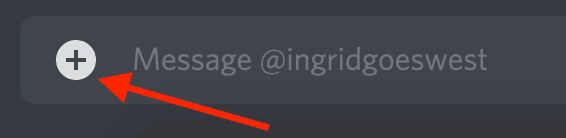
- Vyberte súbor, ktorý chcete pridať, a vyberte možnosť Otvoriť(Open) . Prílohu môžete tiež presunúť myšou priamo do chatu Discord .
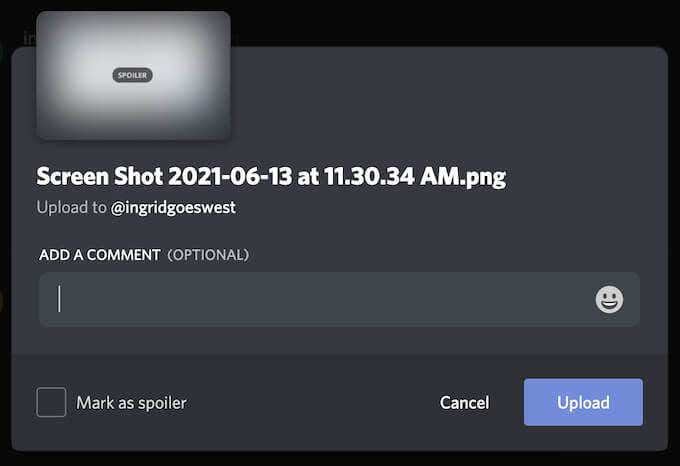
- V okne ukážky môžete pridať komentár k prílohe alebo emotikonu. Potom vyberte možnosť Označiť ako spoiler(Mark as Spoiler) v ľavom dolnom rohu, čím prílohu v rozhovore skryjete.

- Vyberte Nahrať(Upload) .
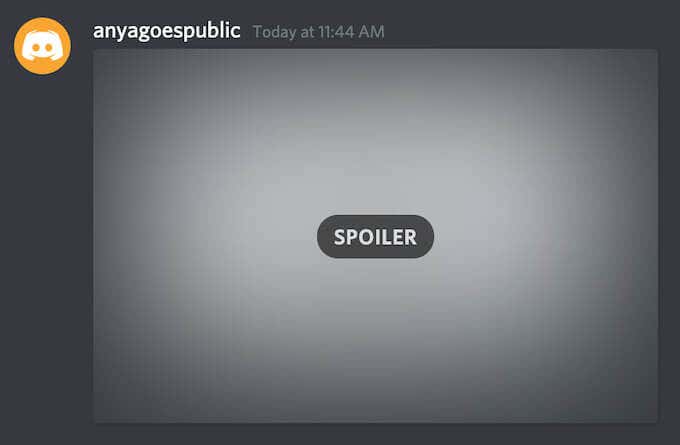
Po odovzdaní sa príloha zobrazí v rozhovore ako sivý obrázok označený ako Spoiler . Príjemcovia budú musieť kliknúť na súbor predtým, ako sa im zobrazí. Po odstránení spojlerovej značky Discord zobrazí súbor ako zvyčajne.
Ako vypnúť značky spoilerov na Discord(How to Turn Off Spoiler Tags on Discord)
Teraz, akokoľvek užitočné môžu byť spoiler tagy, možno nebudete chcieť, aby ich ľudia používali na vašom Discord serveri(your Discord server) . Možno budete chcieť vypnúť všetky spojlery a prestať ich vidieť všade v aplikácii.
Discord vám umožňuje vypnúť funkciu spoiler tags. Ak to chcete urobiť, otvorte na počítači alebo v prehliadači aplikáciu Discord a prejdite na cestu (Discord)Používateľské nastavenia(User Settings) > Text a obrázky(Text & Images) . Potom si môžete vybrať jednu z nasledujúcich možností.
- Po kliknutí(On click) : Predvolené nastavenie, ktoré umožňuje použitie spojlerov.
- Na serveroch, ktoré moderujem(On servers I moderate) : Zakáže spoilery na všetkých serveroch, kde máte rolu so zapnutou správou správ .(Manage Messages)
- Vždy(Always) : Deaktivuje všetky spojlery.

Začnite používať Spoiler Tags na Discord(Start Using Spoiler Tags on Discord)
Teraz si môžete prezerať svoje chaty Discord bez toho, aby ste sa báli vidieť niečo, na čo nie ste pripravení. Začnite(Start) sami používať spoiler tagy, aby ste sa uistili, že ostatní ľudia nezachytia žiadne spoilery prostredníctvom obsahu, ktorý zdieľate na Discorde(Discord) .
Používate na Discorde(Discord) spoiler tagy alebo si myslíte, že je to zbytočná funkcia? Podeľte(Share) sa s nami o svoje myšlienky v komentároch nižšie.
Related posts
Ako stlmiť niekoho na Discord
Čo je režim Discord Streamer a ako ho nastaviť
Nesúlad sa neotvára? 9 spôsobov, ako opraviť
5 dôvodov, prečo vaše nezhody pozvánky nefungujú
Ako pripojiť Spotify k Discord
Ako zistiť softvér na monitorovanie počítača a e-mailu alebo špehovanie
Ako zapnúť alebo vypnúť funkciu Caps Lock na Chromebooku
Ako pridávať, spravovať a odstraňovať roly v Discord
Ako nájsť spomienky na Facebooku
Ako otvoriť súbor bez prípony
Ako reštartovať Discord
3 spôsoby, ako urobiť fotografiu alebo video na Chromebooku
Ako opraviť chybu „Čakajúca transakcia“ v službe Steam
Ako nahrávať Discord Audio
Ako uverejniť článok na Linkedin (a najlepší čas na uverejnenie)
7 rýchlych opráv, keď Minecraft neustále padá
10 najlepších spôsobov, ako zabezpečiť svoj počítač deťom
Ako stiahnuť a nainštalovať Peacock na Firestick
Discord Stream nemá zvuk? 6 spôsobov, ako opraviť
Ako odstrániť históriu DM na Discord
