Ako používať upozornenia Kalendára Google na podporu atómových návykov
Kniha Atomic Habits od Jamesa Cleara(James Clear) je jednou z najpopulárnejších svojpomocných(popular self-help) kníh na dnešnom trhu. Nebudeme sa ponoriť príliš hlboko do obsahu tejto knihy, ale v tomto článku sa dozviete, ako využiť Kalendár Google(Google Calendar) na vykonanie opatrení v súvislosti s kľúčovým správaním , ktoré James vo svojej knihe zdôrazňuje.
Keď skončíte s týmto článkom, budete mať systém Kalendára Google,(Google Calendar system) ktorý vám pomôže vytvoriť si nové návyky, aby ste dosiahli svoje životné ciele, a ukončiť zlé návyky, ktoré vás brzdia.
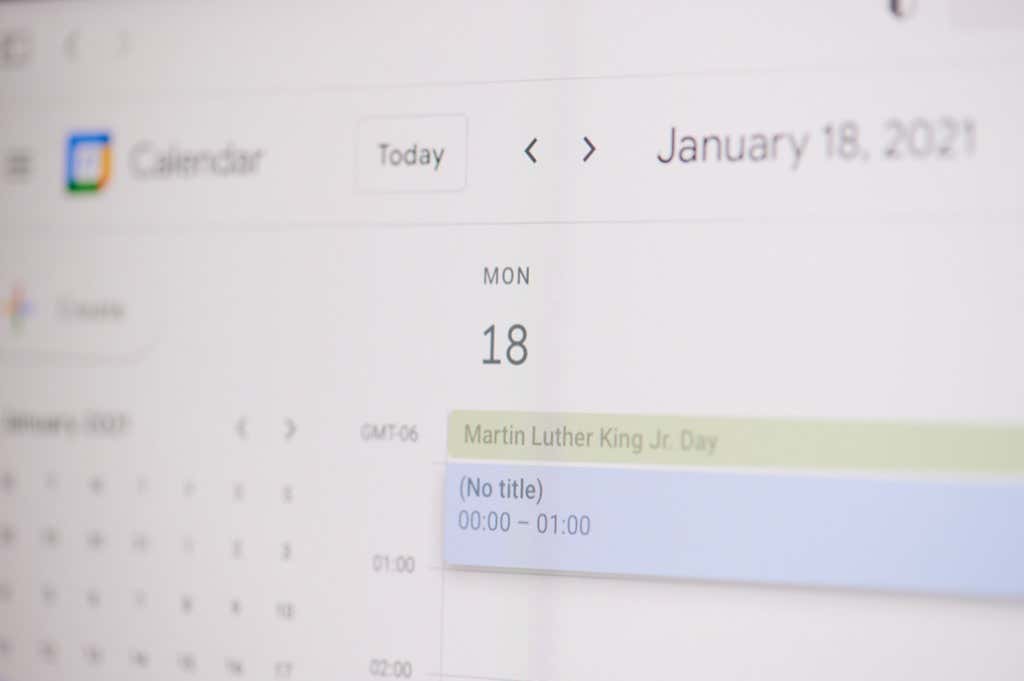
Čo sú atómové návyky?
James Clear sa vo svojej knihe Atomic Habits hlboko ponorí do psychológie , prečo sú niektorí ľudia schopní osvojiť si dobré návyky a uložiť zlé návyky do postele.
Kľúčové poznatky z jeho svojpomocnej knihy sú:
- Úspech v živote pochádza z malých, postupných zlepšení v priebehu času, vytvorených dobrými návykmi.
- Namiesto toho, aby ste sa zamerali na veľké ciele, zamerajte sa na rozvoj efektívneho systému založeného na návykoch.
- Zmeňte(Change) návyky analyzovaním svojej „ideálnej“ identity a vytvorte si návyky na podporu tejto identity – kým sa chcete stať.
Najdôležitejším výstupom z tejto knihy sú Štyri zákony(Four Laws) zmeny správania(Behavior Change) .
- Dajte to najavo(Make it obvious) : Zapíšte si svoje existujúce návyky vrátane tých zlých, ktorých sa chcete zbaviť, a nových, ktoré si chcete vytvoriť.
- Urobte to atraktívnym(Make it attractive) : Spojte zvyk, ktorý vás baví, po zvyku, ktorý musíte robiť, ale nemusí sa vám až tak páčiť.
- Uľahčite si to(Make it easy) : Nastavte si prostredie tak, aby veci, ako je príprava zdravých raňajok, boli ráno veľmi jednoduché, a zahrňte pripomienky, ktoré tento zvyk spustia.
- Urobte to zadosťučinením(Make it satisfying) : Sledujte svoj zvyk tak, že si ho začiarknete v kalendári alebo na tabuli vždy, keď ho v daný deň dokončíte.
Podľa Clear je vaše prostredie kľúčovým prvkom, ktorý podporuje zmenu. Ak aj tak používate Kalendár Google(Google Calendar) každý deň, môžete si ho prispôsobiť tak, aby podporoval vaše snahy o zmenu správania.
1. Pripravte si svoje návyky(Habits Ready) pre Kalendár Google(Google Calendar)
Ak ste túto knihu ešte nečítali (ale mali by ste!), prevediem vás rýchlymi krokmi na zhromaždenie vašich zvykov v rámci prípravy na ich načítanie do Kalendára Google(Google Calendar) .
Myšlienkou je, že sa musíte prepracovať od svojho zoznamu „identít“ k skutočným zvykom a ich frekvencii. Toto je časť „urob to zrejmé“. Na tento účel je ideálnym nástrojom tabuľka Tabuliek Google .(Google Sheets)
Vytvorte tri stĺpce s názvom Identita(Identity) , Návyky(Habits) a Frekvencia(Frequency) .

Vyplňte(Fill) tabuľku pomocou jednoduchých príkladov uvedených vyššie. Stĺpec identity by mal obsahovať osobné vyhlásenia o identite, ktoré tvoria základné pozitívne presvedčenia, ktoré máte o tom, kto ste ako osoba.
Stĺpec Návyky(Habits) uvádza denné návyky, ktoré podporujú tieto pozitívne identity. A nakoniec, stĺpec Frekvencia(Frequency) podrobne uvádza, ako často plánujete praktizovať tieto pozitívne návyky.
Poznámka(Note) : Tento proces sa nebude týkať zanechania zlých návykov(stopping bad habits) , pretože Kalendár Google(Google Calendar) je predovšetkým nástroj, ktorý použijete na povzbudenie a iniciovanie dobrých návykov. Prečítajte si Atomic Habits , ak vás zaujíma, ako sa zbaviť aj zlých návykov.
2. Naplánujte si návyky(Habits) ako udalosti Kalendára Google(Google Calendar)
So zoznamom v jednej ruke sa prihláste do Kalendára Google(log in to Google Calendar) (na calendar.google.com) pomocou svojho účtu Google a počnúc dňom tohto týždňa, kedy chcete začať s týmto zvykom, vytvorte novú udalosť. Tým sa dosiahne časť plánovania návykov „uľahčite to“.
Predvolené pripomienky nie sú v Kalendári Google(Google Calendar) povolené , takže budete musieť prispôsobiť tieto podrobnosti udalostí, aby vyhovovali vašim zvykom.
Napríklad, ak chcem každý deň urobiť tri 60 sekundové planky, skúsim ich urobiť ako prvú vec ráno, kým sa pripravím do práce. To znamená, že kvôli tomuto zvyku potrebujem oznámenie o dennej udalosti o 6:30.

Aby ste sa uistili, že vám to bude pripomínať každý deň, nastavte opakovanú frekvenciu rozbaľovacej ponuky (predvolene nastavenú na „Neopakovať“) na frekvenciu, pri ktorej chcete tento zvyk vykonávať.
V tomto prípade to chcem robiť každý deň pred prípravou do práce, takže správnou frekvenciou je nastaviť rozbaľovaciu ponuku na možnosť Každý pracovný deň(Every weekday) .

Zvoľte si správnu frekvenciu pre svoj vlastný zvyk.
Potom budete chcieť dostať pripomienku, keď príde čas. Predvolené(Default) upozornenia majú pridané oneskorenie odloženia. Ak to chcete vyriešiť, kliknite na položku Pridať upozornenie(Add notification) a nastavte odloženie na 0 minút(0 minutes) pred udalosťou.

Prepracujte si každý zo zvykov, ktoré chcete, aby ste sa uistili, že ich robíte každý týždeň alebo mesiac s frekvenciou, ktorú ste si definovali.
Keď napríklad dokončím nastavenie svojej rannej rutiny v Kalendári Google(Google Calendar) , ranný rozvrh bude vyzerať takto:

Každý z týchto zvykov zahŕňa automatické opakujúce sa nastavenie a ráno nakonfigurované upozornenie na daný čas.
3. Nastavte si jasné upozornenia, ktoré si nemôžete nechať ujsť(Miss)
Skvelá vec na Kalendári Google(Google Calendar) je, že môžete zabezpečiť, aby sa upozornenia zobrazovali, nech ste kdekoľvek, či už pracujete na svojom počítači alebo notebooku, alebo keď nie ste pri počítači a nosíte telefón.
Ak chcete, aby sa vám na počítači zobrazilo kontextové okno, prihláste sa do Kalendára Google(Google Calendar) a výberom ikony ozubeného kolieska otvorte nastavenia Kalendára Google(Google Calendar) .

Na ľavej table vyberte položku Nastavenia upozornení(Notification) a na pravej strane upravte nasledujúce nastavenia:
- Upozornenia(Notifications) : Upozornenia na ploche
- Zobraziť odložené upozornenia(Show snoozed notifications) : 0 minút pred udalosťou
- Prehrať zvuky upozornení(Play notification sounds) : Povolené
- Upozorniť ma iba vtedy, ak som odpovedal „Áno“ alebo „Možno“(Notify me only if I have responded “Yes” or “Maybe”) : Deaktivované.
(Desktop)Vyskakovacie upozornenia na pracovnej ploche sú tu lepšie, pretože v opačnom prípade sa upozornenia push dostanú do Gmailu(Gmail) . S e-mailovými upozorneniami je pravdepodobnejšie, že ich neuvidíte vo chvíli, keď si to budete musieť urobiť.

Ďalej budete chcieť nastaviť aplikáciu Kalendár Google(Google Calendar) na svojom mobilnom zariadení tak, aby dostávala aj upozornenia na udalosti. Uistite sa, že ste si na svojom zariadení so systémom Android alebo iOS nainštalovali (on your iOS device)Kalendár Google(Google Calendar on your Android) .
Spustite aplikáciu, vyberte ikonu hamburger „ponuka“ vľavo hore a vyberte položku Nastavenia(Settings) .
V ponuke nastavení klepnite na Všeobecné(General) .

V ponuke Všeobecné vyberte povoliť možnosť Upozorniť na tomto zariadení(Notify on this device) a potom klepnite na Upozornenia kalendára(Calendar notifications) .
V ponuke Upozornenia(Notification) upravte nasledujúce nastavenia:
- Zobraziť upozornenia(Show notifications) : Povolené
- Upozornenie(Alert) : Vybraté
- Zobraziť ako kontextové okno(Show as pop-up) : Povolené
- Zvuk(Sound) : Vyberte si ľubovoľný zvuk upozornenia, ktorý uprednostňujete
- Ignorovať Nerušiť(Ignore Do not disturb) : Upravte, či chcete dostávať upozornenia, aj keď je zapnutý režim Nerušiť.
Keď skončíte, nebudete dostávať pripomienky, aby ste robili svoje pozitívne návyky, či už pracujete na počítači alebo len nosíte telefón. Keďže väčšina ľudí používa svoj telefón ako budík, telefón je tiež skvelým spôsobom, ako dostávať pripomienky ranných zvykov.
4. Urobte to atraktívnym(Attractive) a uspokojujúcim s aplikáciami(Apps)
Posledná vec, ktorú budete potrebovať, aby ste sa uistili, že budete motivovaní pokračovať v týchto návykoch, je zatraktívniť a uspokojiť počúvanie pripomienok z Kalendára Google(Google Calendar) namiesto toho, aby ste ich ignorovali.
Aby to bolo atraktívne, mali by ste sa riadiť zvykom, ktorý máte(have) s udalosťou za zvyk, ktorý robíte radi(love) .
Napríklad chcem ísť do posilňovne pár dní v týždni. Chcem tráviť čas aj s manželkou. Milujeme spoločné sledovanie filmov Netflix , takže túto aktivitu spárujem po akcii v telocvični. Na druhý deň si po posilňovni objednávame zdravé jedlo Doordash ako odmenu raz za týždeň za úspešné cvičenie v danom týždni.

Je zrejmé, že si za odmenu nechcete vytvoriť atraktívne návyky, ktoré sú zlé – ako napríklad fajčenie alebo pitie alkoholu. Ale dodržiavaním tvrdých dobrých návykov so zábavnými dobrými návykmi robíte tieto náročnejšie návyky príťažlivejšími. Potom sa máte na čo tešiť!
Aby boli návyky dokončovania uspokojivé, je dobré použiť aplikáciu na sledovanie cieľov. Mojou zvolenou aplikáciou na sledovanie cieľov je Timecap , ktorá je dostupná pre Android aj(available for both Android) pre iPhone(for iPhone) . Toto je platená aplikácia, ale existuje veľa ďalších bezplatných aplikácií na sledovanie cieľov(free goal-tracking apps) .
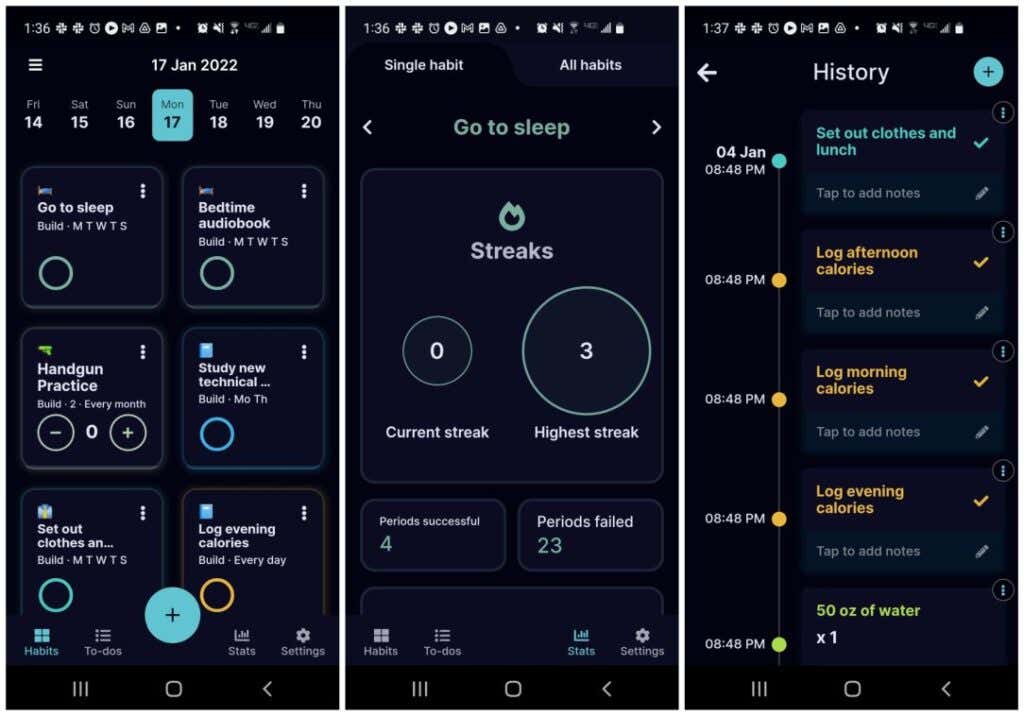
Existuje množstvo psychologických výskumov, ktoré dokazujú, že kontrola dokončených návykov v niečom ako aplikácia na sledovanie cieľov nás uspokojuje a motivuje. To platí najmä vtedy, ak aplikácia vytvára „pruhy“ období, v ktorých ste tento zvyk mnohokrát za sebou úspešne dokončili.
Začnite s pozitívnymi návykmi(Start Positive Habits) a zlepšite sa(Improve Yourself)
Nebuďte ako ostatní a do tretieho januárového(January) týždňa sa vzdajte všetkých svojich novoročných predsavzatí . Keď budete dôkladnejšie premýšľať o tom, ktoré návyky si chcete vytvoriť, a pomocou nástrojov, ako je Kalendár Google(Google Calendar) a aplikácie na sledovanie cieľov, vytvoríte systém, ktorý vám umožní konzistentne dosahovať vaše návyky (a vaše ciele).
Pamätajte(Remember) , že každý veľký úspech v živote pochádza z veľmi malých, postupných zlepšení v priebehu času. Vytvorte si teda svoj systém a začnite robiť tieto vylepšenia.
Related posts
Čo sú upozornenia Googlu na kontakt na ochranu proti COVID?
Ako používať Kalendár Google: 10 profesionálnych tipov
Ako používať rodinný kalendár Google, aby vaša rodina mala čas
Nedostávate upozornenia služby Gmail? 10 spôsobov, ako opraviť
Ako vypnúť a spravovať upozornenia YouTube
Ako si nárokovať firmu na Googli
Ako sa dostať do Inbox Zero v Gmaile
Ako používať rozbaľovacie zoznamy Tabuliek Google
Ako používať viacero zastávok v Mapách Google
Ako zálohovať históriu prehliadača Google Chrome
Ako používať Google Tasks – príručka Začíname
2 skratky panela s adresou prehliadača Chrome na vytváranie udalostí v kalendári Google
7 najlepších doplnkov Gmailu
Ako používať SUMIF v Tabuľkách Google
Čo je chyba „nezvyčajnej návštevnosti“ Google a ako ju opraviť
Čo je nástroj Software Reporter Tool v prehliadači Chrome a ako ho zakázať
Ako vypnúť Bezpečné vyhľadávanie Google
8 tipov pre vyhľadávanie Google: Vždy nájdite, čo hľadáte
Ako vytvoriť vizitku na Disku Google
Ako zdieľať kalendár Google
