Ako používať typ geografických údajov v Exceli
Microsoft Excel má skvelé nástroje, ktoré vám pomôžu ľahko získať dôležité údaje bez akéhokoľvek skúmania. Pomocou niektorých funkcií môžete priamo získať takmer akékoľvek údaje v Exceli . (Excel)Menej používanou dátovou funkciou v Exceli(Excel) sú Geografické údaje(Geography data) .
Funkcia geografických údajov v Exceli(Excel) je zlatou baňou s množstvom údajov na jedno kliknutie. Môžete získať údaje o mieste, ako je jeho populácia, oblasť, hlavné mesto, jazyk, časové pásmo atď. Ak údaje obnovíte, existujúce údaje sa nahradia novými údajmi. Pozrime sa, ako môžeme použiť funkciu Geografia(Geography) v Exceli(Excel) .
Ako používať typ geografických údajov(Geography Data Type) v Exceli(Excel)
Kroky na použitie typu údajov Geografia v (Geography)Exceli(Excel)
- Vyplňte(Fill) dokument názvami miest
- Vyberte miesta
- Kliknite na Údaje v menu/páse
- Vyberte Geografia
- Potom kliknite na ikonu zoznamu nad vybratým textom
- Vyberte typ údajov, ktorý chcete pridať
Ak chcete použiť funkciu Geografické(Geography) údaje, vyplňte hárok názvami miest, o ktorých potrebujete údaje, a vyberte ich. Teraz kliknite na Údaje(Data) na páse s nástrojmi a vyberte Geografia(Geography) .
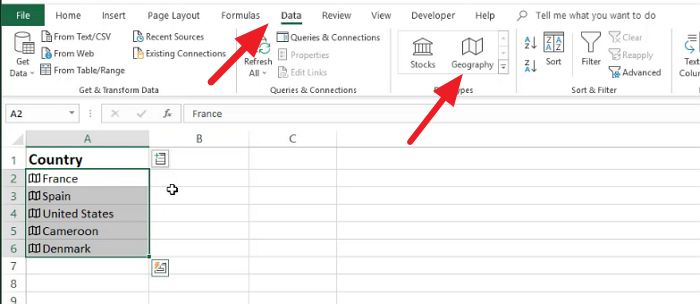
Funkcia geografických údajov je teraz povolená pre text, ktorý ste vybrali. Kliknutím(Click) na ikonu zoznamu zobrazíte typy údajov. Vyberte typ údajov, ktoré chcete vyplniť v hárku.
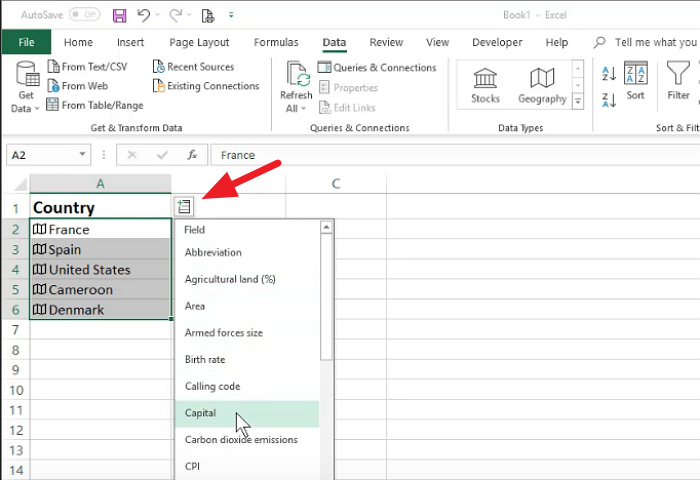
Môžete vybrať ľubovoľný počet typov údajov a všetky sa pridajú do ďalšieho riadku v hárku.
Ak chcete obnoviť údaje, ktoré ste pridali do dokumentu pomocou funkcie Geografia(Geography) , kliknite na páse s nástrojmi na položku Obnoviť všetko .(Refresh All)
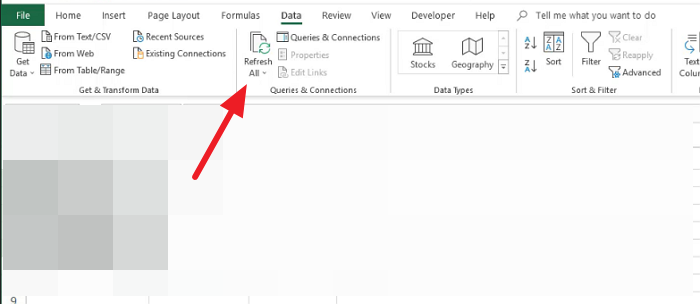
Vďaka tomu budú vaše údaje aktuálne so zmenami. Ak chcete obnoviť jeden údaj, kliknite naň pravým tlačidlom myši a vyberte Typ údajov( Data type) a kliknite na Obnoviť.(Refresh.)
V Exceli chýbajú geografické údaje
Ak nemôžete používať funkciu Geografické údaje v (Geography)Exceli(Excel) , musíte sa prihlásiť pomocou konta predplatného Microsoft 365 .
Ak nie ste predplatiteľom, nemôžete túto funkciu získať. Jazyk úprav musí byť tiež angličtina.
Teraz si prečítajte(Now read) : Ako vytvoriť Bellovu krivku v programe Microsoft Excel(How to make a Bell Curve in Microsoft Excel) .
Related posts
Ako používať funkciu automatického typu údajov v Exceli
Ako používať funkciu Vložiť údaje z obrázka v Exceli
Ako používať funkciu TYPE v Exceli
Ako premenovať rad údajov v grafe alebo tabuľke programu Excel
Použite PDF Data Connector v Exceli na import údajov PDF do tabuľky
Výukový program programu Microsoft Excel pre začiatočníkov
Ako vytlačiť vybrané bunky v Exceli alebo Tabuľkách Google na jednu stránku
Ako vytvoriť radarový graf v systéme Windows 11/10
Ako extrahovať názvy domén z adries URL v programe Microsoft Excel
Ako používať funkciu VYBRAŤ v Exceli
Ako použiť overenie údajov na bunky v programe Microsoft Excel
Ako používať funkciu NETWORKDAYS v Exceli
Použite Excel ako nástroj na kopírovanie údajov z webu
Ako používať funkciu MID a MIDB v programe Microsoft Excel
Základné jednostĺpcové a viacstĺpcové triedenie údajov v tabuľkách Excel
Použite novú funkciu Excel Mobile „Vložiť údaje z obrázku“.
Preveďte CSV do Excelu (XLS alebo XLSX) pomocou príkazového riadka v systéme Windows
Ako zmeniť predvolený formát súboru na ukladanie vo Worde, Exceli, PowerPointe
Zmapovanie údajov v Exceli
Ako vytvoriť organizačnú schému v Exceli
