Ako používať tmavý režim v Dokumentoch, Tabuľkách a Prezentáciách Google
Tmavý režim alebo temná téma(Dark Mode or Dark Theme) je jednou z najlepších funkcií, ktoré viaceré operačné systémy(Systems) zaviedli v poslednom desaťročí. Ešte predtým však webové stránky a webové aplikácie umožnili používateľom povoliť temnú verziu používateľského rozhrania svojich webových stránok, čím sa uľavilo namáhaniu očí a pomohli ľuďom lepšie sa sústrediť. Aj keď je to trochu neskoro, balík Dokumentov Google(Google Docs) sa tiež dostal do aktivácie tmavého režimu(Dark Mode) .
Ak teda trávite veľa času vytváraním a správou dokumentov v Dokumentoch, Tabuľkách a Prezentáciách Google(Google Docs, Sheets, and Slides) , možno budete chcieť zapnúť tmavý režim(Dark Mode) . V tomto článku sa dozviete, ako používať tmavý(Dark) motív v Dokumentoch(Google Docs) , Tabuľkách(Sheets) a Prezentáciách Google(Slides) .
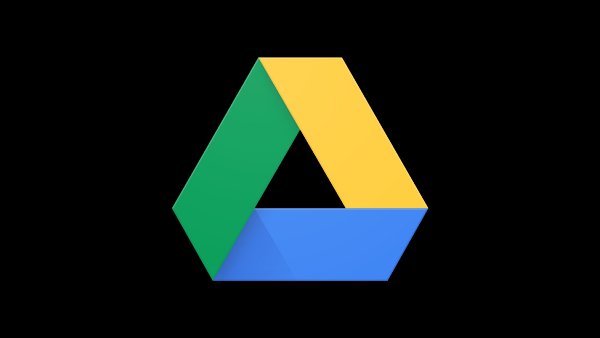
Môžete prepnúť hárky Google do tmavého režimu?
Áno, tabuľky Google(Google) môžete prepnúť do tmavého režimu zmenou nastavenia motívu. Ak to chcete urobiť, otvorte svoj telefón alebo tablet s Androidom, potom otvorte aplikáciu (Android)Dokumenty Google(Google Docs) , Tabuľky(Sheets) alebo Prezentácie Google(Slides) a klepnite na položku Vybrať(Choose) motív. Ak chcete aktivovať temnú tému , (Dark Theme)vyberte položku Tmavý režim(Select Dark Mode) .
Povoliť tmavý motív v Dokumentoch Google
Ako sme povedali, Dark Theme vám môže pomôcť niekoľkými spôsobmi.
Po prvé(First) , webové stránky, webové aplikácie a softvér používajúce tmavý režim(Dark Mode) sú pre vaše oči v porovnaní s normálnym režimom(Normal Mode) jednoduchšie . Toto sa stáva dôležitejším, ak vaše pracovné prostredie nemá veľa osvetlenia. To znamená, že sa môžete sústrediť na to, čo je na obrazovke, namiesto toho, aby vás rozptyľovalo jasné svetlo.
Po druhé, zapnutie Dark Theme vám pomôže znížiť spotrebu batérie, najmä ak používate zariadenie s OLED displejom. Moderné zobrazovacie panely spotrebujú menej energie pri zobrazovaní tmavého pixelu v porovnaní so svetlým pixelom. Preto je to ďalšia výhoda.
Pomohlo by, keby ste tiež zvážili, že tmavý režim(Dark Mode) je takmer vždy esteticky príjemnejší ako ten druhý. Je to ďalší dôvod, prečo by ste mali zapnúť temnú tému(Dark Theme) v Dokumentoch Google(Google Docs) . Najlepšia časť? Túto funkciu si môžete vychutnať na stolných a mobilných zariadeniach.
Použite tmavý režim(Use Dark Mode) v Dokumentoch(Google Docs) , Prezentáciách(Slides) a Tabuľkách Google v systéme Android(Android)
Na zariadeniach s Androidom(Androidmobile) možno nebudete musieť nastaviť tmavý motív(Dark Theme) manuálne. Na niektorých zariadeniach by Android povolil tmavý režim(Dark Mode) pre uvedenú aplikáciu, ak ste už povolili tmavý režim(Dark Mode) v celom systéme. Ak však stále otvárate aplikáciu Dokumenty(Docs) , Prezentácie(Slides) a Tabuľky(Sheets) v jasnom režime, môžete postupovať podľa krokov uvedených nižšie.
- Na svojom smartfóne s Androidom(Android) musíte otvoriť aplikáciu Dokumenty Google(Google Docs) , Prezentácie(Slides) alebo Tabuľky Google .
- Spustite bočný panel zľava a klepnite na „ Nastavenia(Settings) “.
- V ponuke Nastavenia(Settings) môžete nájsť možnosť s názvom „Vybrať motív“.
- Tu si môžete vybrať medzi možnosťami Tmavý(Dark) , Svetlý(Light) a Predvolený systém(System Default) .
Ak chcete, aby sa všetky vaše dokumenty vždy zobrazovali v tmavom režime(Dark Mode) , mali by ste si vybrať. Ak však chcete zmeniť možnosti zobrazenia v Dokumentoch Google(Google Docs) podľa času dňa, mali by ste zvoliť možnosť „Predvolené nastavenie systému“.
Keď to povolíte, aplikácie Dokumenty Google(Google Docs) , Prezentácie(Slides) a Tabuľky(Sheets) budú prepínať medzi tmavým(Dark) a svetlým(Light) režimom podľa celosystémových preferencií, ktoré ste nastavili. Mimochodom, ak chcete vypnúť tmavý režim(Dark Mode) pri otváraní jednotlivého dokumentu, môžete to urobiť výberom možnosti s názvom „Zobraziť vo svetlej téme“ z ponuky s tromi bodkami(Three-dot) .
Použite tmavý režim(Use Dark Mode) v Dokumentoch(Google Docs) , Prezentáciách(Slides) a Tabuľkách Google v systéme iOS
Ak na správu súborov Dokumentov(Google Docs) , Tabuliek(Sheets) a Prezentácií(Slides) Google používate iPhone alebo iPad , môžete zapnúť a vypnúť tmavý režim(Dark Mode) podobným spôsobom . Keď to povolíte, iPadOS a iOS sa postarajú o zvyšok.
- Otvorte na svojom iPhone alebo iPade aplikáciu Google Docs/Sheets/Slides
- Klepnite na ponuku Hamburger vľavo hore a z možností vyberte „ Nastavenia “.(Settings)
- Z dostupných možností klepnite na ' Téma '(Theme)
- Môžete si vybrať ktorúkoľvek z troch možností: Tmavý(Dark) , Svetlý(Light) a Predvolený systém .(System)
Tretia možnosť by automaticky prepínala tmavý režim(Dark Mode) v závislosti od preferencií, ktoré ste povolili v celom systéme. Rovnako(Just) ako v prípade systému Android(Android) môžete použiť ponuku Nastavenia(Settings) na zobrazenie jednotlivých súborov v režime svetla(Light Mode) bez toho, aby ste museli mať tieto nastavenia neustále k dispozícii.
Použite tmavý motív(Use Dark Theme) v Dokumentoch(Google Docs) , Prezentáciách(Slides) a Tabuľkách Google na pracovnej ploche(Desktop)
Bohužiaľ, Dokumenty(Google Docs) , Tabuľky(Sheets) a Prezentácie Google(Slides) na pracovnej ploche nemajú oficiálny tmavý motív(Dark Theme) . V tomto bode nemôžete túto funkciu povoliť prostredníctvom nastavení. Aj keď môžete vždy počkať, kým Google túto funkciu zruší, našli sme dve riešenia, ktoré vám pomôžu získať funkciu, zážitok alebo funkciu tmavého režimu.
1] Povoľte v prehliadači Chrome možnosť Force Dark Mode
Ak to chcete použiť, ako hlavný webový prehliadač by ste mali používať Google Chrome . Ak je to tak, môžete zapnúť funkciu, ktorá by vynútila aktiváciu tmavého režimu(Dark Mode) v celom systéme na navštívených webových stránkach/webových aplikáciách. Problém? Nastavenia sa použijú na všetky webové stránky.
Robiť to:
- V prehliadači Google Chrome otvorte chrome://flags
- Nájdite možnosť s názvom „Vynútiť tmavý režim pre webový obsah(Web Contents) “.
- V predvolenom nastavení je táto možnosť zakázaná. Môžete to povoliť pomocou rozbaľovacej ponuky.
Dokonca aj webové stránky, ktoré nemajú oficiálny tmavý režim(Dark Mode) , sa odteraz budú zobrazovať v tmavom režime .(Dark Mode)
2] Použite rozšírenie tmavého režimu
Mnoho rozšírení od tretích strán vám pomáha používať tmavý motív alebo režim Nite(Nite Mode) vo verziách Dokumentov Google(Google Docs) , Tabuľky(Sheets) a Prezentácie Google(Slides) pre počítače. Našťastie sú tieto rozšírenia dostupné pre všetky populárne prehliadače ako Google Chrome a Mozilla Firefox .
- V prehliadači Chrome(Chrome) alebo Edge môžete použiť rozšírenie s názvom „ Temný režim Dokumentov Google(Google Docs Dark Mode) “. Po nainštalovaní toto rozšírenie automaticky povolí tmavý motív(Dark Theme) pre Dokumenty(Google Docs) , Prezentácie(Slides) a Tabuľky(Sheets) Google . Majte(Please) na pamäti, že rozšírenie neovplyvní webové stránky/webové aplikácie iné ako Dokumenty Google(Google Docs) .
- Na Mozille(Mozilla) si môžete vybrať z rôznych rozšírení. Darkdocs je efektívne rozšírenie, ktoré bez väčších problémov stmaví vaše rozhranie služby Dokumenty Google . (Google Docs)Samozrejme, vzhľadom na obrovský počet rozšírení, ktoré môžete nájsť pre Firefox , môžete vždy vyhľadať lepšie možnosti.
Existuje tmavý režim pre Tabuľky Google PC(Google Sheets PC) ?
Tmavý motív(Dark Theme) môžete použiť v Dokumentoch(Google Docs) , Prezentáciách(Slides) a Tabuľkách(Sheets) Google na pracovnej ploche(Desktop) . Bohužiaľ, Dokumenty(Google Docs) , Tabuľky(Sheets) a Prezentácie Google(Slides) na pracovnej ploche nemajú oficiálny tmavý motív(Dark Theme) . Neexistuje oficiálna metóda na zapnutie tmavého motívu pre Dokumenty(Google Docs) , Tabuľky(Sheets) a Prezentácie Google(Slides) .
Prečítajte si: (Read:) Klávesové skratky Dokumentov Google pre Windows 10 PC(Google Docs Keyboard Shortcuts for Windows 10 PC)
Dúfame, že vám táto príručka pomôže povoliť tmavý motív(Theme) v aplikáciách Dokumenty(Google Docs) , Tabuľky(Sheets) a Prezentácie Google(Slides) a vo verziách webových aplikácií.
Related posts
Ako používať Dokumenty Google v tmavom režime
Ako používať režim bez rozptýlenia v Dokumentoch Google a Prezentáciách Google
Ako otočiť text vo webovej aplikácii Tabuľky Google
Ako vytvoriť slučku Prezentácií Google bez zverejnenia
Najlepšie doplnky Tabuliek Google na zvýšenie produktivity
Ako vložiť textové pole do Dokumentov Google
Ako napísať scenár v Dokumentoch Google
Ako vytvoriť a upraviť rozbaľovací zoznam v Tabuľkách Google
Ako pridať písmo do Dokumentov Google
Ako nainštalovať a odinštalovať doplnky v Dokumentoch Google
Ako upraviť súbor PDF v službe Dokumenty Google na webe
Ako vytvoriť stĺpce v Dokumentoch Google
Klávesové skratky Dokumentov Google pre počítač so systémom Windows 11/10
Ako vytvoriť závesnú zarážku v programe Microsoft Word a Dokumenty Google
Ako zlúčiť a zrušiť zlúčenie buniek v tabuľke dokumentov Google
Najlepšie šablóny Tabuliek Google a online kalendára Excel
Ako pridať vodoznak do Dokumentov Google
Ako získať späť chýbajúci panel s nástrojmi ponuky v Dokumentoch Google
Ako automaticky generovať grafy a grafy v Tabuľkách Google
Ako pridať citácie a referencie do Dokumentov Google
