Ako používať telefón ako bezdrôtovú webovú kameru (iPhone a Android)
Chystáte sa začať schôdzu a potrebujete webovú kameru(webcam) , aby ste zistili, že žiadnu nemáte po ruke. Ako sa ukázalo, kamera na vašom zariadení so systémom Android(Android) alebo iPhone môže fungovať ako bezdrôtová webová kamera; všetko, čo potrebujete, je správny softvér a možno aj niekoľko doplnkov.

Rýchly tip
Váš smartfón je dokonale schopný spúšťať aplikácie ako Zoom , Skype alebo Microsoft Teams na videohovory, zatiaľ čo počítač používate na iné účely. Ak však potrebujete počas hovoru súčasne zdieľať obrazovku počítača, bude potrebná webová kamera.
Prečo používať svoj smartfón ako webovú kameru(Webcam) ?
Smartfón je dobrou voľbou ako webová kamera, pretože kvalita obrazu selfie kamery alebo prednej kamery v telefóne je lepšia ako u väčšiny vstavaných webových kamier pre laptopy.
Kúpa kvalitnej webovej kamery, akou je napríklad Logitech C922 Pro , znamená míňanie peňazí navyše za webovú kameru, keď už máte smartfón.
Používanie telefónu ako bezdrôtovej webovej kamery umožňuje flexibilitu umiestnenia kamery v porovnaní so vstavanými kamerami v notebookoch.
Možnosti montáže pre váš telefón
Dobrá webová kamera môže byť pripevnená na obrazovku, samostatne stojaca alebo vybavená závitom na upevnenie statívu. K dispozícii je množstvo príslušenstva, ktoré vám pomôže pripevniť váš smartfón podľa potreby. Budete potrebovať držiak na statív pre váš telefón, ako aj skutočný statív. Často sa predávajú ako balík alebo sa dajú zmiešať a spárovať s tými, ktoré sa predávajú samostatne.

Stolný statív je dobrou voľbou, ale ak už máte veľký statív, možno ho použiť spolu s držiakom na statív pre smartfón.
Používame držiak Joby GripTight Mount(Joby GripTight Mount) so statívom GorillaPod zobrazeným vyššie. Hoci sa GripTight pre ľahkú prepravu zloží a môže samostatne stáť, nie je možné nastaviť jeho uhol a môže stáť iba na rovnom povrchu.
Zvážte dedikovaný mikrofón
Väčšina aplikácií webovej kamery pre smartfóny vám umožňuje používať mikrofón na palubnom telefóne v aplikácii na videorozhovor podľa vášho výberu, ale mali by ste? Naozaj to závisí od vašich zariadení. Z väčšej časti bude mikrofón na vašom telefóne takmer určite lepší ako mikrofón na vašom notebooku. Napriek tomu vždy odporúčame použiť špeciálny mikrofón.

Pred investíciou do samostatného mikrofónu však najskôr otestujte mikrofón na svojom telefóne, aby ste zistili, či ste s výsledkom spokojní.
Môžete si vybrať medzi typmi mikrofónov, ako sú náhlavné mikrofóny, klopové mikrofóny a stolové kondenzátorové mikrofóny, ktoré budú pravdepodobne lepšie ako mikrofón na vašom telefóne.
Káblové alebo bezdrôtové?
Smartfón môžete použiť aj ako webovú kameru pomocou pripojenia USB. Existuje niekoľko dôvodov, prečo zvoliť káblové pripojenie pred bezdrôtovým:

- Spoľahlivosť
- Výkon
- Zabraňuje vybitiu batérie
- Menšie(Less) riziko ochrany osobných údajov zo strany WiFi snifferov
Odporúčame vám použiť káblové pripojenie cez bezdrôtové, pokiaľ jednoducho nemôžete pracovať s káblom. Používanie smartfónu ako webovej kamery pravdepodobne rýchlo vybije batériu, preto majte po ruke powerbanku alebo nabíjačku.
Zoznámte sa s DroidCam
DroidCam je najznámejšia aplikácia, ktorá vám umožní používať smartfón ako webovú kameru. Je k dispozícii pre zariadenia so systémom Android aj iOS a má klientov pre systémy Windows(Windows) a Linux . Používatelia systému macOS bohužiaľ nemajú s kamerou DroidCam(DroidCam) šťastie , ale na konci tohto článku rozoberieme niekoľko alternatív.
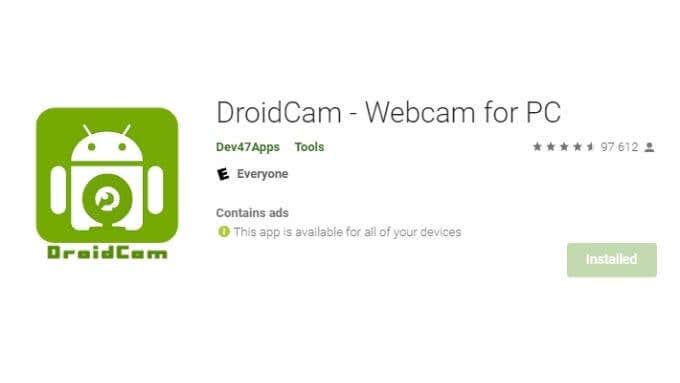
DroidCam je bezplatná, ale obmedzená na rozlíšenie v štandardnom rozlíšení. Ak chcete HD video, budete musieť zaplatiť približne 5,99 $ za upgrade Pro . DroidCam vám umožňuje používať telefón ako bezdrôtovú webovú kameru, IP kameru a cez káblové pripojenie. Máte teda možnosť vybrať si pripojenie, ktoré vám najviac vyhovuje.
Ako používať telefón ako bezdrôtovú webovú kameru(Wireless Webcam)
Nastavenie DroidCam je jednoduché:
- Stiahnite si klienta DroidCam Windows(DroidCam Windows client) a nainštalujte ho.
- Nainštalujte si aplikáciu DroidCam pre Android alebo iOS .
- Reštartujte počítač(Restart your computer) , aby ste sa uistili, že ovládače webovej kamery sú správne integrované.
- Uistite(Make) sa, že počítač aj telefón sú v rovnakej sieti WiFi(same WiFi network) .
- Otvorte klienta aj aplikáciu.
- Vyhľadajte IP adresu zariadenia( Device IP address) na obrazovke telefónu alebo tabletu a poznamenajte si ju, aby ste ju mohli zadať do Windows klienta DroidCam.
- Toto dialógové okno by ste mali vidieť na PC klientovi. Ak nie, vyberte DroidCam > Štart.( Start.)

- Uistite sa, že číslo portu Droidcam(Droidcam port number) je na oboch zariadeniach rovnaké.
- Začiarknite políčko, ak chcete zahrnúť zvuk(include audio) .
- Vyberte položku Štart.(Start.)

Teraz by ste mali vidieť náhľad kamery v klientovi Windows . V aplikácii, ktorú používate, vyberte ako webovú kameru „DroidCam“.
Aplikácie pre používateľov počítačov Mac
Ak používate Mac alebo jednoducho z akéhokoľvek dôvodu nemáte radi DroidCam , existuje niekoľko alternatív.
Ak chcete s Macom(Mac) používať zariadenie so systémom iOS , Camo je skvelá voľba. Základná verzia aplikácie je bezplatná, môžete si však zaplatiť predplatné „ Pro “, ktoré odstráni vodoznak Camo , odomkne niekoľko prémiových funkcií a umožní vám používať softvér na dvoch počítačoch. Ak sa vám to dosť páči, je tu možnosť doživotnej licencie, ale je to drahé.

Ďalším odporúčaním pre macOS je EpocCam , vyvinutý spoločnosťou Corsair pod značkou Elgato . Elgato je lídrom na trhu v oblasti streamovania, takže viete, že má v tejto oblasti seriózne technické znalosti. EpocCam funguje pre Mac a PC, ale rovnako ako Camo funguje iba so zariadeniami iOS.

Niektorí používatelia uvádzajú, že EpocCam má reklamu, ktorá je príliš rušivá, ale to je samozrejme vec osobného vkusu. Našťastie, keďže si to môžete vyskúšať zadarmo, môžete sa o tom rozhodnúť sami.
Ak chcete s počítačom macOS používať telefón s Androidom(Android) , budete potrebovať webovú kameru Iriun(Iriun Webcam) pokrývajúcu systémy Windows(Windows) , macOS, Ubuntu Linux , Android a iOS. Základná verzia je bezplatná, ale platená verzia „Pro“ ponúka pokročilejšie funkcie.
Váš telefón ako webová kamera(Webcam) je ďalšou možnosťou
Používanie fotoaparátu, ktorý už máte, je pohodlné a nákladovo efektívne, má však aj svoje nevýhody. Rozhodne je zložitejšie používať telefón ako webovú kameru a vyžaduje si viac technických zručností na nastavenie.
Je potrebné zvážiť aj faktor spoľahlivosti, pretože môžete zistiť, že nastavenie webovej kamery smartfónu v krátkom čase nefunguje. Možno aktualizácia operačného systému v telefóne alebo problém s pripojením. Našťastie sa vždy môžete vrátiť k vstavanej webovej kamere, ale to môže byť problém pre používateľov stolných počítačov bez zálohy.
Nakoniec stratíte jednoduchý prístup k telefónu a v niektorých prípadoch môže byť váš hovor dokonca prerušený prichádzajúcimi hovormi na váš telefón. Aj keď to bude závisieť od nastavení (môžete povoliť DND ) a presných prevádzkových metód rôznych aplikácií. Napriek tomu je skvelé mať možnosti a používanie telefónu ako webovej kamery môže byť pre vás tou správnou voľbou.
Related posts
Ako naskenovať QR kód na zariadeniach iPhone a Android
Ako preniesť súbory z iPhone alebo Android do PC
Ako získať Facetime pre Android
Ako tlačiť textové správy z Androidu
Ako aktivujem hlas na textovú správu v systéme Android?
10 spôsobov, ako otestovať webovú kameru pred jej použitím
Ako nainštalovať písma na Android
Ako vymazať vyrovnávaciu pamäť DNS v systémoch Windows, Mac, Android a iOS
Ako vypnúť automatické opravy na zariadeniach iPhone a Android
Ako preniesť dáta do nového telefónu s Androidom
Zmenšiť obrázok v systémoch Windows, Mac, iOS a Android
Ako obnoviť kontakty v systéme Android
Získajte kľúč zabezpečenia bezdrôtovej siete v systéme Windows
Ako zmeniť váš Android na Wi-Fi hotspot
Ako zistiť, či je váš telefón s Androidom napadnutý
Ako tvrdo resetovať zamrznutý iPhone alebo zariadenie Android
Ako hrať hry Steam v systéme Android
Aplikácia Microsoft Wireless Display dokáže prenášať hry pre Android/PC do konzoly Xbox One
Ako zapnúť a vypnúť OK Google na vašom zariadení s Androidom
Čo je súbor XAPK v systéme Android (a ako ho otvorím)?
