Ako používať Správcu úloh Firefoxu
Rovnako ako operačný systém Windows, aj Firefo x prichádza s natívnou funkciou Správcu úloh(Task Manager feature) . Táto vstavaná funkcia vám pomôže nájsť tie rozšírenia alebo doplnky a karty, ktoré spotrebúvajú vysoké zaťaženie procesora(CPU) a pamäte RAM(RAM) .

Táto funkcia je veľmi podobná Správcovi úloh prehliadača Google Chrome(Google Chrome Task Manager) . Môžete vidieť zoznam všetkých kariet a doplnkov s ich energetickým dopadom a využitím pamäte a zatvoriť tieto karty. To môže byť veľmi užitočné, keď Firefox visí alebo beží pomaly. Môžete skontrolovať, ktoré karty spotrebúvajú viac zdrojov, a zabiť ich.
Doplnok nemôžete zatvoriť ani zabiť pomocou Správcu úloh(Task Manager) , ale pomocou neho môžete pristupovať na stránku tohto doplnku a zakázať alebo vypnúť doplnok. Na obrázku vyššie môžete vidieť vstavaného správcu úloh Firefoxu(Firefox) .
Ako používať Správcu úloh(Task Manager) vo Firefoxe(Firefox)
Prístup a používanie Správcu úloh Firefoxu(Firefox Task Manager) :
- Otvorte ponuku Firefoxu
- Vyberte možnosť Správca úloh
- Pomocou(Use) krížového tlačidla zrušte kartu alebo prejdite do Správcu doplnkov(Add-ons Manager) a vypnite doplnok.
V tomto základnom kroku musíte spustiť prehliadač Firefox . Potom kliknite na ikonu ponuky Otvoriť(Open menu) alebo ikonu hamburger, ktorá je k dispozícii v pravej hornej časti. V ponuke Firefoxu(Firefox) prejdite do časti Viac(More) a vyberte možnosť Správca úloh(Task Manager) .
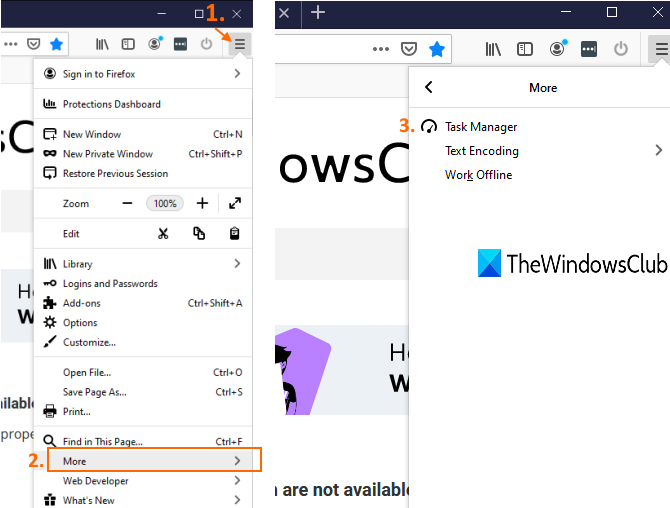
Prípadne môžete do panela s adresou napísať about:performance a stlačením klávesu (about:performance)Enter spustiť Správcu úloh Firefoxu(Firefox Task Manager) .
Teraz uvidíte všetky doplnky a karty, ktoré sú momentálne spustené alebo aktívne. Zobrazuje názov, typ(Type) (doplnok alebo karta), využitie pamäte RAM alebo pamäte každej karty a doplnku a energetický vplyv(Energy Impact) ( stredný(Medium) , vysoký(High) alebo nízky(Low) ) v reálnom čase.
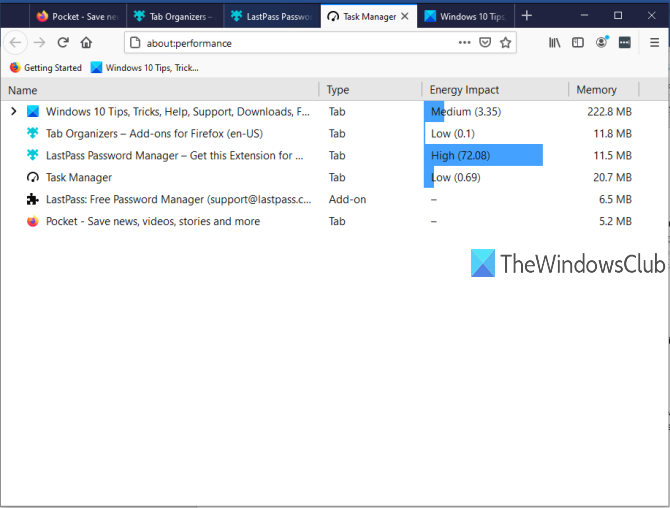
Ak niektorá karta spotrebúva veľa energie a využitie pamäte je tiež vysoké, môže to byť dôvod pomalého výkonu. Túto kartu môžete jednoducho zavrieť alebo zabiť pomocou správcu úloh. Na tento účel kliknite na názov konkrétnej karty a zobrazí sa tlačidlo krížika(cross) . Pomocou tohto tlačidla zatvorte kartu.
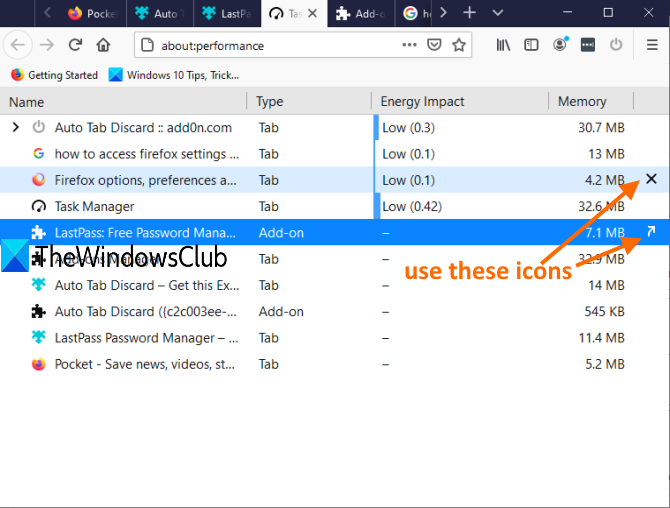
Ak ide o doplnok, zobrazí sa ikona Zobraziť v Správcovi doplnkov . (Show in Add-ons Manager)Kliknutím na túto ikonu sa priamo otvorí stránka doplnkov, pomocou ktorej môžete daný doplnok vypnúť.
To je všetko.
Správca úloh Firefoxu(Firefox Task Manager) je skutočne veľmi užitočný pre tých, ktorí používajú Firefox ako predvolený prehliadač. Niektoré doplnky bežia ticho na pozadí a zbytočne spotrebúvajú RAM a energiu. (RAM)Môžete nájsť všetky takéto doplnky a karty a vykonať potrebné kroky.
Related posts
Ako zakázať vstavaného správcu hesiel v prehliadačoch Chrome, Edge, Firefox
Správca používateľských profilov Firefox: Vytváranie a správa viacerých používateľských profilov
Ako nastaviť Firefox Permission Manager pre webové stránky
Firefox Profile Manager vám umožňuje vytvárať, odstraňovať alebo prepínať profily Firefoxu
Povoľte alebo zakážte prístup k Správcovi doplnkov Firefoxu pomocou skupinovej politiky
Zakážte End Process v Správcovi úloh prehliadača Microsoft Edge
Opravte 100% využitie disku v Správcovi úloh v systéme Windows 10
Ako udržať Správcu úloh vždy navrchu v systéme Windows 11/10
Ako jednoducho povoliť alebo zakázať Správcu úloh v systéme Windows 10
Zabite viacero procesov alebo ukončite niekoľko úloh v systéme Windows 11/10
Čo je program na karte Po spustení v Správcovi úloh? Je to bezpečné?
Bezplatný alternatívny softvér Správca úloh pre Windows 10
Počítadlá pamäte procesu GPU hlásia nesprávne hodnoty v systéme Windows
Ako zastaviť spustenie viacerých procesov Chrome v Správcovi úloh
Ako otvoriť Správcu úloh v systéme Windows 11 a Windows 10
Task Manager taskeng.exe sa otvára náhodne v systéme Windows 11/10
Ako zakázať spúšťacie programy v systéme Windows 11/10
Prečo je v Správcovi úloh viacero inštancií Microsoft Edge?
Čo je čas posledného systému BIOS v Správcovi úloh systému Windows 10?
Používanie Správcu úloh prehliadača v Microsoft Edge v systéme Windows 10
