Ako používať skrytú funkciu Send Tab to Self prehliadača Chrome v počítači so systémom Windows
Prehliadač Google Chrome teraz svojim používateľom zjednodušil rýchle odosielanie otvorených kariet medzi všetkými zariadeniami s prehliadačom Chrome(Chrome) . Túto podporu umožňuje nová funkcia s názvom Odoslať kartu sebe(Send tab to self) , ktorá sa považuje za skrytý príznak dostupný v stabilnej verzii prehliadača.
Používanie funkcie Odoslať kartu (Send Tab)sebe(Self) v prehliadači Chrome(Chrome)
Keď je povolená možnosť Odoslať kartu (Send Tab)sebe(Self) , možnosť sa zobrazí po kliknutí pravým tlačidlom myši na webovú stránku. Tiež zobrazí zoznam všetkých zariadení (s nainštalovaným prehliadačom Chrome ), do ktorých ste prihlásení prostredníctvom svojho účtu Google v (Google)systéme Windows 10(Windows 10) .
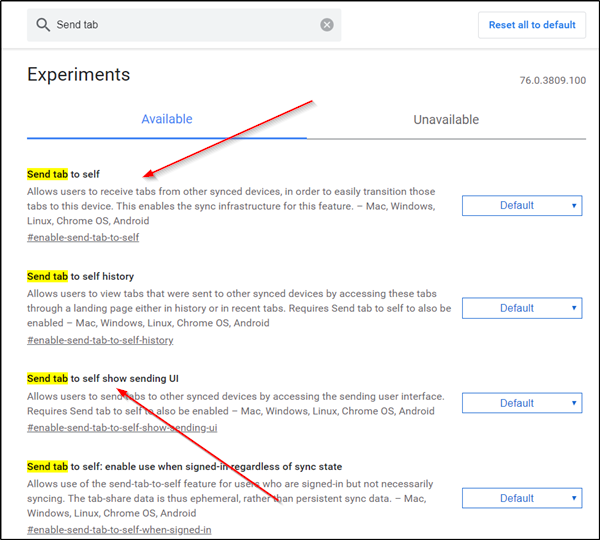
Ak chcete povoliť a nakonfigurovať túto funkciu(Self) Odoslať kartu(Send Tab) sebe :
1] Spustite prehliadač Google Chrome
2] Do panela s adresou prehliadača Chrome zadajte chrome://flagskláves Enter(Enter)
3] Vyhľadajte toto kľúčové slovo – karta Odoslať(Send tab)
4] Keď sa zobrazí zoznam možností, vyberte -
- Odoslať kartu sebe
- Karta Odoslať na samozobrazenie používateľského rozhrania odosielania
5] Povoľte vyššie uvedené možnosti.
Hoci vám Chrome umožňuje prístup k otvoreným kartám na iných zariadeniach prostredníctvom stránky História(History) , ak ste zapli funkciu Synchronizácia prehliadača Chrome(Chrome Sync) , táto metóda sa zdá byť trochu rýchla.
Ak chcete použiť túto funkciu Odoslať kartu (Send Tab)sebe(Self) bez toho , aby ste povolili synchronizáciu Chrome(Chrome Sync) , povoľte možnosť „ Odoslať kartu sebe: povoliť použitie pri prihlásení bez ohľadu na stav synchronizácie(Send tab to self: enable use when signed in regardless of sync state) “.
Po dokončení ukončite a reštartujte prehliadač.
Posielajte karty Chrome(Send Chrome Tabs) medzi svojimi zariadeniami

Ak chcete odoslať karty(Tabs) medzi zariadeniami, prejdite na webovú stránku, ktorú ste otvorili v prehliadači, kliknite na ňu pravým tlačidlom myši, aby sa zobrazila ponuka „ Odoslať do... “.(Send to…)
Keď sa zobrazí, vyberte zariadenie, do ktorého chcete kartu odoslať.
Rovnaká možnosť sa tiež zobrazuje ako ikona v paneli s adresou prehliadača. Kliknutím na ňu odošlete kartu do zariadenia.

Po dokončení sa na oboch zariadeniach zobrazí upozornenie. Jednoducho(Simply) klepnite na upozornenie, aby ste okamžite otvorili kartu odoslaných.
Ak sa táto možnosť pre váš prehliadač nezobrazuje, skontrolujte, či ste prehliadač Chrome aktualizovali na najnovšiu verziu .
Ako sa vám páči používanie tejto funkcie?(How do you like using this feature?)
Related posts
Ako zvýrazniť aktívnu kartu v prehliadači Chrome
Ako zakázať alebo povoliť režim čítačky v prehliadači Chrome v systéme Windows 10
Opravte problém ERR_CONNECTION_TIMED_OUT v prehliadači Chrome v systéme Windows 10
Opravte chybu NETWORK_FAILED v prehliadači Chrome na počítači so systémom Windows
Opravte chybu RESULT_CODE_HUNG v prehliadači Chrome a Edge v systéme Windows 11/10
Oprava Chrome sa neotvorí alebo nespustí na počítači so systémom Windows 11/10
Ako zakázať panel sťahovania v prehliadači Chrome v systéme Windows 10
Opravte oneskorenie a pomalé otváranie prehliadača Google Chrome v systéme Windows 11/10
Mapy Google nefungujú v prehliadači Chrome v systéme Windows 10
Opravte problém s blikaním obrazovky prehliadača Google Chrome v systéme Windows 11/10
Zakážte Správcu profilov v prehliadači Google Chrome v systéme Windows 11/10
Opravte chybu ERR_EMPTY_RESPONSE v prehliadači Chrome v systéme Windows 10
Ako integrovať prehliadače Chrome a Firefox s časovou osou systému Windows 10
Problémy s prehliadačom Google Chrome a problémy so systémom Windows 10
Obnovte predvolené nastavenia prehliadača Chrome v systéme Windows 11/10
Opravte chybu 0xa0430721 pri inštalácii Edge alebo Chrome na Windows PC
Ako nainštalovať progresívne webové aplikácie v prehliadači Chrome v systéme Windows 10
Opravte chýbajúci posúvač v prehliadači Chrome v systéme Windows 11/10
Režim inkognito chýba v prehliadači Chrome v systéme Windows 11/10
Otvorte a používajte Správcu úloh Chrome v systéme Windows 11/10
