Ako používať Samsung Notes v systéme Windows 11/10
Samsung Notes je známy tým, že svojim konkurentom ponúka peniaze, pretože je hlavnou aplikáciou na vytváranie poznámok, ktorú používa mnoho používateľov Samsung (ktorí tvoria podstatnú časť celkového trhu). Keďže ide o vstavanú aplikáciu, mnohí používatelia vrátane mňa necítia potrebu stiahnuť si aplikáciu tretej strany. Niektoré nevýhody môžu byť skutočne znepokojujúce pre tých, ktorí berú písanie poznámok veľmi vážne. Aplikácia neumožňuje prístup k práci medzi rôznymi platformami, takže poznámky, ktoré na svojom Samsungu zastavíte(Samsung) , nebudete mať k dispozícii na žiadnom inom telefóne. Existuje však verzia aplikácie Samsung Notes pre (Samsung Notes)Microsoft Store . V tomto článku vám ukážeme, ako môžete nastaviť a používať Samsung Notes(Samsung Notes)Windows PC.
Ako nainštalovať Samsung Notes na Windows 11/10
Ako už bolo spomenuté, k aplikácii Samsung Notes(Samsung Notes) môžete pristupovať pomocou oficiálnej aplikácie pre systém Windows(Windows) a synchronizovať s ňou svoj účet Samsung . Bohužiaľ to nemusí byť také jednoduché, ako sa zdá. Existuje vysoká šanca, že v obchode Microsoft Store(Microsoft Store) sa môže zobraziť aplikácia, ktorá nie je kompatibilná s vaším počítačom, pokiaľ nejde o počítač Samsung . Existuje trik, ktorý môžete použiť ako vedľajší krok. Nižšie sú uvedené kroky, ktoré musíte urobiť:
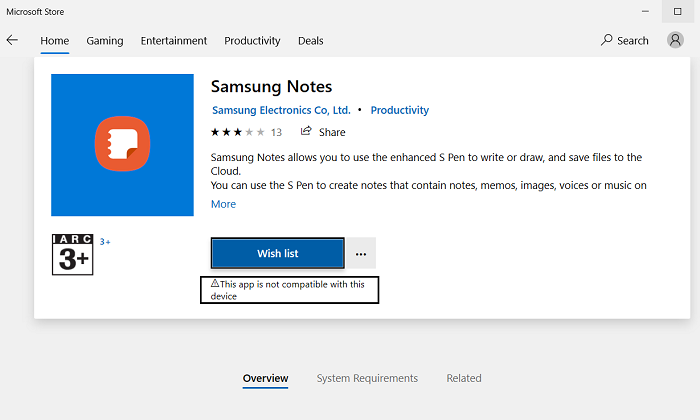
- Otvorte Microsoft Store a do vyhľadávacieho panela zadajte názov aplikácie; Samsung Notes .
- Uistite(Make) sa, že máte prihlásený účet Microsoft , rovnaký ako ten, ktorý je zaregistrovaný vo vašom počítači.(Microsoft)
- Na stránke aplikácie uvidíte tlačidlo Získať(Get) .
- Neklikajte na to, pretože vás to presmeruje do obchodu. Namiesto toho kliknite na ikonu s tromi bodkami pod ňou a ďalej vyberte Pridať(Add) do košíka(Cart) .
- Ak nevidíte ikonu s tromi bodkami, možno budete musieť na dokončenie procesu použiť prehliadač v telefóne.
- Otvorte rovnaký odkaz na svojom telefóne a kliknite na Získať(Get) . Potom budete vyzvaní, aby ste sa prihlásili do svojho účtu Microsoft .
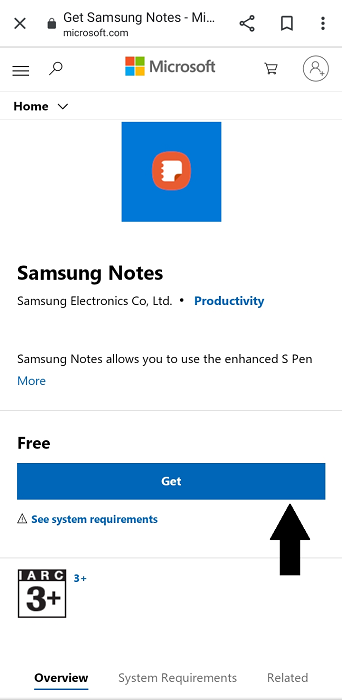
Urobte to a potom, ak uvidíte možnosť nainštalovať ju do počítača (pozri obrázok nižšie), preskočte na krok, v ktorom používame knižnicu obchodu Microsoft Store.
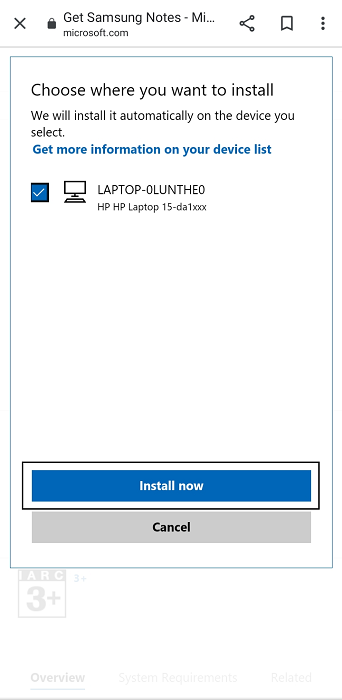
Ak sa vám nezobrazí možnosť inštalácie, postupujte podľa krokov nižšie. Pre tých, ktorí to vykonávajú na svojom počítači, pridajte ho do košíka, pokračujte k pokladni a zadajte svoju objednávku (fakturačná suma je 0 USD).
Teraz otvorte aplikáciu Microsoft Store a znova vyhľadajte Samsung Notes . Zobrazí sa možnosť inštalácie aplikácie. Ak je tlačidlo inštalácie sivé, ako to bolo u nás, musíte urobiť ešte niekoľko vecí.
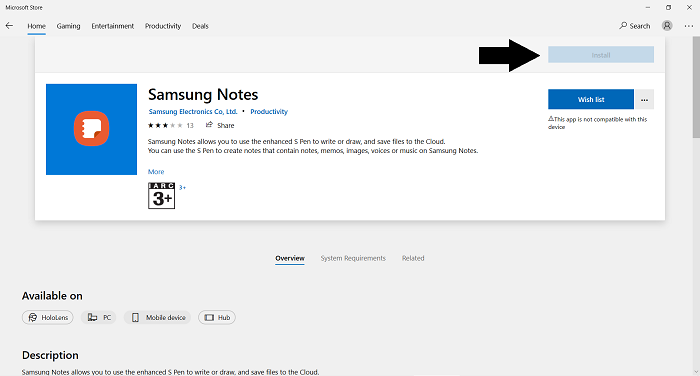
Prejdite na domovskú stránku obchodu. Z ikony s tromi bodkami vpravo hore kliknite na Moja knižnica(My Library) .
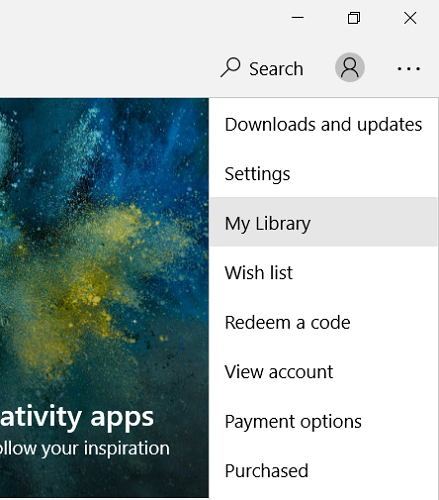
Vyberte, ak chcete zoznam zoradiť podľa aplikácií a priamo navrchu uvidíte svoju nedávno zakúpenú aplikáciu Samsung Notes . Kliknite(Click) na Inštalovať(Install) tu. Je to aplikácia s veľkosťou 250 MB, takže to samozrejme nejaký čas potrvá.
Ako nastaviť Samsung Notes v systéme Windows 11/10
Teraz, keď ste si stiahli aplikáciu, je čas, aby ste ju nastavili v počítači. Otvorte aplikáciu Samsung Notes a na paneli možností vľavo kliknite na možnosť nastavení, ktorá sa nachádza vpravo hore. Vyberte Samsung Cloud(Select Samsung Cloud) a prihláste sa pomocou konta Samsung , ktoré je zaregistrované vo vašom telefóne alebo kdekoľvek, kde máte poznámky, ktoré chcete synchronizovať s počítačom. Chvíľu počkajte(Wait) a potom budete mať prístup k svojim poznámkam. Teraz ich môžete vytvárať, upravovať alebo mazať zo samotného počítača.
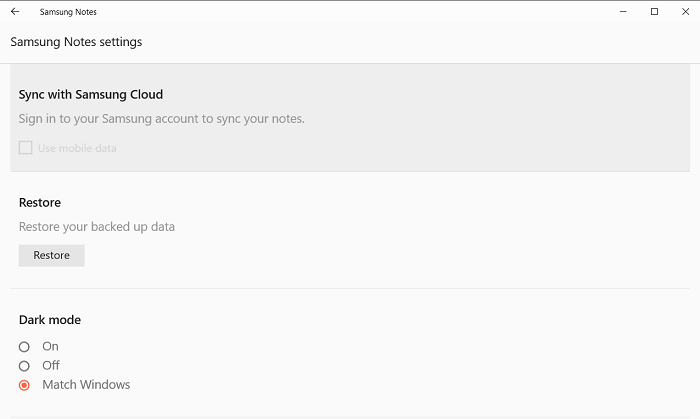
Je to nepravdepodobné, ale pri pokuse o synchronizáciu vášho Samsung ID(Samsung ID) s aplikáciou Notes na vašom PC môžete čeliť niektorým problémom . Možno, že prihlásenie neprebieha správne, v takom prípade existuje niekoľko spôsobov riešenia problémov, ktoré môžete implementovať.
- Reštartujte počítač
- Uistite sa, že používate správne poverenia svojho účtu Samsung .
- Zakázať a povoliť cloud Samsung
- Odinštalujte a znova nainštalujte aplikáciu
Dúfame, že si teraz nielenže môžete nainštalovať aplikáciu Samsung Notes do svojho počítača, ktorá zvyčajne nie je pre väčšinu dostupná, ale tiež ju môžete použiť na pridávanie alebo odstraňovanie zo svojich existujúcich poznámok synchronizáciou účtu Samsung(Samsung Account) .
Related posts
Tipy a triky prehliadača Microsoft Edge pre Windows 11/10
Ako resetovať aplikáciu Windows Security v systéme Windows 11/10
Základné tipy pre príkazový riadok pre Windows 11/10
Ako vypnúť alebo zakázať hardvérovú akceleráciu v systéme Windows 11/10
Triky a tipy na odpadkový kôš pre Windows 11/10
Ako vytvoriť grafický papier v systéme Windows 11/10
Ako skontrolovať denník vypnutia a spustenia v systéme Windows 11/10
Ako zmeniť predvolený webový prehliadač v systéme Windows 11/10
Ako zapnúť, nastaviť, použiť a vypnúť Sticky Keys v systéme Windows 11/10
Ako vymeniť jednotky pevného disku v systéme Windows 11/10 pomocou funkcie Hot Swap
Lupa Tipy a triky v systéme Windows 11/10
10 užitočných trikov s počítačovou myšou pre Windows 11/10
Ako nainštalovať grafické nástroje v systéme Windows 11/10
Je kôš poškodený v systéme Windows 11/10? Obnovte to!
Spustite staršie programy v režime kompatibility v systéme Windows 11/10
Ako vytlačiť zoznam súborov v priečinku v systéme Windows 11/10
Ako napaľovať disky CD, DVD a Blu-ray v systéme Windows 11/10
Ako vytlačiť hárok s kontaktmi s fotografiami v systéme Windows 11/10
Ako spustiť program pri spustení v systéme Windows 11/10
Ako nainštalovať webové aplikácie balíka Office ako PWA v systéme Windows 11/10
