Ako používať rodičovskú kontrolu Bitdefender na obmedzenie aktivity vášho dieťaťa?
V čase, keď je súkromie online veľmi diskutovanou témou, tí z vás, ktorí majú deti, pravdepodobne premýšľajú o tom, ako ich chrániť pred nevhodnými webovými stránkami, hrami a všetkými druhmi informácií, ktoré pre nich nie sú vhodné. To je dôvod, prečo mnohé bezpečnostné spoločnosti ponúkajú funkcie rodičovskej kontroly, vrátane Bitdefenderu(Bitdefender) . V dnešnom článku sa podrobne pozrieme na funkcie rodičovskej kontroly(Parental Control) zahrnuté v bezpečnostných produktoch Bitdefender , vysvetlíme, čo robia a ako fungujú. Začnime:
Čo je to Bitdefender Parental Control ?
Rodičovská kontrola(Parental Control) vám umožňuje obmedziť prístup vašich detí ku konkrétnym aplikáciám, webovým stránkam alebo dokonca internetu(Internet) úplne. Tento nástroj môžete použiť na ochranu svojich detí pred prezeraním nevhodného obsahu, keď zostanú samy pred počítačom.
Rodičovská kontrola(Parental Control) je súčasťou Bitdefender Total Security 2015 a Bitdefender Internet Security 2015 . Je k dispozícii aj ako samostatný produkt: Bitdefender Parental Control .
Môžete pristupovať a konfigurovať rodičovskú kontrolu Bitdefender(Bitdefender Parental Control) cez webové rozhranie, ktoré je tiež známe ako účet MyBitdefender . Okrem rodičovskej kontroly(Parental Control) vám tento účet tiež poskytuje prístup k sérii ďalších nástrojov a nastavení, ako sú Safebox , Facebook Safego , Tech Assist a Anti-Theft .
Aké sú výhody(Benefits) používania rodičovskej kontroly Bitdefender(Using Bitdefender Parental Control) ?
Používanie Bitdefender Parental Control vám poskytuje prístup k širokej škále funkcií, ktoré vám umožňujú chrániť vaše dieťa pred nevhodným obsahom, online podvodníkmi, nebezpečnými alebo citlivými aplikáciami atď. Prostredníctvom týchto funkcií môžete svojmu dieťaťu obmedziť prístup na konkrétne webové stránky alebo úplne zablokovať jeho prístup(Internet) na internet . Môžete si tiež nastaviť nejaké časové intervaly, kedy mu povolíte prístup k určitým webovým stránkam alebo aplikáciám. Okrem toho vám ovládací panel Bitdefender Parental Control tiež poskytuje podrobné správy týkajúce sa online aktivity vášho dieťaťa, aké aplikácie používalo alebo s kým hovorilo prostredníctvom klientov na odosielanie okamžitých správ.
Táto úroveň ochrany sa dôrazne odporúča najmä preto, že online hrozby rastú a zameriavajú sa na čoraz väčší počet používateľov. Vzhľadom na obmedzené technické znalosti detí vám Bitdefender Parental Control(Bitdefender Parental Control) umožňuje vyhnúť sa komplikovaným a nechceným situáciám, ako je online pornografia, podvodníci, pedofili alebo krádeže identity.
Ako získam a nakonfigurujem(Configure Bitdefender) rodičovskú kontrolu (Parental Control)Bitdefender(Access) ?
Ak chcete získať prístup k rodičovskej kontrole Bitdefender(Bitdefender Parental Control) , najskôr spustite bezpečnostný produkt Bitdefender , ktorý používate. Potom prejdite na Súkromie(Privacy) .
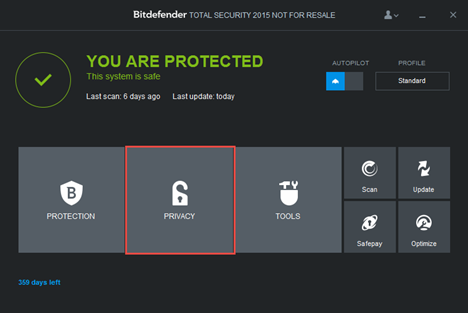
Potom kliknite na odkaz Konfigurovať v časti (Configure)Rodičovská kontrola(Parental Control) .

Otvorí sa váš predvolený prehliadač a dostanete sa na webovú stránku MyBitdefender . Ak nemáte účet MyBitdefender , môžete si ho vytvoriť v tomto kroku alebo sa prihlásiť pomocou svojich účtov Facebook , Google alebo Microsoft .

Po prihlásení môžete vidieť rozhranie Bitdefender Parental Control . Hneď ako sa zobrazí, prevedie vás nastavením profilu pre vaše dieťa. Kliknite na tlačidlo „Začíname“("Get Started") .

Systém teraz požiada o určité podrobnosti o profile vášho dieťaťa, ako je meno, vek a pohlavie. Zaujímavým faktom je, že vek určuje úroveň online ochrany, ktorú bude mať profil štandardne.
Tu si tiež môžete vybrať počítač alebo zariadenie, na ktorom chcete, aby bol tento profil aktívny. Aby tu bol počítač alebo zariadenie uvedené, musí mať nainštalovaný buď Bitdefender Total Security 2015 , Bitdefender Internet Security 2015 alebo samostatnú aplikáciu Bitdefender Parental Control . Ak chcete aplikáciu nainštalovať na iné zariadenie, môžete kliknúť na vyhradené tlačidlo a stiahnuť si ju.

Po nainštalovaní funguje samostatná aplikácia Bitdefender Parental Control ako monitorovací nástroj pre daný počítač alebo zariadenie. Majte na pamäti, že neposkytuje žiadnu ochranu pred škodlivým softvérom ani bránou firewall. Aplikáciu Parental Control(Parental Control) môžete identifikovať podľa ikony zobrazenej v oblasti systémovej lišty.

Aplikácia má aj kontextové menu, ktoré vám dáva možnosť spravovať profily rodičovskej kontroly . (Parental Control)Kliknutím na kontextovú možnosť Spravovať účty sa otvorí rozhranie účtu (Manage accounts)MyBitdefender .

Ako môžem zablokovať prístup(Access) môjho dieťaťa(My Child) ku konkrétnej webovej stránke(Specific Website) ?
Ak chcete zabrániť tomu, aby vaše dieťa navštevovalo určitú webovú stránku, prihláste sa do svojho účtu MyBitdefender a prejdite do sekcie Rodičovská kontrola(Parental Control) .

Potom vyberte profil svojho dieťaťa z ľavého bočného panela hlavného panela.

Kliknutím na ikonu šípky na webovom(Web) paneli prejdite do časti Webová aktivita(Web Activity) .

Teraz môžete vidieť prehľad Web Activity pre profil vášho dieťaťa. Kliknite na tlačidlo Blacklist/Whitelist .

Do poľa Webová(Website) lokalita zadajte adresu URL(URL) webovej lokality, ktorú chcete zablokovať, a kliknite na tlačidlo Blokovať(Block) . Keď to urobíte, webová lokalita sa zobrazí v tabuľke nižšie a budete mať možnosť zmeniť povolenie priamo z tabuľky.

Po dokončení kliknite na tlačidlo OK . (OK)Kedykoľvek vaše dieťa navštívi zablokovanú webovú stránku, zobrazí sa mu upozornenie, že stránku zablokovali jeho rodičia.

Ako môžem kontrolovať(Control) , kedy má moje dieťa(My Child) povolený prístup na internet ?
Ak chcete obmedziť prístup(Internet) na internet , prihláste sa do svojho účtu MyBitdefender a prejdite do časti Rodičovská kontrola(Parental Control) .

Potom vyberte profil svojho dieťaťa z ľavého bočného panela hlavného panela.
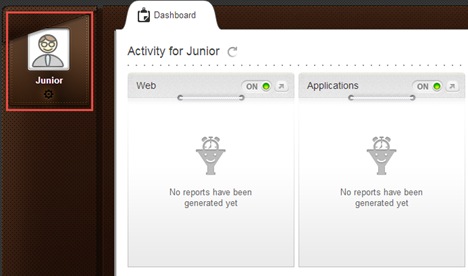
Kliknutím na ikonu šípky na webovom(Web) paneli získate prístup k časti Webová aktivita(Web Activity) .

Teraz môžete vidieť prehľad Web Activity pre profil vášho dieťaťa. Kliknite na tlačidlo Plán(Schedule) .
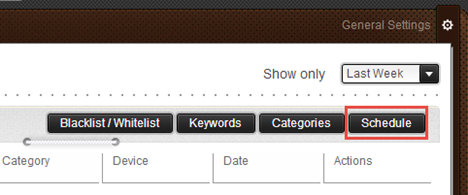
Potom pomocou mriežky vyberte časové intervaly, počas ktorých chcete blokovať prístup(Internet) na internet . Môžete kliknúť a ťahať cez dlhšie obdobia alebo kliknúť na konkrétne bunky. Máte tiež možnosť kedykoľvek zablokovať alebo povoliť prístup(Internet) na internet. Po dokončení kliknite na tlačidlo Uložiť .(Save)
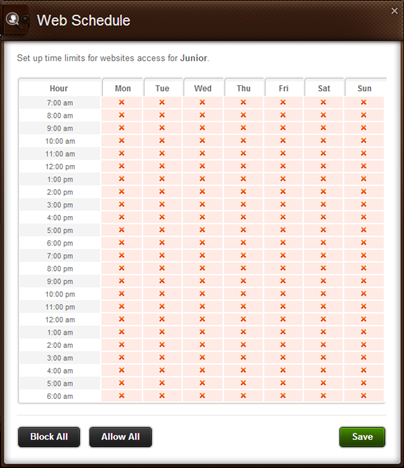
Ako obmedzím svoje dieťa(Restrict My Child) v hraní nevhodných (Inappropriate) hier(Games) ?
Bitdefender Parental Control vám tiež umožňuje kontrolovať, k akému druhu obsahu má vaše dieťa prístup na lokálnom počítači alebo zariadení. Môžete mu napríklad chcieť obmedziť prístup k určitej videohre alebo aplikácii.
Ak to chcete urobiť, prihláste sa do svojho účtu MyBitdefender a prejdite do sekcie Rodičovská kontrola(Parental Control) .

Potom vyberte profil svojho dieťaťa z ľavého bočného panela hlavného panela.

Kliknutím na ikonu šípky na paneli Aplikácie(Applications) spustíte sekciu Aktivita aplikácií .(Application Activity)

Ďalej kliknite na tlačidlo Blacklist .

Napíšte alebo skopírujte a prilepte presnú cestu k spustiteľnému súboru hry alebo aplikácie do vyhradeného poľa a kliknite na položku Blokovať(Block) . Ak pravidlo neplatí okamžite, reštartujte počítač alebo zariadenie, aby sa aplikácia synchronizovala.

Keď sa vaše dieťa nabudúce pokúsi o prístup k zablokovanej aplikácii, zobrazí sa mu upozornenie, ktoré ho informuje o obmedzenom prístupe.

Ak chcete odblokovať určitú aplikáciu, po jej pridaní do zoznamu kliknite na Povoliť .(Allow)
Záver
Ako vidíte, nástroj Parental Control , ktorý ponúka Bitdefender , môže byť veľmi užitočný pri správe prístupu vášho dieťaťa k internetu(Internet) a všetkým druhom nevhodných hier a aplikácií. Okrem toho sa tento produkt pomerne ľahko používa a konfiguruje.
Vyskúšali ste rodičovskú kontrolu(Parental Control) od Bitdefenderu(Bitdefender) ? Ako(How) dobre to fungovalo pre vás?
Related posts
Ako používať správy Bitdefender Parental Control Reports na sledovanie vášho dieťaťa
Ako odstrániť účet zo systému Windows (7 spôsobov) -
6 spôsobov, ako sa odhlásiť zo systému Windows 11 -
6 spôsobov, ako zmeniť účet na správcu a späť v systéme Windows 10 -
Ako zmeniť heslo Microsoft: 2 rôzne spôsoby -
Ako nainštalovať a používať Windows 11 s lokálnym účtom -
Jednoduché otázky: Čo je to hosťovský účet a ako ho zapnete?
Jednoduché otázky: Čo je používateľský účet alebo používateľské meno v systéme Windows?
Ako vytvoriť disk na obnovenie hesla v systéme Windows
Ako zálohovať a obnoviť heslá trezoru Windows
Bol napadnutý môj účet Microsoft alebo Hotmail? Ako skontrolovať nedávnu aktivitu na mojom účte
Čo sú diskové kvóty a ako ich použiť na obmedzenie priestoru každého používateľa
10 funkcií, vďaka ktorým je Windows 8 doposiaľ najbezpečnejším Windowsom
Ako nastaviť bezpečnostné otázky pre lokálny používateľský účet v systéme Windows 10
Ako zmeniť správcu v systéme Windows 11: 5 spôsobov -
Ako odomknúť Windows 11 tvárou pomocou Windows Hello -
Ako inovovať miestny účet na účet Microsoft v systéme Windows 8.1
Microsoft Authenticator v systéme Android: Prihláste sa do účtu MS -
Predstavujeme Windows 8: Ako dôverovať počítaču pomocou účtu Microsoft
Ako čítať heslá uložené v systéme Windows, ktoré sa dajú ľahko prelomiť
