Ako používať režim inkognito Máp Google na zariadení so systémom Android
Vedeli(Did) ste, že Mapy Google(Google Maps) majú režim inkognito(Incognito) , rovnako ako v prehliadači Google Chrome(Google Chrome) ? A aj tu existujú oprávnené dôvody na používanie súkromného režimu. V predvolenom nastavení Mapy Google(Google Maps) zaznamenávajú všetky vaše pohyby a sú k dispozícii členom rodiny Google a dôveryhodným kontaktom.(Google)
Čo ak však chcete svoju aktivitu na chvíľu skryť? Ak sa chystáte niekam kúpiť darček pre svojho manžela alebo manželku, alebo ak plánujete prekvapenie, možno nebudete chcieť, aby tieto údaje videl niekto iný.
Históriu polohy v Mapách Google(Google Maps location history) môžete neskôr kedykoľvek vymazať , no najlepšie je, ak ju vôbec nesledujete. Tu je návod, ako používať režim inkognito Máp Google na svojom zariadení so (Google Maps)systémom Android(Android) .

Ako funguje režim inkognito Máp Google?(How Does Google Maps Incognito Mode Work?)
Ako sme už spomenuli, režim inkognito(Incognito Mode) je funkcia súkromného prehliadania, ktorá je určená na ochranu vašej polohy ( GPS ) a údajov vyhľadávania v Mapách Google(Google Maps) . Keď povolíte režim(Mode) inkognito , Mapy Google(Google Maps) okamžite deaktivujú funkciu histórie polohy(Location History) . Aplikácia prestane zaznamenávať, kam idete a čo hľadáte.
Mapy Google neuložia(Google Maps) vašu históriu prehliadania ani históriu vyhľadávania . Nebude vám posielať ani upozornenia. Ak ste túto funkciu povolili, vaša zdieľaná poloha sa neaktualizuje.
To však nemení váš zážitok z navigácie v Mapách Google . (Google Maps)Stále budete môcť vidieť, kde sa nachádzate, budete môcť vyhľadať miesto a budete môcť používať aj podrobnú navigáciu v Mapách Google .(Google Maps)
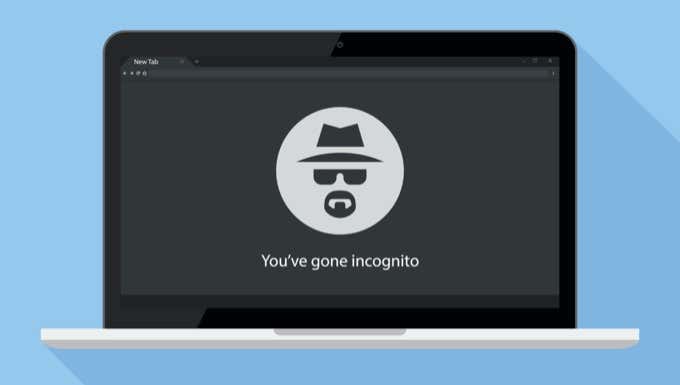
Nasledujúce funkcie vám nebudú k dispozícii, keď ste v režime inkognito Máp Google(Google Maps Incognito Mode) :
- Dochádzať
- Pre teba
- História polohy(Location History) (Podľa Google bude História polohy(Location History) pozastavená pre celé vaše zariadenie, nielen pre Mapy Google(Google Maps) ).
- Zdieľanie polohy
- Upozornenia a správy
- História vyhľadávania
- Návrhy na dokončenie vyhľadávania
- Príspevky v Mapách Google
- (Google Assistant)Mikrofón Google Assistant v Navigácii(Navigation)
- Offline mapy
- Vaše Miesta
- Integrácia médií
Počas navigácie nebude funkcia mikrofónu v (Microphone)Mapách Google(Google Maps) fungovať, ale stále môžete použiť príkaz „OK Google“. Tým sa zobrazí Asistent Google(Google Assistant) , a keďže nie je súčasťou aplikácie Mapy Google(Google Maps) , tieto údaje sa uložia a budú dostupné v histórii vášho účtu Google .
Ako zapnúť režim inkognito v Mapách Google(How To Turn on Google Maps Incognito Mode)
Teraz, keď ste pochopili, ako funkcia funguje, tu je návod, ako ju môžete použiť na svojom smartfóne so systémom Android(Android) .
- Otvorte na svojom zariadení so systémom Android aplikáciu Mapy Google .(Google Maps app)
- Zobrazí sa vám známa domovská obrazovka Máp Google s aktuálnou polohou. (Google Maps)Klepnite na ikonu svojho profilu(Profile) v pravom hornom rohu obrazovky.
- Teraz vyberte možnosť Zapnúť režim inkognito(Turn on Incognito Mode) .

- Mapy Google(Google Maps) zobrazia ponuku vysvetľujúcu funkcie. Tu vyberte tlačidlo Zavrieť(Close) .
- Teraz sa na obrazovke zobrazí ikona režimu inkognito a (Incognito Mode)aplikácia Mapy Google(Google Maps) sa reštartuje.

Keď sa reštartuje, budete v režime inkognito(Incognito) . Budete to vedieť, pretože ikona režimu inkognito(Incognito) nahradí ikonu profilu(Profile) v pravom hornom rohu.
Teraz môžete pokračovať vo vyhľadávaní a navigácii bez obáv z nahrávania.
Ako vypnúť režim inkognito v Mapách Google(How To Turn Off Google Maps Incognito Mode)
Keď skončíte s inkognito(Incognito) eskapádami, možno ho budete chcieť deaktivovať a vrátiť sa k predvolenému nastaveniu (napokon, režim inkognito v Mapách Google(Google Maps Incognito Mode) ponúka menej funkcií).
- Otvorte aplikáciu Mapy Google(Google Maps) a klepnite na ikonu inkognito(Incognito) v pravom hornom rohu obrazovky.
- Potom klepnite na tlačidlo Vypnúť režim inkognito(Turn Off Incognito Mode) .
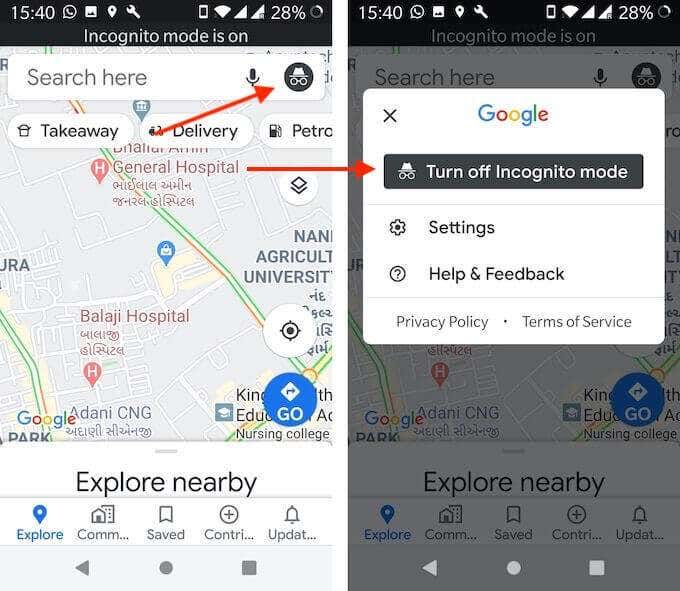
A práve tak sa aplikácia Mapy Google(Google Maps) reštartuje a vaša známa domovská obrazovka Máp Google(Google Maps) sa vráti.
Ako vymazať históriu máp Google(How To Delete Google Maps History)
Čo ak zabudnete povoliť režim inkognito Máp Google(Google Maps Incognito) a chcete skryť alebo odstrániť aktivitu z Máp Google(Google Maps) ? Môžete to urobiť tiež, rovnako ako prehliadač Google Chrome(Google Chrome) .
A môžete to urobiť priamo z aplikácie Mapy Google pre Android(Google Maps Android) .
- Otvorte na svojom smartfóne so systémom Android aplikáciu (Android)Mapy Google(Google Maps) .
- Klepnite na ikonu Profil(Profile) v pravom hornom rohu a vyberte možnosť Nastavenia(Settings) .

- Tu vyberte možnosť História máp(Map History) .
- Tým sa zobrazí webová stránka účtu Google(Google Account) s reverzne chronologickým zoznamom všetkých vašich umiestnení v Mapách Google(Google Maps) a histórie vyhľadávania.
- Môžete sa posúvať v zozname a nájsť konkrétny záznam. Alebo môžete použiť funkciu vyhľadávania v hornej časti. Odtiaľto môžete filtrovať aj podľa konkrétneho dátumu.

- Keď nájdete údaje, ktoré chcete odstrániť, klepnite na tlačidlo ponuky s tromi bodkami a(Menu) vyberte možnosť Odstrániť(Delete) . Potom klepnite na tlačidlo Zavrieť(Close) a pokračujte v prehliadaní.
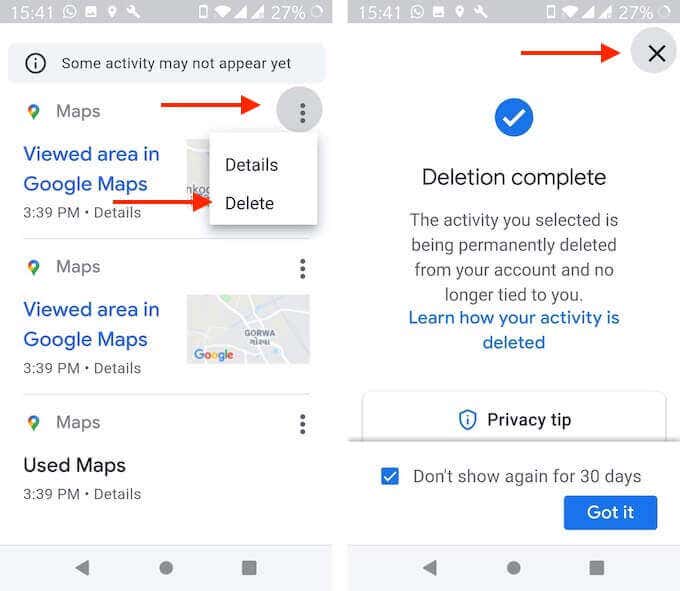
Google teraz odstráni konkrétne údaje z vášho účtu Google(your Google Account) . Nezobrazí sa v aplikácii Mapy Google(Google Maps) a nebude k nemu mať prístup žiadny prepojený účet.
Aké boli vaše skúsenosti s používaním Máp Google(Google Maps) v režime inkognito(Incognito Mode) ? Podeľte sa s nami v komentároch nižšie.
Hľadáte alternatívu k Mapám Google ? (Google Maps)Tu je vašich 8 najlepších možností(your 8 best options) .
Related posts
Vytvorte skratku na pracovnej ploche v režime inkognito Google Chrome
Na sledovanie videí súkromne na mobilných zariadeniach použite režim inkognito YouTube
9 skrytých funkcií v Mapách Google, ktoré by ste si mali vyskúšať
Ako zobraziť históriu vyhľadávania v Mapách Google
Chýba miniaplikácia panela vyhľadávania Google? Ako ho obnoviť v systéme Android
Ako používať rodinný kalendár Google, aby vaša rodina mala čas
Pridajte trasu jazdy v Mapách Google na svoj web
Ako povoliť tmavý režim v 14 aplikáciách Google pre smartfóny
Ako zmeniť predvolený účet Google
Ako zrušiť odoslanie e-mailu v Gmaile
Ako zálohovať históriu prehliadača Google Chrome
História polohy v Mapách Google: 5 užitočných vecí, ktoré s ňou môžete robiť
Čo sú upozornenia Googlu na kontakt na ochranu proti COVID?
Ako exportovať a importovať záložky Chrome
Ako používať Kalendár Google: 10 profesionálnych tipov
Ako filtrovať v Tabuľkách Google
Ako sťahovať mapy v Mapách Google na prezeranie offline
Ako používať rozbaľovacie zoznamy Tabuliek Google
Čo je nástroj Software Reporter Tool v prehliadači Chrome a ako ho zakázať
Čo sú kódy Google Maps Plus a ako ich používať
