Ako používať Presenter Coach v Microsoft PowerPoint Online
Microsoft PowerPoint je najpoužívanejší prezentačný nástroj na planéte, a to z veľmi dobrých dôvodov. Ak chcete vytvárať profesionálne prezentácie pre prácu, potom je tento program vašou najlepšou voľbou, pretože je veľmi jednoduchý na používanie, a preto by jeho príprava nemala trvať dlho.
Teraz nemusí byť webová aplikácia PowerPoint taká bohatá na funkcie v porovnaní s počítačovou verziou, ale je dosť dobrá na väčšinu toho, čo sa chystáte robiť. Microsoft predstavil skvelú funkciu s názvom Presenter Coach pre PowerPoint na webe. Tento nástroj je navrhnutý tak, aby používateľom umožnil nacvičiť si svoje prezentácie v súkromí predtým, ako vstúpia do skutočného sveta.
Predtým, ako budete pokračovať, nezabudnite, že na používanie webovej verzie PowerPointu sa vyžaduje (PowerPoint)konto Microsoft(Microsoft account) . Pokračujte teda a vytvorte si účet, krok, ktorý je jednoduchý a jeho vykonanie by nemalo trvať dlhšie ako päť minút.
Ako používať Presenter Coach v PowerPointe(PowerPoint)
Skôr než budete pokračovať, navštívte stránku account.microsoft.com a vytvorte si konto Microsoft , ak ho ešte nemáte.
Prihláste sa pomocou účtu Microsoft
OK, takže prvá vec, ktorú musíte urobiť, je prihlásiť sa do svojho účtu Microsoft na (Microsoft)webovej stránke aplikácie(web app page) PowerPoint . Keď tak urobíte, mali by ste vidieť zoznam všetkých vašich nedávnych online prezentácií, ak ste to už urobili.
Prípadne môžete navštíviť online stránku (online page)balíka Microsoft Office(Microsoft Office) a začať kliknutím na tlačidlo PowerPoint .
Všetky moderné webové prehliadače sú tu podporované, ale v celom článku používajte Mozilla Firefox .
Spustite program PowerPoint Presenter Coach

Budeme predpokladať, že máte vo svojom počítači vopred vytvorený dokument programu PowerPoint . (PowerPoint)Kliknite(Click) na Nahrať(Upload) a otvorte, potom vyhľadajte dokument a nahrajte ho do webovej aplikácie. Po dokončení vyberte na karte v hornej časti Prezentáciu a potom kliknite na (Slide Show)Skúšať(Rehearse) s trénerom(Coach) .
Pripravme sa na nácvik

Prvým krokom je kliknúť na tlačidlo Rehearse with Coach , potom počkajte, kým sa načíta na celú obrazovku. Uistite sa, že prehliadaču povolíte používanie mikrofónu, keď sa vás opýta, pretože je to veľmi dôležité pre ďalší postup.
V sekcii Vitajte(Welcome) v programe PowerPoint Presenter Coach vyberte možnosť Začať(Start) skúšanie ( ukážka(Preview) ). Všetko by sa teraz malo začať, takže pokračujte a precvičte si prezentáciu hovorením do mikrofónu.
Nezabudnite preklikať všetky snímky, pretože na konci prezentácie získate úplnú správu.
How to create and use a Hanging Indent in Microsoft PowerPoint
Pozrite si svoj prehľad
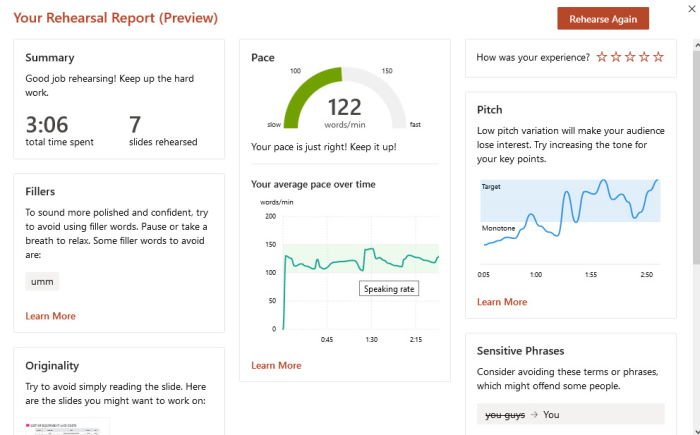
Keď skončíte s prezentáciou, ďalším krokom je kliknutie na tlačidlo Esc na klávesnici a systém by mal okamžite vygenerovať správu o vašom výkone. Ako môžete vidieť na obrázku vyššie, párkrát sme použili slovo umm, a to je zlé.
V skutočnosti počas skúšky nástroj rozpozná slová, ktoré hovoríte, aby určil, či poskytujete súvislú prezentáciu.
Related posts
Ako používať Measurement Converter v Microsoft Office
Ako zoskupiť alebo zrušiť zoskupenie objektov v PowerPoint Online a Google Slides
Ako vytvoriť myšlienkovú mapu v programe Microsoft PowerPoint
Ako vytvoriť Word Cloud v programe Microsoft PowerPoint
Ako zaznamenať zvukový komentár pre prezentáciu programu Microsoft PowerPoint
Ako spustiť Word, Excel, PowerPoint, Outlook v núdzovom režime
Ako skryjem ikonu zvuku v PowerPointe
Ako vytvoriť organizačnú schému v PowerPointe
Ako zmeniť veľkosť a orientáciu snímky v PowerPointe
Ako vytvoriť plán v PowerPointe
Ako zvládnuť predlohu snímok v programe Microsoft PowerPoint
Ako vytvoriť textový efekt myšou v PowerPointe
Zvýšte počet nedávnych súborov vo Worde, Exceli, PowerPointe
Excel, Word alebo PowerPoint sa minule nepodarilo spustiť
Ako hľadať online šablóny a motívy v PowerPointe
Povolenie alebo zakázanie funkcie Online nakupovanie v Microsoft Edge
Ako vložiť MP3 a iné zvukové súbory do prezentácií PowerPoint
Ako porovnávať a spájať prezentácie v PowerPointe
Prezentácie Google vs Microsoft PowerPoint – Aké sú rozdiely?
Ako vložiť odpočítavací časovač do prezentácie programu PowerPoint
