Ako používať PowerToys Run a Keyboard Manager PowerToy
Microsoft PowerToys je neuveriteľný nástroj, ktorý ponúka malé programy, nástroje a hacky, ktoré vám pomôžu na mnohých miestach. Hovorili sme o PowerRename PowerToy , ktorý pomáha vytvárať zóny na viacerých monitoroch bez platenia. Nedávna aktualizácia PowerToys zaviedla Keyboard Manager a spúšťač aplikácií s názvom PowerToys Run . Poďme zistiť, aké užitočné sú.
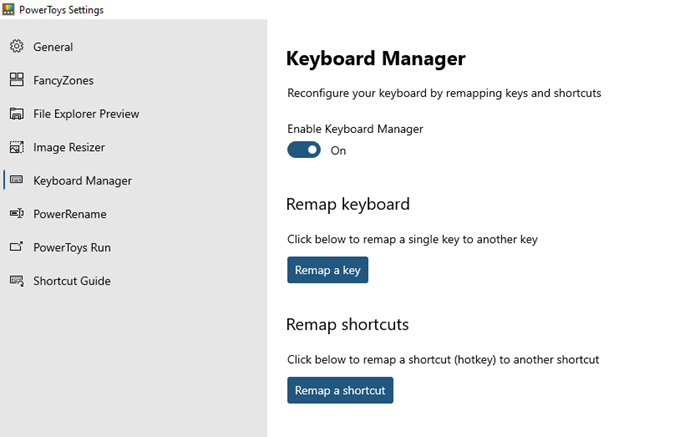
PowerToys Run a Keyboard Manager PowerToy
Nástroj Keyboard Manager vám umožňuje premapovať klávesy, zatiaľ čo spúšťač aplikácií, PowerToys Run , prináša intuitívne výsledky vyhľadávania. Okrem nich máte tiež prístup k Image Resizer, Window Walker, Markdown, SVG Preview PowerToys , Power Renamer , Fancy Zone , skratka(Shortcut) a ďalšie.
1] Správca klávesnice
Spustite aplikáciu PowerToys a potom vyberte zo zoznamu Keyboard Manager . Potom ho zapnite, aby ste ho povolili. Sú tu dve funkcie.
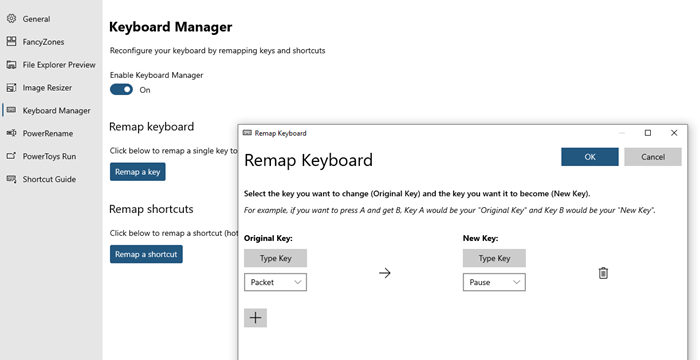
Kľúč bude zachytený a zaregistrovaný v softvéri. Potom môžete to isté zopakovať pre nový kľúč. Takže nabudúce, keď stlačíte tlačidlo, bude vymenené.
Premapovať skratky:(Remap Shortcuts:) Prvá vám umožňuje premapovať skratky, tj prepísať existujúce skratky. Kliknite(Click) naň a potom vľavo vyberte pôvodnú skratku buď výberom z rozbaľovacej ponuky, alebo ju môžete simulovať pomocou tlačidla „Zadať skratku“.
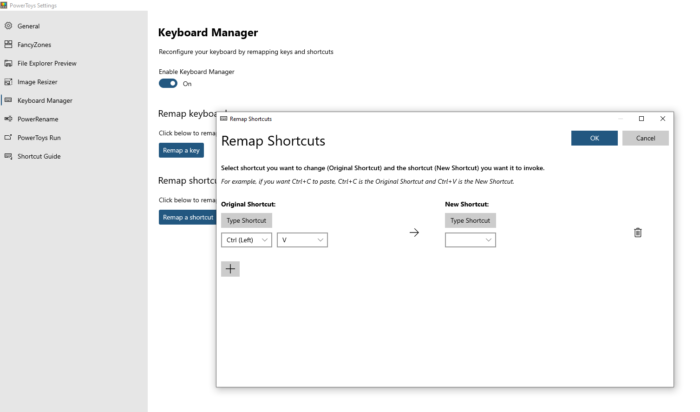
Kedykoľvek ich chcete odstrániť, použite tlačidlo Odstrániť alebo vypnite správcu klávesnice.
2] PowerToys spúšťa spúšťač aplikácií(PowerToys Run Application Launcher)
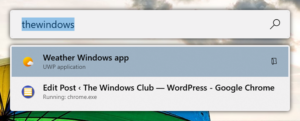
Pomocou tohto, keď stlačíte ALT + Spacebar , otvorí sa vyhľadávací panel, do ktorého môžete zadať čokoľvek. Ak je v počítači k dispozícii, otvorí sa. Hoci to nemá nahradiť vyhľadávanie súborov, zistil som, že to funguje skvele aj pre súbory a priečinky. Môže tiež vyhľadávať otvorené karty v ľubovoľnom prehliadači spustenom na pozadí.
Otvorte Nastavenia PowerToys(PowerToys Settings) a potom povoľte PowerToys Run . V časti Vyhľadávanie(Search) a výsledky vyberte, koľko výsledkov potrebujete, a potom skratku, ktorá ju otvorí. V závislosti od výsledku vyhľadávania si môžete vybrať, či chcete skopírovať cestu k súboru alebo aplikácii alebo ju otvoriť v prieskumníkovi súborov, aby ste k nim mali priamy prístup.
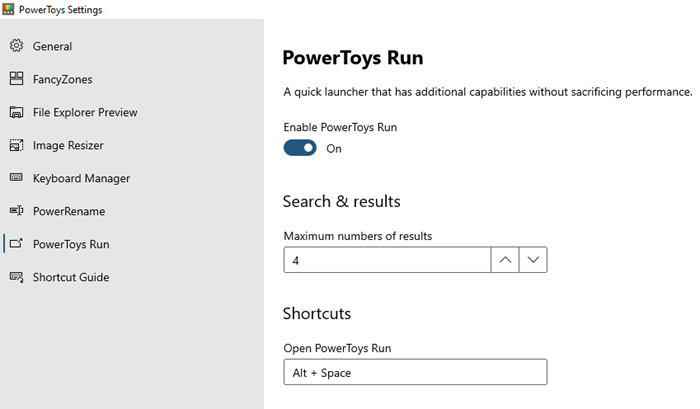
Je to populárna funkcia systému macOS a je oveľa lepšia v porovnaní s ponukou Štart(Start Menu) , pretože je menej preplnená. Všetko, čo získate, sú obyčajné výsledky vyhľadávania bez akéhokoľvek filtra, webových výsledkov a rozptyľovania ponuky Štart.
Väčšinou som to používal na premenovanie súborov, a keďže dokáže premenovať viacero súborov, nahradiť slová alebo abecedu tým, ktorý chcete, je to jeden z mojich nevyhnutných nástrojov pre všetkých používateľov systému Windows(Windows) .
Related posts
OnionShare vám umožňuje bezpečne a anonymne zdieľať súbor akejkoľvek veľkosti
Ako stiahnuť a nainštalovať Git v systéme Windows 10
Softvér na analýzu reči Praat pre Windows 10 pomôže fonetikom
Najlepší klienti Git GUI pre Windows 11/10
Čo je súbor Gitignore na GitHub a ako ho jednoducho vytvoriť
Najlepší bezplatní klienti XMPP s otvoreným zdrojom pre Windows 11/10
Pridať alebo odstrániť Otvoriť v termináli Windows z kontextovej ponuky
Ako používať PowerRename PowerToy pre Windows 11/10
Vysvetlenie reakcie na incident: Fázy a softvér s otvoreným zdrojom
Otvorte a používajte Správcu úloh Chrome v systéme Windows 11/10
Opraviť dialógové okno Otvoriť rozmazaný súbor v prehliadači Google Chrome a Microsoft Edge
Povoľte otvorenie herného panela Xbox pomocou herného ovládača na počítači
Získajte späť starú klasickú ponuku Štart v systéme Windows 10 pomocou Open Shell
Najlepšie alternatívy GitHub na hosťovanie vášho projektu s otvoreným zdrojovým kódom
Rozdiel: Freeware, slobodný softvér, otvorený zdroj, shareware, skúšobná verzia atď
TORCS je open source automobilová závodná simulátorová hra pre PC
GitAtomic je klient Git GUI pre systémy Windows
Pridajte Open Windows Terminal ako správcu v kontextovej ponuke
10 najlepších videohier s otvoreným zdrojom v roku 2022
Základy o Správcovi úloh: Zobrazenie, spustenie alebo ukončenie aplikácií a procesov
