Ako používať Outlook ako čítačku informačných kanálov RSS
Napriek tomu, čo si mnohí môžu myslieť, čítačka RSS kanálov(RSS feed reader) ešte nezomrela(not dead yet) . Vzhľadom na obavy o súkromie, ktorým dnes čelia platformy sociálnych médií, sa mnohí používatelia môžu vrátiť k informačným kanálom RSS(RSS feeds) namiesto toho, aby sa spoliehali na Facebook a Twitter .
Nastavte(Set) a používajte Outlook ako čítačku informačných kanálov RSS(RSS Feed Reader)
Teraz existuje niekoľko možností kanálov RSS , ktoré môžu používatelia využiť, ak chcú uniknúť z pazúrov sociálnych médií. Vedeli ste však, že existuje vysoká šanca, že už máte informačný kanál RSS nainštalovaný vo svojom počítači so systémom Windows 10 bez toho, aby ste o tom vedeli?
Áno, hovoríme o aplikácii Microsoft Outlook . Ktokoľvek s predplatným balíka Office môže používať (Office)Outlook ako informačný kanál RSS a hádajte čo? Používa sa super jednoducho. V porovnaní so samostatnými čitateľmi to nie je jednoduchá vec, ale nebojte sa, pretože vám vysvetlíme, ako dať veci do pohybu.
Skôr ako začneme, otvorte aplikáciu Microsoft Outlook(Microsoft Outlook) . Ak je to prvýkrát, možno budete chcieť pridať svoje e-mailové účty a začať.
1] Vytvorte(Create) priečinok odberu RSS(RSS Subscription)
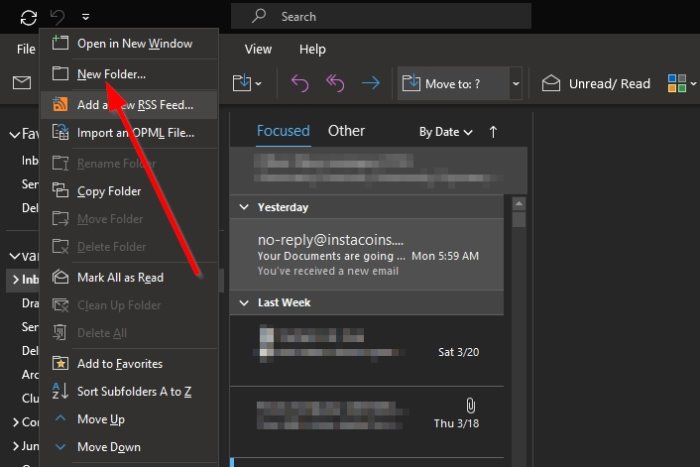
OK, takže prvá vec, ktorú by ste mali zvážiť, je vytvorenie priečinka v programe Outlook(Outlook) s názvom RSS kanály(RSS Feeds) alebo pod iným názvom, ktorý vám vyhovuje. Dokončite úlohu kliknutím na tlačidlo Enter na klávesnici.
2] Pridajte nový informačný kanál RSS do programu Outlook

Potom, čo ste prešli procesom vytvárania nového priečinka, je teraz čas pridať kanály RSS(add your RSS feeds) jeden po druhom. Urobte to tak, že otvoríte nový priečinok a potom kliknete pravým tlačidlom(right-click) myši. Mali by ste pridať nový kanál RSS(RSS Feed) . Vyberte(Please) túto možnosť, potom prilepte adresu URL(URL) informačného kanála a dokončite stlačením klávesu Enter alebo kliknutím na tlačidlo Pridať(Add) .
3] Pozrime sa, čo je v sekcii Rozšírené(Advanced)

Po kliknutí na tlačidlo Pridať(Add) by sa mala zobraziť ďalšia možnosť. Môžete si vybrať, či stlačíte tlačidlo Áno(Yes) , aby ste proces dokončili, alebo vyberte položku Rozšírené(Advanced) , aby ste pred pokračovaním vykonali ďalšie zmeny.
V sekcii Rozšírené(Advanced) môžu používatelia zmeniť názov informačného kanála a odstrániť ho z jedného priečinka do druhého.
Čítať(Read) : Informačné kanály RSS programu Outlook sa neaktualizujú(Outlook RSS Feeds not updating) .
4] Importujte kanály RSS z OPML

Pre tých, ktorí chcú prejsť z jednej čítačky informačných kanálov na druhú, odporúčame uložiť obsah informačného kanála ako súbor OPML . Odtiaľ sa vráťte do Outlooku(Outlook) a vyberte File > Open & Export . Odtiaľ kliknite na Import/Export a v malom okne vyberte možnosť Importovať kanály RSS zo súboru OPML(Import RSS Feeds from an OPML file) .
Keď to všetko urobíte, vyhľadajte súbor OPML uložený v počítači a pridajte ho do programu Outlook(Outlook) . V krátkom čase by teraz mali byť všetky informačné kanály RSS z vašej predchádzajúcej čítačky informačných kanálov dostupné v programe Microsoft Outlook(Microsoft Outlook) .
Related posts
Ako importovať alebo exportovať kolekciu predplatného informačného kanála RSS v programe Outlook
How to add RSS Feeds to Outlook in Windows 11/10
Ako nastaviť Outlook ako predvolenú čítačku e-mailov na Macu
Informačné kanály RSS programu Outlook sa neaktualizujú na počítači so systémom Windows 11/10
Najlepší bezplatný softvér RSS Reader pre Windows PC
Zastavte Outlook v automatickom pridávaní udalostí Kalendára z e-mailov
Preveďte NSF na PST pomocou bezplatných nástrojov na prevod NSF na PST
Ako používať Gmail z rozhrania Outlook.com
Ako nastaviť dátum a čas vypršania platnosti pre e-maily v programe Outlook
Ako automaticky otáčať tapety systému Windows 10 prostredníctvom informačného kanála RSS
Ako opraviť chybu Outlook 0X800408FC v systéme Windows 11/10
Ako vytvoriť a nastaviť vlastné e-mailové ID domény v programe Outlook
Ako vytvoriť a pridať sviatky do kalendára Outlook
Ako používať Mail, Feed Reader a Kalendár v prehliadači Vivaldi
Najlepšie bezplatné aplikácie RSS Reader pre Windows Store pre Windows 11/10
Odstráňte údajový súbor .pst programu Outlook z OneDrive v systéme Windows 10
Veľkosť písma sa mení pri odpovedaní na e-mail v Outlooku v systéme Windows 10
Odosielanie alebo prijímanie ohlásilo chybu (0x80042109) v programe Outlook
Automatické dopĺňanie nefunguje správne v programe Outlook
Chyba pri načítavaní správy Chyba programu Outlook na mobilnom zariadení s Androidom
