Ako používať nástroj Port Query Tool (PortQry.exe) v systéme Windows 11/10
Port Query (PortQry.exe) je nástroj príkazového riadka v operačnom systéme Windows , ktorý môžete použiť na riešenie problémov s pripojením TCP/IP . Nástroj hlási stav portov TCP a UDP na počítači, ktorý vyberiete. V tomto príspevku vám ukážeme, ako používať nástroj Port Query na prieskum siete alebo forenznú činnosť.
Nástroj Port Query(Port Query) ( PortQry.exe ) v Windows 11/10
Windows má veľa nástrojov na diagnostiku problémov v sieťach TCP/IP (ping, telnet , pathping atď.). Nie všetky vám však umožňujú pohodlne kontrolovať stav alebo skenovať otvorené sieťové porty na serveri. Pomôcka PortQry.exe je praktický nástroj na kontrolu odozvy TCP/UDP na hostiteľoch na diagnostiku problémov súvisiacich s prevádzkou rôznych sieťových služieb a brán firewall v sieťach TCP/IP . Pomôcka Portqry(Portqry) sa najčastejšie používa ako funkčnejšia náhrada príkazu telnet a na rozdiel od telnetu umožňuje aj kontrolu otvorených portov UDP .
Počítačové(Computer) systémy používajú na väčšinu svojej komunikácie TCP a UDP a všetky verzie systému (UDP)Windows otvárajú mnoho portov, ktoré poskytujú užitočné funkcie, ako je zdieľanie súborov a vzdialené volanie procedúr ( RPC ). Škodlivé programy, ako sú trójske kone , však môžu hanebne využívať porty na otvorenie zadných dvierok pre útočníkov do vášho počítačového systému. Či už potrebujete odstraňovať problémy s potrebnou sieťovou službou alebo detekovať nežiaduce programy, musíte byť schopní porozumieť a riadiť prevádzku medzi počítačmi vo vašej sieti. Základným krokom k tomu je určiť, ktoré programy počúvajú na sieťových portoch vášho počítačového systému.
Ako používať nástroj Port Query Tool(Port Query Tool) ( PortQry.exe )
Port Query môžete použiť lokálne aj vzdialene na serveri. Ak chcete použiť Portqry.exe , budete si musieť stiahnuť nástroj. Po stiahnutí(download) PortQry.exe rozbaľte archív PortQryV2.exe , potom otvorte príkazový riadok a spustite príkaz uvedený nižšie, aby ste prešli do adresára s pomôckou:
cd c:\PortQryV2
Prípadne môžete prejsť do priečinka, do ktorého ste stiahli nástroj, a stlačiť Alt + D , napísať CMD a stlačením klávesu Enter(Enter) spustiť príkazový riadok v adresári.
Teraz môžete pokračovať v používaní nástroja.
Vzdialene použite nástroj Port Query ( PortQry.exe ) .
Port Query dokáže skenovať vzdialené systémy, ale v porovnaní s inými skenermi portov je pomalý a nenáročný. Napríklad na rozdiel od Nmap , PortQry.exe vám(PortQry.exe) neumožňuje vykonávať skenovanie, ktoré používa špecifikované príznaky paketov (napr. SYN , FIN ).
Ak chcete napríklad skontrolovať dostupnosť servera DNS od klienta, musíte skontrolovať, či je na ňom otvorených 53 portov TCP(TCP) a UDP . Syntax príkazu kontroly portu je nasledovná:
PortQry -n server [-p protocol] [-e || -r || -o endpoint(s)]
Kde:
- -n je názov alebo IP adresa servera, ktorého dostupnosť kontrolujete;
- -e je číslo portu, ktorý sa má skontrolovať (od 1 do 65535);
- -r je rozsah portov, ktoré sa majú skontrolovať (napríklad 1:80);
- -p je protokol používaný na kontrolu. Môže to byť TCP , UDP alebo OBOJE(BOTH) ( predvolene sa používa TCP ).
V našom príklade príkaz vyzerá takto:
PortQry.exe –n 10.0.25.6 -p both -e 53
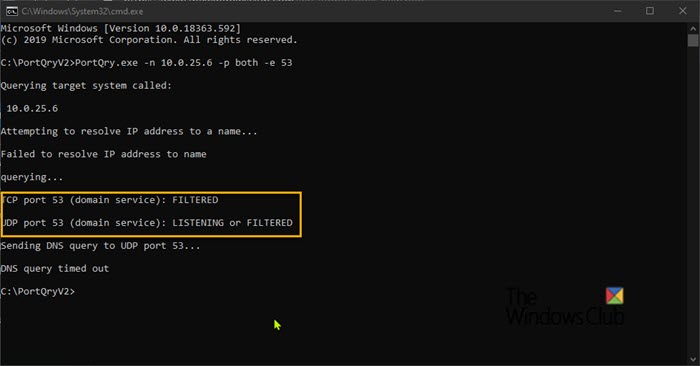
PortQry.exe môže dotazovať jeden port, usporiadaný zoznam portov alebo sekvenčný rozsah portov. PortQry.exe hlási stav portu TCP/IP jedným z nasledujúcich troch spôsobov:
- Počúvanie(Listening) : Proces počúva na porte na počítači, ktorý ste vybrali. Portqry.exe dostal odpoveď z portu.
- Nepočúva: Žiadny proces nepočúva(Not Listening) na cieľovom porte v cieľovom systéme. Portqry.exe prijal správu protokolu ICMP ( Internet Control Message Protocol ) „Cieľ nedostupný – port nedostupný“ späť z cieľového portu UDP . Alebo ak je cieľovým portom port TCP , Portqry prijal paket potvrdenia TCP s nastaveným príznakom Reset .
- Filtrované(Filtered) : Port na počítači, ktorý ste vybrali, sa filtruje. Portqry.exe nedostal odpoveď z portu. Proces môže alebo nemusí počúvať na porte. V predvolenom nastavení sú porty TCP dotazované trikrát a porty UDP sú dotazované jedenkrát predtým, ako správa indikuje, že port je filtrovaný.
Lokálne použite nástroj Port Query ( PortQry.exe ) .
To, čo PortQry chýba vo funkciách vzdialeného skenovania, vynahrádza jedinečnými schopnosťami lokálneho počítača. Ak chcete povoliť lokálny režim, spustite PortQry s prepínačom -local . Keď je -local jediným použitým prepínačom, PortQry vymenuje všetky lokálne využitie portov a mapovanie port-to- PID . Namiesto triedenia údajov podľa otvoreného portu ich PortQry(PortQry) uvádza podľa PID , čo vám umožní rýchlo zistiť, ktoré aplikácie majú otvorené sieťové pripojenia.
Ak chcete sledovať port 80, spustite príkaz nižšie:
portqry -local -wport 80
Pomocou PortQryUI
Za zmienku tiež stojí, že Microsoft sprístupnil(Microsoft also made available) aj grafický frontend PortQry(PortQry) s názvom PortQryUI .
PortQryUI obsahuje verziu portqry.exe a niektoré preddefinované služby, ktoré pozostávajú jednoducho zo skupín portov na skenovanie.
PortQueryUI obsahuje niekoľko preddefinovaných sád(PortQueryUI) dotazov na kontrolu dostupnosti populárnych služieb spoločnosti Microsoft(Microsoft) :
- Doména a dôveryhodnosti (kontrola služieb ADDS na radiči domény Active Directory)
- Exchange Server
- SQL Server
- vytváranie sietí
- IP Sec
- Webový server
- Net Meeting
Ak chcete použiť PortQryUI, zadajte názov DNS(DNS name) alebo IP adresu(IP address) vzdialeného servera, vyberte jednu z preddefinovaných služieb ( Preddefinovaná služba dotazu(Query predefined service) ) alebo zadajte čísla portov pre manuálnu kontrolu portov ( Manuálne zadávanie portov dotazu(Manually input query ports) ) a kliknite na tlačidlo Dopyt(Query) .
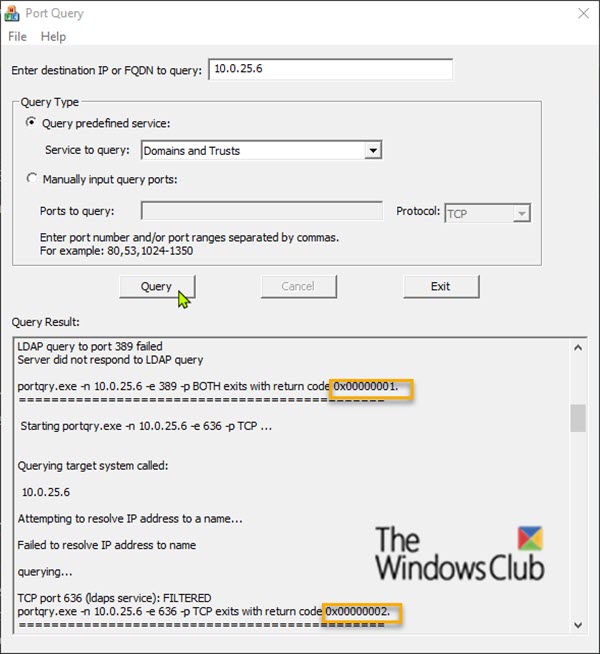
Možné návratové kódy v PortQueryUI sú zvýraznené na obrázku vyššie:
- 0 (0x00000000) – spojenie bolo úspešne nadviazané a port je dostupný.
- 1 (0x00000001) – zadaný port je nedostupný alebo filtrovaný.
- 2 (0x00000002) – normálny návratový kód pri kontrole dostupnosti pripojenia UDP , pretože odpoveď ACK sa nevracia.
Dúfam, že to pomôže.
Čítať ďalej(Read next) : Ako skontrolovať, ktoré porty sú otvorené(How to check what Ports are open) ?
Related posts
Povoľte sieťové pripojenia v modernom pohotovostnom režime v systéme Windows 11/10
Ako priradiť sieťovú jednotku alebo pridať jednotku FTP v systéme Windows 11/10
Ako spravovať limit využitia dát v systéme Windows 11/10
Ako povoliť DNS cez HTTPS v systéme Windows 11/10
Ako zobraziť informácie o ovládači siete Wi-Fi v systéme Windows 11/10
Sprístupnite sieťové súbory vždy offline v systéme Windows 11/10
Ako mapovať WebDAV ako sieťový disk v systéme Windows 11/10
Ako vymazať vyrovnávaciu pamäť mapovanej sieťovej jednotky v systéme Windows 11/10
Ako premenovať alebo zmeniť názov aktívneho sieťového profilu v systéme Windows 11/10
Ako odstrániť súbory Thumbs.db v sieťovom priečinku v systéme Windows 11/10
Bezplatné nástroje na zmenu MAC adries pre Windows 11/10
Sieťová služba SmartByte spôsobuje pomalú rýchlosť internetu v systéme Windows 11/10
Bezplatné nástroje na sledovanie paketov pre počítač so systémom Windows 11/10
MAC adresa v systéme Windows 11/10: Zmena, vyhľadávanie, spoofing
Ako zdieľať súbory medzi počítačmi pomocou siete LAN v systéme Windows 11/10
Ako vymazať vyrovnávaciu pamäť ARP v systéme Windows 11/10
Systém Windows nemôže získať nastavenia siete zo smerovača v systéme Windows 11/10
Oprava: Červený kríž X na WiFi alebo ikone siete v systéme Windows 11/10
Najlepšie bezplatné nástroje na skenovanie siete WiFi pre Windows 11/10
Ako resetovať Winsock v systéme Windows 11/10
