Ako používať Malwarebytes Anti-Malware na odstránenie škodlivého softvéru
Ako používať Malwarebytes Anti-Malware na odstránenie malvéru: (How to use Malwarebytes Anti-Malware to remove Malware: )Vírusy(Virus) a malvér sa v súčasnosti šíria ako divoké požiare a ak sa pred nimi nechránite, nebude trvať dlho, kým infikujú aj váš počítač týmto malvérom alebo vírusmi. Nedávnym príkladom toho bude ransomvérový malvér, ktorý sa rozšíril do väčšiny krajín a infikoval ich PC, takže používateľ je vymknutý z vlastného systému a pokiaľ nezaplatí hackerovi značnú sumu, jeho údaje budú vymazané.

Teraz môže byť malvér kategorizovaný do troch hlavných foriem, ktorými sú Spywares , Adwares a Ransomware . Účel týchto malvérov je do istej miery rovnaký, ktorým je zarábať peniaze tak či onak. Musíte si myslieť, že váš antivírus(Antivirus) vás ochráni pred malvérom, ale bohužiaľ to tak nie je, pretože antivírus(Antivirus) chráni pred vírusmi, nie pred malvérom a medzi nimi je obrovský rozdiel. Vírusy sa používajú na to, aby spôsobovali problémy a na druhej strane malvér sa používa na nelegálne zarábanie peňazí.

Ako teda viete, váš antivírus(Antivirus) je proti malvéru takmer nepoužiteľný, existuje ďalší program s názvom Malwarebytes Anti-Malware ( MBAM ), ktorý sa používa na odstránenie škodlivého softvéru. Program je jedným z účinných softvérov, ktorý pomáha pri odstraňovaní škodlivého softvéru a odborníci na bezpečnosť s týmto programom počítajú na rovnaký účel. Jednou z najväčších výhod používania MBAM je, že je zadarmo a ľahko sa používa. Tiež neustále aktualizuje svoju databázu malvéru, takže má celkom dobrú ochranu pred novým škodlivým softvérom, ktorý sa objaví.
Bez toho, aby ste strácali čas, poďme sa pozrieť, ako nainštalovať, nakonfigurovať a skenovať váš počítač pomocou Malwarebytes Anti-Malware ,(Malware) aby ste odstránili škodlivý softvér z vášho počítača.
Ako používať Malwarebytes Anti-Malware na odstránenie škodlivého softvéru(Malware)
Uistite sa, že ste vytvorili bod obnovenia(create a restore point) pre prípad, že by sa niečo pokazilo.
Ako nainštalovať Malwarebytes Anti-Malware(How to install Malwarebytes Anti-Malware)
1. Najprv prejdite na webovú stránku Malwarebytes( Malwarebytes website) a kliknite na „Stiahnuť zadarmo“, aby ste si stiahli najnovšiu verziu Anti-Malware alebo MBAM .

2. Po stiahnutí inštalačného súboru nezabudnite dvakrát kliknúť na súbor mb3-setup.exe. Tým sa spustí inštalácia Malwarebytes Anti-Malware ( MBAM ) vo vašom systéme.
3. Z rozbaľovacej ponuky vyberte požadovaný jazyk(Select the language of your choice from the drop-down) a kliknite na tlačidlo OK.

4. Na ďalšej obrazovke „ Vitajte v sprievodcovi nastavením Malwarebytes(Welcome to the Malwarebytes Setup Wizard) “ jednoducho kliknite na Ďalej.(Next.)

5. Na obrazovke Licenčná zmluva(License Agreement) začiarknite políčko „ Súhlasím s dohodou(I accept the agreement) “ a kliknite na tlačidlo Ďalej(Next) .

6. Na obrazovke Setup Information (Informácie(Setup Information screen) o inštalácii) kliknite na tlačidlo Next (Ďalej), aby ste mohli pokračovať v inštalácii.

7. Ak chcete zmeniť predvolené umiestnenie inštalácie programu, kliknite na tlačidlo Prehľadávať(Browse) , ak nie, kliknite na tlačidlo Ďalej.(Next.)
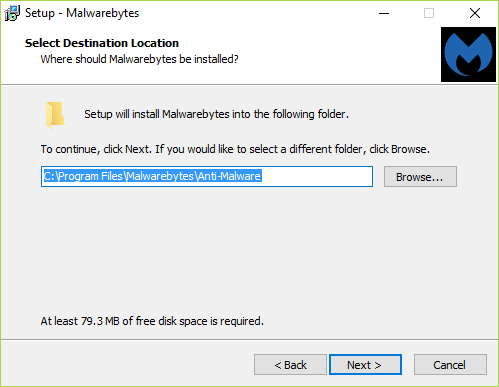
8. Na obrazovke Výber priečinka ponuky Štart( Select Start Menu Folder) kliknite na Ďalej(Next) a potom znova na Ďalej(Next) na obrazovke Vybrať ďalšie úlohy.(Select Additional Tasks screen.)

9. Teraz na obrazovke Ready to Install sa zobrazia voľby, ktoré ste urobili, overte ich a potom kliknite na Install.(verify the same and then click on Install.)

10. Po kliknutí na tlačidlo Inštalovať(Install) sa spustí inštalácia a zobrazí sa indikátor priebehu.

11. Po dokončení inštalácie kliknite na tlačidlo Dokončiť.(Finish.)

Teraz, keď ste úspešne nainštalovali Malwarebytes Anti-Malware ( MBAM ), pozrime sa, ako používať Malwarebytes Anti-Malware na odstránenie škodlivého softvéru z vášho počítača.(How to use Malwarebytes Anti-Malware to remove Malware from your PC.)
Ako skenovať počítač pomocou Malwarebytes Anti-Malware(How to scan your PC with Malwarebytes Anti-Malware)
1. Po kliknutí na tlačidlo Dokončiť vo vyššie uvedenom kroku sa automaticky spustí MBAM . V opačnom prípade, ak nie, potom dvakrát kliknite na ikonu zástupcu Malwarebytes Anti-Malware na pracovnej ploche.

2. Po spustení MBAM sa zobrazí okno podobné tomu nižšie, stačí kliknúť na tlačidlo Skenovať teraz.(Scan Now.)

3. Teraz venujte pozornosť obrazovke „ Treat Scan(Threat Scan) “, kým Malwarebytes Anti-Malware skenuje váš počítač.

4. Po dokončení skenovania systému MBAM(MBAM) sa zobrazia výsledky skenovania hrozieb. (Threat Scan Results.) Uistite(Make) sa, že ste zaškrtli položky, ktoré nie sú bezpečné, a potom kliknite na Vybrané karantény.(Quarantine Selected.)

5.MBAM môže vyžadovať reštart(a reboot) , aby sa dokončil proces odstránenia. Ak sa zobrazí nižšie uvedená správa, stačí kliknúť na Áno a reštartovať počítač.
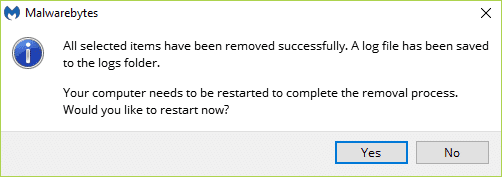
6. Keď sa počítač reštartuje, Malwarebytes Anti-Malware sa spustí a zobrazí správu o dokončení kontroly.

7. Ak teraz chcete natrvalo odstrániť malvér zo systému, kliknite na položku Karanténa(Quarantine) v ponuke na ľavej strane.
8.Vyberte všetky škodlivé programy alebo potenciálne nechcené programy ( PUP ) a kliknite na tlačidlo Odstrániť(Delete) .

9. Reštartovaním počítača dokončite proces odstránenia(Removal) .
Odporúča sa pre vás:(Recommended for you:)
- Opravte neustále preusporiadanie ikon na pracovnej ploche v systéme Windows 10(Fix Desktop Icons Keep Rearranging in Windows 10)
- Ako opraviť problémy so zvukom Aktualizácia Windows 10 Creators(How To Fix Audio Problems Windows 10 Creators Update)
- Opravte ikony na pracovnej ploche po aktualizácii Windows 10 Creators Update(Fix Desktop Icons keep getting rearranged after Windows 10 Creators Update)
- Opravte chýbajúce fotografie alebo ikony obrázkov po aktualizácii tvorcov(Fix Missing Photos or Picture Icons after Creators Update)
To je to, že ste sa úspešne naučili , ako používať Malwarebytes Anti-Malware na odstránenie škodlivého softvéru(How to use Malwarebytes Anti-Malware to remove Malware) z vášho počítača, ale ak máte stále nejaké otázky týkajúce sa tejto príručky, neváhajte sa ich opýtať v sekcii komentárov.
Related posts
Opravte chybu Malwarebytes Unable to Connect the Service
Bezplatné nástroje na odstránenie škodlivého softvéru na odstránenie špecifického vírusu v systéme Windows 11/10
Ako zabrániť malvéru - Tipy na zabezpečenie systému Windows 11/10
Ako opraviť PC sa neodosiela
Opravte vysoké využitie procesora hostiteľom služby: lokálny systém
Oprava počítača sa nespustí, kým sa viackrát nereštartuje
Opravte kód chyby služby Windows Update 0x80072efe
[OPRAVENÉ] Jednotka USB nezobrazuje súbory a priečinky
3 spôsoby, ako zabiť proces v systéme Windows 10
Ako povoliť alebo zakázať panel Emoji v systéme Windows 10
Opravte čierne pozadie pracovnej plochy v systéme Windows 10
Oprava Systém Windows nedokázal dokončiť formátovanie
Ako odstrániť alebo obnoviť heslo systému BIOS (2022)
Ako úplne odinštalovať McAfee z Windows 10
Ako tlačiť, keď nemáte tlačiareň
Opravte chybový kód sieťového adaptéra 31 v Správcovi zariadení
5 spôsobov, ako spustiť počítač v núdzovom režime
Zamrznutie indexu skúseností so systémom Windows [VYRIEŠENÉ]
Proces opravy hostiteľa pre služby Windows prestal fungovať
3 spôsoby kombinácie viacerých internetových pripojení
