Ako používať kôš notebooku vo OneNote
Pracujete na stránke alebo sekcii Poznámkový(Notebook) blok, no omylom ju odstránite a chcete ju späť? OneNote má funkciu s názvom Kôš notebooku(Notebook Recycle Bin) , ktorá doň ukladá odstránené strany. Onenote ponechal odstránenú stránku alebo sekciu po 60 dňoch a potom ju automaticky odstránil z programu.
Ako používať kôš notebooku(Notebook Recycle Bin) vo OneNote
Táto funkcia zobrazí alebo vyprázdni kôš.
V tomto návode vysvetlíme, ako obnoviť stránku pomocou funkcie Kôš notebooku(Notebook Recycle Bin) , ako vyprázdniť kôš notebooku(Notebook Recycle) a ako vypnúť históriu pre notebook pomocou funkcie Kôš notebooku(Notebook Recycle Bin) .
Ako obnoviť stránku pomocou koša poznámkového bloku OneNotu(OneNote Notebook Recycle Bin)
Ak omylom odstránite stránku.
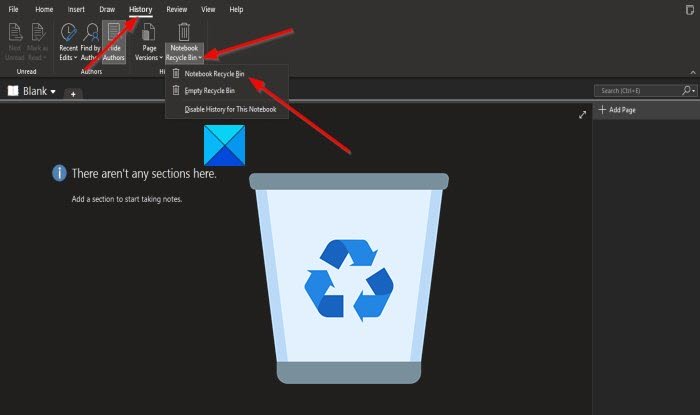
Kliknite na kartu História(History) na paneli s ponukami.
Potom kliknite na tlačidlo Kôš notebooku(Notebook Recycle Bin) v skupine História(History) .
V zozname kliknite na možnosť Kôš programu Outlook(Outlook Recycle Bin) .

Stránka, ktorú ste práve odstránili, sa zobrazí ako karta, kliknutím na ňu sa zobrazí stránka.
Ako vyprázdniť kôš na notebook OneNote(OneNote Notebook Recycle)

Na karte História v skupine (History)História(History) kliknite na tlačidlo Kôš notebooku(the Notebook Recycle Bin) .
Potom v zozname kliknite na možnosť Vyprázdniť kôš(Empty Recycle Bin) .
Zobrazí sa okno hlásenia Microsoft OneNote s otázkou; (Microsoft OneNote)ak ste si istí, že chcete natrvalo odstrániť všetky položky v odstránených poznámkach pre tento poznámkový blok.
Kliknite na položku Odstrániť(Delete) .
Zakázať históriu pre notebook pomocou funkcie Kôš notebooku(Notebook Recycle Bin)

Na karte História v skupine (History)História(History) kliknite na tlačidlo Kôš notebooku(Notebook Recycle Bin) .
Potom v zozname kliknite na možnosť Zakázať históriu pre tento notebook(Disable history for This Notebook) .
Zobrazí sa okno hlásenia Microsoft OneNote s otázkou; (Microsoft OneNote)ak chcete odstrániť celú históriu poznámkového bloku a natrvalo odstrániť všetky položky v odstránených poznámkach pre tento poznámkový blok .(Notebook)
Kliknite na tlačidlo Áno(Yes) .
Dúfame, že vám tento návod pomôže pochopiť, ako používať kôš notebooku(Notebook Recycle Bin) vo OneNote .
Teraz si prečítajte(Now read) : Ako pridať dátum a čas do OneNotu(How to add Date and Time in OneNote) .
Related posts
Opravte chybu Neplatný názov poznámkového bloku vo OneNote
Povoliť, zakázať pole potvrdenia odstránenia pre kôš v systéme Windows 11/10
Triky a tipy na odpadkový kôš pre Windows 11/10
Kôš je v nastaveniach ikony na pracovnej ploche v systéme Windows 10 sivý
Odstránené súbory sa nezobrazujú v koši v systéme Windows 11/10
Ako zmeniť veľkosť úložiska koša v systéme Windows 11/10
Ako synchronizovať Samsung Notes s Microsoft OneNote?
Ako zmeniť zobrazenie vo OneNote v systéme Windows 11/10
Správca koša pre Windows 10: RecycleBinEx & BinManager
Po aktualizácii Windows 10 Creators Update nie je možné vyprázdniť Kôš
Ako nastaviť alebo zmeniť veľkosť strany a okraje vo OneNote
Obnovte alebo obnovte chýbajúcu ikonu koša v systéme Windows Vista, 7, 8
Ako odstrániť vlastnosti z kontextovej ponuky koša v systéme Windows 10
OneNote Error 0xE0000007, vyskytol sa problém so synchronizáciou vášho notebooku
Ako vložiť rovnice a symboly do OneNotu
Zobrazte všetky podrobnosti v dialógovom okne potvrdenia odstránenia súboru systému Windows 11/10
Ako efektívne používať OneNote vo Windowse 11/10
Ako používať šablónu strany vo OneNote
Opravte OneNote nefunguje, neotvára sa, problémy, chyby, problémy
Ako zlúčiť jednu sekciu s druhou vo OneNote
