Ako používať kláves Shift na zapnutie alebo vypnutie funkcie Caps Lock v systéme Windows 11/10
Nielen, že text s veľkými písmenami vyzerá otravne, ale otravné je aj náhodné zapnutie funkcie Caps Lock . Stáva sa to tu a tam, len aby ste si to uvedomili neskôr. Teraz sa môže stať, že niekto zmenil nastavenie Caps lock tak, že ho možno prepínať pomocou klávesu Shift(Shift) . Ak čelíte rovnakému problému, ukážeme vám, ako môžete toto nastavenie vrátiť späť a pomocou funkcie Caps lock ho zapnúť alebo vypnúť.
Ako používať kláves Shift(Shift) na zapnutie alebo vypnutie funkcie Caps Lock
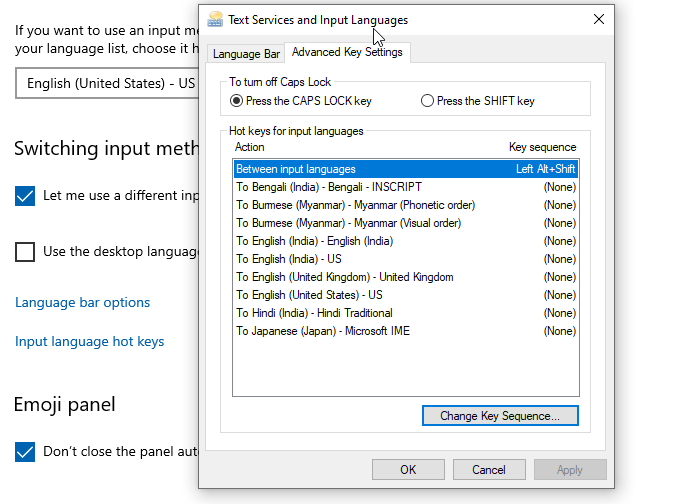
Ak váš kláves Shift(Shift) zakazuje alebo povoľuje Caps Lock , takto môžete použiť kláves Shift(Shift) na zapnutie alebo vypnutie Caps Lock v systéme Windows(Windows) :
- Otvorte Nastavenia systému Windows
- Prejdite na Zariadenia > Písanie
- Prejdite dole a nájdite odkaz Rozšírené nastavenia klávesnice . (Advanced keyboard)Kliknutím(Click) otvoríte
- Vyhľadajte klávesové skratky jazyka vstupu a kliknutím ich otvorte(Input)
- Zobrazí sa okno Textové služby a vstupné jazyky . (Text Services and Input Languages)Prepnite na Rozšírené nastavenia kláves(Advanced Key Settings)
- V časti „Vypnutie funkcie Caps Lock “ máte dve možnosti
- Stlačte kláves Caps Lock
- Stlačte kláves SHIFT
- Vyberte prvú možnosť, kliknite na tlačidlo Použiť(Apply) a potom na tlačidlo OK zmeňte nastavenie.
Potom by ste mali vyskúšať, či sa Caps lock dokáže sám zapnúť alebo vypnúť.
Povoliť zvuk pre prepínač Caps Lock
Zvyčajne by vám mala pomôcť kontrolka, ale potom ju pri písaní nevidíte, pretože sa vždy pozeráte na obrazovku. Pamätám si na prvé dni, keď som začal používať počítač; kedysi to pípalo. Už nie – ale dá sa povoliť. Tu je postup, ako povoliť funkciu zvuku.
Windows 11
Najprv kliknite pravým tlačidlom myši na tlačidlo Štart(Start) na paneli úloh(Taskbar) a zo zoznamu zobrazených možností vyberte položku Nastavenia. Prípadne môžete použiť klávesovú skratku Win+I a prejsť priamo do okna nastavení.

Ďalej vyberte na bočnom paneli vľavo položku Prístupnosť(Accessibility ) a vpravo rozbaľte dlaždicu Klávesnica .(Keyboard )
Teraz, keď budete presmerovaní na novú obrazovku, vyhľadajte nadpis Sticky , Filter a Toggle keys.

Pod ním nájdite možnosť Prepnúť klávesy(Toggle keys) a posuňte prepínač vedľa nej do polohy Zapnuté.
Potom(Hereafter) vždy, keď stlačíte kláves Caps , Scroll alebo Num lock, váš systém vydá zvuk.
Windows 10
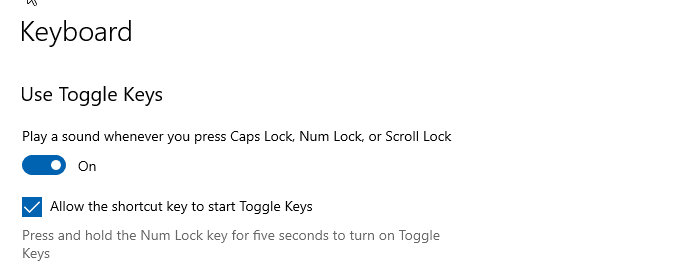
- V ponuke Štart napíšte Prepínacie klávesy
- Mali by ste vidieť zoznam, ktorý hovorí: „ Počúvajte(Hear) prepínacie klávesy počas písania.“
- Kliknutím(Click) naň otvoríte nastavenia klávesnice(Keyboard Settings) , ktoré sú dostupné v časti Zjednodušenie prístupu(Ease of Access)
- Zapnite možnosť Prehrať(Play) zvuk vždy, keď stlačíte Caps Lock , Num Lock alebo Scroll Lock .
Teraz, keď stlačíte Caps lock, mali by ste pri každom stlačení počuť iné pípnutie. Jeden je s ostrým tónom, čo znamená, že je zapnutý Caps lock. (Caps)Zatiaľ čo druhý je plochý, čo znamená, že Caps lock je vypnutý.
Povoľte nastavenie zvuku na viacerých počítačoch pomocou databázy Registry
Ak chcete povoliť nastavenie zvuku na viacerých počítačoch, môžete ho zmeniť pomocou nasledujúcich hodnôt databázy Registry.
Zakázať zvuk prepínania kláves
[HKEY_CURRENT_USER\Control Panel\Accessibility\ToggleKeys] "Flags"="58"
Povoliť zvuk prepínania kláves
[HKEY_CURRENT_USER\Control Panel\Accessibility\ToggleKeys] "Flags"="63"
Dúfam, že sa príspevok dal ľahko sledovať a namiesto klávesu Shift(Shift) ste ho mohli zapnúť alebo vypnúť pomocou Caps lock .
Čo sú nastavenia zjednodušenia ovládania v systéme (Accessibility)Windows ?
(Accessibility)Podpora zjednodušenia ovládania v systéme Windows pomáha používateľom zvyknúť si na rôzne funkcie a nastavenia, ku ktorým môžu mať problém s normálnym prístupom. Týmto spôsobom môžu používatelia získať zo svojho operačného systému trochu viac funkcií. Ak ste napríklad citliví na svetlo alebo len pracujete dlhé hodiny pred obrazovkou, môžete použiť nové motívy Tmavé(Dark) a Kontrast(Contrast) v systéme Windows 11(Windows 11) na zníženie jasu obrazovky a zvýšenie kontrastu.
Aké sú prepínacie(Toggle) klávesy na klávesnici počítača?
Prepínací kláves je kláves, ktorý povoľuje alebo zakazuje funkciu na žiadosť používateľa. Alternatívne sa dá použiť na prepínanie medzi dvoma funkciami. Príkladmi prepínacích kláves sú kláves Caps Lock, kláves číselného zámku a kláves scroll lock.
Related posts
Povoľte varovanie Caps Lock, Num Lock a Scroll Lock v systéme Windows 11/10
Povoľte alebo zakážte zámok sekundárnych znakov posunu v systéme Windows 11/10
Číslo alebo Numerický zámok nefunguje v systéme Windows 11/10
Klávesové skratky na vypnutie alebo uzamknutie počítača so systémom Windows 11/10
Klávesové skratky Dokumentov Google pre počítač so systémom Windows 11/10
Ako používať vstavané nástroje Charmap a Eudcedit systému Windows 11/10
Opravte problém so spätným písaním klávesnice v systéme Windows 11/10
Možnosti a nastavenia klávesnice na obrazovke v systéme Windows 11/10
Zálohujte, presúvajte alebo vymažte PageFile.sys pri vypnutí v systéme Windows 11/10
Ako zmeniť veľkosť dotykovej klávesnice a klávesnice na obrazovke v systéme Windows 11/10
Ako opraviť nefunkčnosť funkcie Magic Keyboard Caps Lock
Zapnite alebo vypnite upozornenia na problémy s dynamickým zámkom v systéme Windows 11/10
Klávesy Alt + Tab nefungujú v počítači so systémom Windows 11/10
Ako vymeniť jednotky pevného disku v systéme Windows 11/10 pomocou funkcie Hot Swap
Zoznam klávesových skratiek CMD alebo príkazového riadka v systéme Windows 11/10
Ako skryť alebo zobraziť tlačidlo dotykovej klávesnice na paneli úloh v systéme Windows 11/10
Ako opravím oneskorenie alebo oneskorenie pri písaní v systéme Windows 11/10?
Pridajte alebo odstráňte rozloženie klávesnice na počítači so systémom Windows 11/10
Prečítajte si: Ako zmeniť časový limit uzamknutia obrazovky v systéme Windows 11/10
Opravte nefunkčnú klávesnicu na obrazovke v systéme Windows 11/10
