Ako používať Google Duo na počítači so systémom Windows
Je známy fakt, že Google sa snaží byť najlepší vo všetkom, čo robí. Vo svete, kde sú aplikácie na videohovory najdôležitejšou komoditou, bola aplikácia Google Duo(Google Duo) vítanou zmenou, ktorá na rozdiel od iných aplikácií poskytovala najvyššiu kvalitu videohovorov. Spočiatku bola aplikácia dostupná len pre smartfóny, no s rastúcim využívaním počítačov sa táto funkcia dostala aj na väčšiu obrazovku. Ak chcete zažiť videohovory vo vysokej kvalite zo svojho počítača, tu je sprievodca, ktorý vám pomôže zistiť, ako používať Google Duo na počítači so systémom Windows.(how to use Google Duo on your Windows PC.)
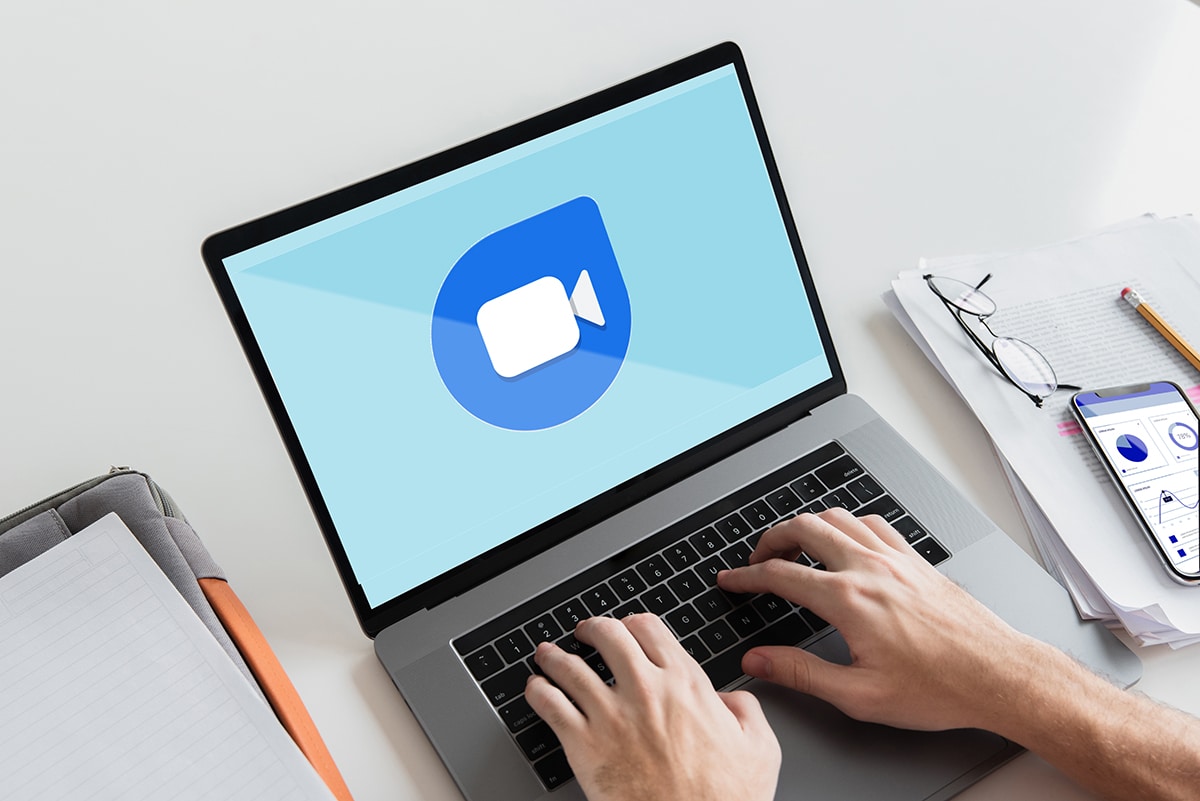
Ako používať Google Duo na počítači so systémom Windows(How to Use Google Duo on Windows PC)
Metóda 1: Použite Google Duo pre web(Method 1: Use Google Duo for Web)
„Google Duo for Web“ funguje podobne ako WhatsApp Web(‘Google Duo for Web’ works similar to WhatsApp Web) , ale umožňuje používateľom uskutočňovať videohovory prostredníctvom prehliadača. Je to mimoriadne pohodlná funkcia, ktorá vám umožní hovoriť s priateľmi z väčšej obrazovky vášho počítača. Google Duo môžete na svojom počítači používať takto:(Here’s how you can use Google Duo on your PC:)
1. Vo svojom prehliadači navštívte(visit) oficiálnu webovú stránku Google Duo.
2. Ak ste sa v prehliadači neprihlásili pomocou svojho účtu Google , možno tak budete musieť urobiť tu.
3. Najprv kliknite na „Vyskúšať Duo na webe“(click on ‘Try Duo for web’) a prihláste sa pomocou svojich poverení Google.(log in with your Google credentials.)
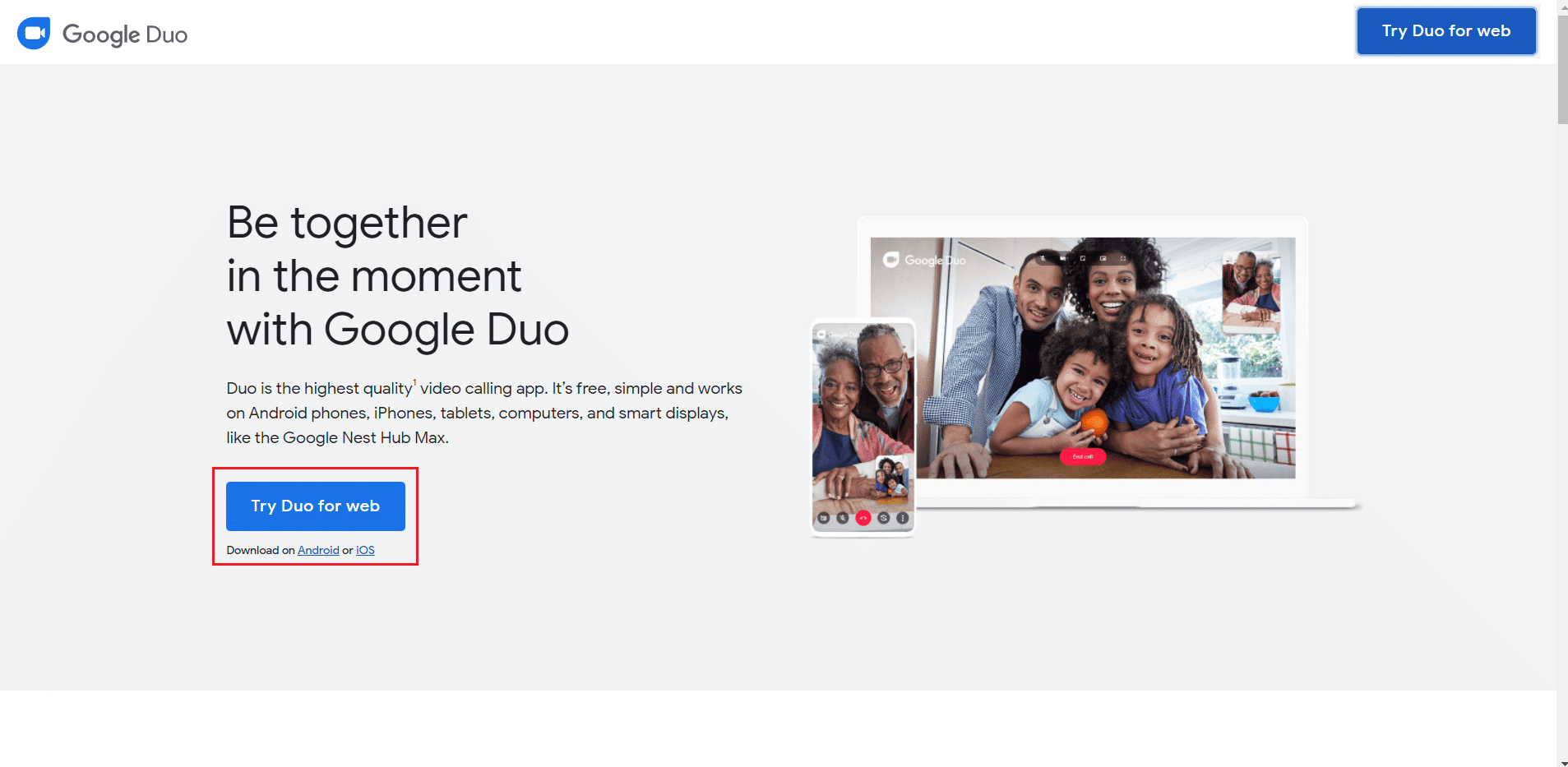
4. Po dokončení budete presmerovaní na stránku Duo .
5. Ak sú vaše kontakty synchronizované s vaším účtom Google(Google) , zobrazia sa na stránke Google Duo . Potom môžete začať hovor alebo vytvoriť skupinu Duo pre skupinové hovory.
Metóda 2: Nainštalujte webovú stránku ako aplikáciu(Method 2: Install Webpage as Application)
Webovú funkciu môžete posunúť o krok ďalej a nainštalovať ju ako aplikáciu do počítača. Možnosť inštalácie webovej stránky ako aplikácie sa stáva čoraz populárnejšou.
1. Otvorte Google Chrome na vašom PC a uistite sa, že váš prehliadač je aktualizovaný(browser is updated) na najnovšiu verziu.
2. Ešte raz prejdite na webovú stránku Google Duo . V pravom hornom rohu panela s adresou URL(URL) by ste mali vidieť ikonu pripomínajúcu plochu obrazovky so šípkou(desktop screen with an arrow) nakreslenou cez ňu. Pokračujte kliknutím(Click) na ikonu.
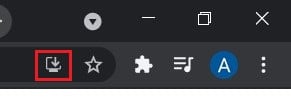
3. Zobrazí sa malé vyskakovacie okno s otázkou, či chcete aplikáciu nainštalovať; kliknite na Inštalovať( on Install,) a aplikácia Google Duo sa nainštaluje do vášho počítača.
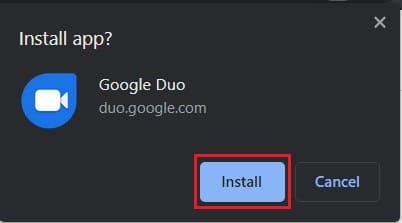
Ak namiesto prehliadača Chrome používate Microsoft (Chrome)Edge , stále si môžete nainštalovať Google Duo ako aplikáciu do počítača:
1. Otvorte stránku Google Duo a prihláste sa pomocou svojho účtu Google.( your Google account.)
2. Kliknite na tri bodky( on the three dots) v pravom hornom rohu obrazovky.

3. V zobrazenom zozname možností umiestnite kurzor na možnosť „Aplikácie“(‘Apps’) a potom kliknite na Inštalovať Google Duo.(click on Install Google Duo.)
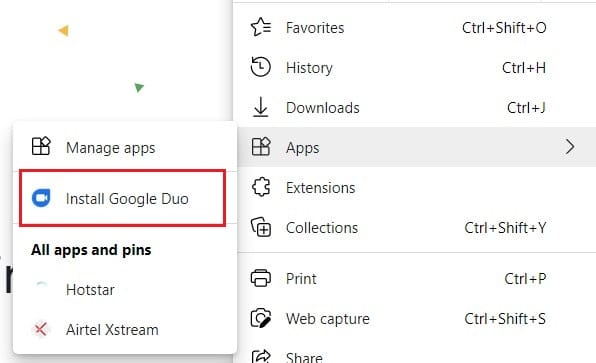
4. Zobrazí sa potvrdenie, kliknite na Inštalovať(click on Install,) a Google Duo sa nainštaluje do vášho PC.
Prečítajte si tiež: (Also Read: )9 najlepších aplikácií na videorozhovor pre Android(9 Best Android Video Chat Apps)
Metóda 3: Nainštalujte si do počítača verziu Google Duo pre Android(Method 3: Install the Android version of Google Duo on your PC)
Zatiaľ čo Google Duo pre web ponúka väčšinu základných funkcií poskytovaných aplikáciou, chýbajú jej funkcie, ktoré sú súčasťou verzie pre Android . Ak chcete na pracovnej ploche používať pôvodnú verziu aplikácie Google Duo pre (Google Duo)Android , postupujte takto: Google Duo si môžete nainštalovať do počítača:( install Google Duo on your computer:)
1. Na spustenie verzie aplikácie Duo pre (Duo)Android na počítači budete potrebovať emulátor Android(Android Emulator) . Aj keď existuje veľa emulátorov, BlueStacks je najobľúbenejší a najspoľahlivejší. Stiahnite si softvér(Download the software) z uvedeného odkazu a nainštalujte ho do počítača.
2. Po nainštalovaní BlueStacks spustite softvér a prihláste sa(sign in) pomocou svojho účtu Google.

3. Potom sa môžete pozrieť do Obchodu Play(Play Store) a nainštalovať si (install the )aplikáciu Google Duo(Google Duo app) pre svoje zariadenie.
4. Aplikácia Google Duo sa nainštaluje do vášho počítača a umožní vám naplno využívať všetky jej funkcie.
Často kladené otázky (FAQ)(Frequently Asked Questions (FAQs))
Q1. Dá sa Google duo použiť na PC?(Q1. Can Google duo be used on a PC?)
Zatiaľ čo táto funkcia bola pôvodne nedostupná, Google teraz vytvoril webovú verziu pre Google Duo , ktorá ľuďom umožňuje používať aplikáciu na videohovory cez ich PC.
Q2. Ako pridám Google Duo do svojho počítača?(Q2. How do I add Google Duo to my computer?)
Google Chrome a Microsoft Edge , dva najpopulárnejšie prehliadače pre Windows , poskytujú používateľom možnosť previesť webové stránky na fungujúce aplikácie. Pomocou tejto funkcie si môžete pridať Google Duo do svojho počítača.
Q3. Ako nainštalujem Google duo na prenosný počítač so systémom Windows 10?(Q3. How do I install Google duo on Windows 10 laptop?)
Mnoho emulátorov Androidu(Android) na internete vám umožní jednoducho používať aplikácie pre smartfóny na vašom počítači. Pomocou BlueStacks , jedného z najpopulárnejších emulátorov Androidu(Android) , si môžete nainštalovať originálny Google Duo do počítača so systémom Windows 10.
Odporúčané: (Recommended: )
- Ako spúšťať aplikácie pre iOS na počítači so systémom Windows 10(How to Run iOS Apps On Windows 10 PC)
- 8 spôsobov, ako opraviť nefunkčnosť videohovoru na Instagrame(8 Ways To Fix Instagram Video Call Not Working)
- Ako používať Netflix Party na sledovanie filmov s priateľmi(How to Use Netflix Party to Watch Movies with Friends)
- Ako skontrolovať rýchlosť, veľkosť a typ pamäte RAM v systéme Windows 10(How to check RAM Speed, Size, and Type in Windows 10)
Dúfame, že vám táto príručka pomohla a že ste mohli používať ( use) Google Duo na počítači so systémom Windows(Google Duo on Windows PC) . Ak máte stále nejaké otázky týkajúce sa tohto článku, neváhajte sa ich opýtať v sekcii komentárov.
Related posts
Ako zablokovať a odblokovať webovú stránku v prehliadači Google Chrome
Ako opraviť chybu odmietnutia prístupu na Disk Google
Ako umiestniť špendlík na Mapy Google (mobil a počítač)
Ako prejsť na OpenDNS alebo Google DNS v systéme Windows
Zálohujte a obnovte svoje záložky v prehliadači Google Chrome
Nájdite identifikátor zabezpečenia (SID) používateľa v systéme Windows 10
Oprava prehliadača Google Chrome sa neaktualizuje
3 spôsoby, ako zabiť proces v systéme Windows 10
Ako odstrániť duplicitné súbory na Disku Google
Ako zmeniť môj obrázok Google na animovaný GIF
Opravte, ako prehliadač Google Chrome neukladá heslá
Ako zakázať bránu firewall systému Windows 10
Oprava Obraz úlohy je poškodený alebo s ním bolo manipulované
Opravte chybu 0X80010108 v systéme Windows 10
Ako vytvoriť zálohu obrazu systému v systéme Windows 10
Opravte rozšírenie Google Meet Grid View
Vytvorenie úplnej zálohy obrazu systému v systéme Windows 10 [The Ultimate Guide]
Synchronizácia viacerých účtov na Disku Google v systéme Windows 10
Ako zakázať lepkavé rohy v systéme Windows 10
Oprava ovládacieho panela NVIDIA sa neotvára
