Ako používať funkciu PMT v Exceli
Ak ste niekedy uvažovali o tom, že si vezmete hypotéku alebo akýkoľvek iný úver, znalosť používania funkcie PMT v Exceli(Excel) vám môže poskytnúť určitý prehľad o tom, ako budú vyzerať vaše platby.
PMT znamená „ Platba(Payment) “. Keď do funkcie zadáte všetky požadované vstupy, funkcia vám vráti pravidelnú platbu, ktorú budete musieť vykonať.
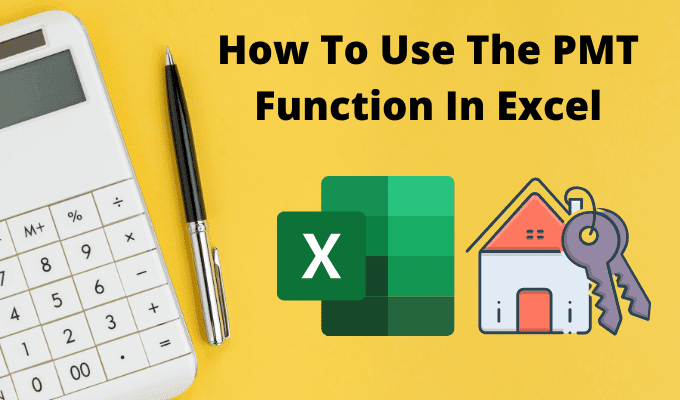
Pochopenie toho, ako funguje funkcia PMT v (PMT)Exceli(Excel) , vám môže pomôcť zmerať, ako dlho bude trvať splatenie pôžičky, ak zaplatíte určitú sumu, alebo v závislosti od zmeny úrokovej sadzby.
Ako funguje funkcia PMT v Exceli
Funkcia PMT je oveľa jednoduchšia ako ostatné funkcie Excelu(Excel) , ako je Index alebo Vlookup . To však neznamená, že je menej užitočný.
Ak chcete získať pravidelnú platbu pôžičky, musíte poskytnúť funkciu PMT s nasledujúcimi vstupmi.
- sadzba(rate) : úroková sadzba úveru.
- nper : Celkový počet platieb uskutočnených počas celého obdobia úveru.
- pv : Počiatočný zostatok úveru (súčasná hodnota).
- fv : Hotovosť, ktorá vám zostane po splatení úveru (budúca hodnota). Toto je voliteľné a predvolená hodnota je 0.
- typ(type) : Či sú platby splatné na začiatku každého výplatného obdobia (1) alebo na konci (0). Toto je tiež voliteľné.
Jednoduchý spôsob, ako pochopiť, ako môžete použiť túto funkciu, je začať s jednoduchým príkladom.
Povedzme, že uvažujete o tom, že by ste si zo svojej banky zobrali osobnú pôžičku vo výške 10 000 USD. Viete, že ho chcete splatiť do 4 rokov (48 mesiacov), ale nie ste si istí, akú úrokovú sadzbu dostanete, keď vám banka spustí úver.
Ak chcete odhadnúť, aká bude vaša platba pri rôznych úrokových sadzbách, môžete použiť funkciu PMT v Exceli(Excel) .
Nastavte(Set) tabuľku so známymi pevnými hodnotami v hornej časti. V tomto prípade je to výška úveru a počet splátok. Vytvorte jeden(Create one) stĺpec všetkých možných úrokových sadzieb a prázdny stĺpec pre sumy platieb.

Teraz do prvej bunky pre Platba(Payment) zadajte funkciu PMT .
=PMT(B5,B2,B1)
Kde B5 je bunka s úrokovou sadzbou, B2 je bunka s počtom platieb a B1 je bunka s výškou pôžičky (súčasná hodnota). Použite symbol „$“ pre B1 a B2, ako je znázornené nižšie, aby sa tieto bunky pri vypĺňaní stĺpca v ďalšom kroku udržali konštantné.

Stlačte Enter a uvidíte výšku platby pre danú úrokovú sadzbu.
Podržte stlačený kláves Shift(Shift) a umiestnite kurzor nad pravý dolný roh prvej bunky so sumou platby, kým sa kurzor nezmení na dve vodorovné čiary. Dvakrát kliknite(Double-click) a zvyšok stĺpca sa vyplní platbami za ostatné úrokové sadzby.

Tieto výsledky vám ukazujú presne to, akú splátku môžete za tento úver očakávať, v závislosti od toho, akú úrokovú sadzbu banka ponúka.
Čo je na to užitočné pri používaní Excelu(Excel) , je, že môžete zmeniť aj bunky s celkovou sumou úveru alebo počtom platieb a sledovať, ako sa tým zmení výška pravidelnej platby úveru.
Ďalšie príklady funkcií PMT(PMT Function Examples) v Exceli(Excel)
Pozrime sa na pár, trochu komplikovanejších príkladov.
Predstavte si(Imagine) , že ste vyhrali veľké ocenenie a organizácia, ktorá vám ocenenie udelí, vám dala na výber, či chcete ocenenie prijať jednorazovou sumou alebo anuitou. Môžete dostať 1 000 000 $ ako 5% anuitu počas 10 rokov alebo 750 000 $ v jednorazovej sume dnes. Ktorá možnosť je z dlhodobého hľadiska lepšia?
Pomôcť môže funkcia PMT v Exceli(Excel) . V prípade anuity budete chcieť vedieť, na čo príde ročná splátka.
Ak to chcete urobiť, použite rovnaký prístup ako v poslednom príklade, ale tentoraz sú známe hodnoty:
- budúca hodnota: 1 000 000 USD
- sadzba: 5%
- počet platieb: 10 (jedna ročná platba počas desiatich rokov)

Napíšte funkciu:
=PMT(B2,B3,0,B1,0)
Nula na konci znamená, že platby sa uskutočnia na konci každého obdobia (roka).
Stlačte Enter a uvidíte, že ročná platba predstavuje 79 504,57 USD.

Ďalej sa pozrime na to, koľko peňazí by ste mali o 10 rokov, ak by ste dnes zobrali 750 000 dolárov a vložili ich do investície, ktorá zarába len skromný 3% úrok.
Určenie budúcej hodnoty jednorazovej sumy si vyžaduje iný vzorec v Exceli(Excel) s názvom FV (budúca hodnota).
Tento vzorec vyžaduje:
- Úroková sadzba: 3 %
- Počet platieb: 10 (roky)
- Uskutočnené platby: 0 (žiadna vybratá suma)
- Súčasná hodnota: -750 000 USD (vložená suma)
Tento vzorec je: =FV(B2,B3,B4,B1)

Stlačte Enter a uvidíte, že ak by ste dnes investovali celých 750 000 USD a zarobili by ste len 3 %, o 10 rokov by ste mali o 7 937,28 USD viac.
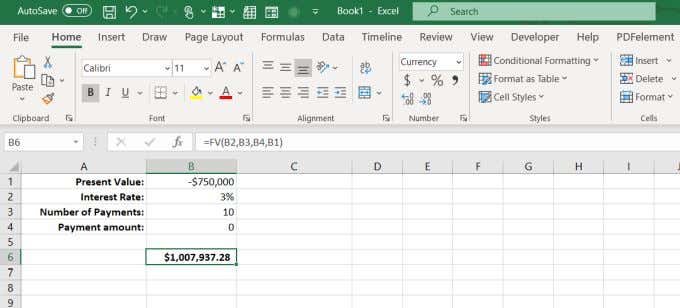
To znamená, že vziať si paušálnu sumu dnes a investovať ju sami je múdrejšie, pretože pravdepodobne môžete zarobiť oveľa viac ako len 3 %, ak budete investovať rozumne.
Užitočná je funkcia PMT v Exceli
Či už žiadate o pôžičku na bývanie, pôžičku na auto, alebo uvažujete o pôžičke peňazí členovi rodiny, funkcia PMT v Exceli(Excel) vám môže pomôcť zistiť správne podmienky pôžičky pre vašu situáciu.
Takže keď budete nabudúce uvažovať o návšteve banky alebo predajne áut, sadnite si najprv k Excelu(Excel) a urobte si domácu úlohu. Pochopenie vplyvu úrokových sadzieb a platieb vám poskytne oveľa väčšiu výhodu, ako keby ste chodili v chlade a museli sa brať za slovo niekoho iného.
Ak veľa používate Excel, určite by ste si mali pozrieť naše tipy a triky pre Excel . A ak poznáte nejaké ďalšie skvelé využitie funkcie PMT , podeľte sa o ne v sekcii komentárov nižšie.
Related posts
2 spôsoby použitia funkcie Transponovať v Exceli
Ako odstrániť prázdne riadky v Exceli
Ako používať funkciu Speak Cells v Exceli
Ako vložiť pracovný hárok programu Excel do dokumentu programu Word
Ako používať analýzu What-If v Exceli
Ako presúvať stĺpce v Exceli
Vycentrujte údaje pracovného hárka v Exceli na tlač
Pri kopírovaní vzorca v Exceli zachovajte odkazy na bunky
Ako zdieľať súbor Excel pre jednoduchú spoluprácu
Použite názvy dynamických rozsahov v Exceli na flexibilné rozbaľovacie zoznamy
Rýchlo vyhláskujte čísla vo Worde a Exceli
Čo je pole VBA v Exceli a ako ho naprogramovať
3 spôsoby, ako rozdeliť bunku v Exceli
Prečo by ste mali používať pomenované rozsahy v Exceli
4 spôsoby použitia značky začiarknutia v Exceli
Ako triediť podľa dátumu v Exceli
Ako sledovať závislé v Exceli
Ako vytvoriť makro alebo skript VBA v programe Excel
Ako opraviť chyby #N/A vo vzorcoch programu Excel, ako je VLOOKUP
Ako vypočítať Z-skóre v Exceli
