Ako používať funkciu Dolný a Upper v Exceli
V programe Microsoft Excel(Microsoft Excel) sú funkcie Horné(Upper) a Dolné(Lower) funkcie Textové. Účelom funkcie Lower je konvertovať text na malé písmená(lowercase) a funkcia Upper konvertuje text na veľké písmená(uppercase) .
Syntax pre funkciu Upper a Lower _(Syntax)
Vzorec pre funkciu Dolná je LOWER (text) a pre funkciu Upper je UPPER (text).
Nižšia
Text: Text, ktorý chcete previesť na malé písmená. Vyžaduje sa to.
Horná
Text: Text, ktorý chcete previesť na veľké písmená. Vyžaduje sa to.
V tomto návode si vysvetlíme, ako použiť funkciu Lower na prevod textu na malé písmená a funkciu Upper na prevod textu na veľké písmená.
(Use Lower)Na prevod textu na malé písmená v Exceli (Excel)použite funkciu Dolné
Otvorte Excel.
Napíšte(Write) veľký text do bunky alebo buniek.

Do bunky, do ktorej chcete umiestniť výsledok, zadajte =LOWER(A2) .
A2 je bunka, ktorá obsahuje text, ktorý chcete previesť na malé písmená.

Stlačte(Press) enter a uvidíte výsledok.
Ak chcete získať ďalšie výsledky, potiahnite rukoväť výplne nadol.
Existujú dva ďalšie spôsoby použitia tejto funkcie.

Prvým spôsobom je kliknúť na tlačidlo fx v ľavej hornej časti pracovného hárka.
Zobrazí sa dialógové okno Vložiť funkciu .(Insert Function)
V dialógovom okne v časti Vybrať kategóriu(Select a Category) vyberte zo zoznamu text .
V časti Vyberte funkciu(Select a Function) vyberte zo zoznamu funkciu Dolná .(Lower)
Potom OK.

Zobrazí sa dialógové okno Argumenty funkcií .(Function Arguments)
V dialógovom okne zadajte do textového poľa (Text)A2 .
Potom OK .

Druhým spôsobom je kliknúť na kartu Vzorce a vybrať tlačidlo (Formulas )Text v skupine Knižnica funkcií(Function Library) .
Zo zoznamu vyberte funkciu Lowe r.
Zobrazí sa dialógové okno Argumenty funkcií .(Function Arguments)
Postupujte(Follow) podľa prvej metódy pre kroky pre dialógové okno Argumenty funkcie .(Function Arguments)
(Use Upper)Na prevod textu na veľké písmená v Exceli (Excel)použite funkciu Upper
(Enter)Do bunky alebo buniek zadajte text malými písmenami.

Do bunky, do ktorej chcete umiestniť výsledok, zadajte =UPPER(A2) .
A2 je bunka, ktorá obsahuje text, ktorý chcete previesť na veľké písmená.

Stlačte(Press) enter a uvidíte výsledok.
Ak chcete získať ďalšie výsledky, potiahnite rukoväť výplne nadol.
Existujú dva spôsoby použitia hornej funkcie.
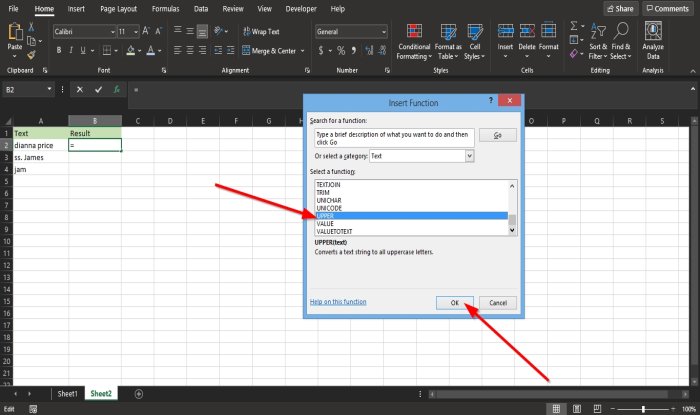
Prvým spôsobom je kliknúť na tlačidlo fx v ľavej hornej časti pracovného hárka.
Zobrazí sa dialógové okno Vložiť funkciu .(Insert Function)
V dialógovom okne v časti Vybrať kategóriu(Select a Category) vyberte zo zoznamu text .
V časti Vyberte funkciu(Select a Function) vyberte zo zoznamu funkciu Horná .(Upper)

Zobrazí sa dialógové okno Argumenty funkcií .(Function Arguments)
V dialógovom okne zadajte do textového poľa (Text )A2 .
Potom kliknite na tlačidlo OK .

Druhým spôsobom je kliknúť na kartu Vzorce a vybrať tlačidlo (Formulas)Text v skupine Knižnica funkcií(Function Library) .
Zo zoznamu vyberte funkciu Upper .
Zobrazí sa dialógové okno Argumenty funkcií .(Function Arguments)
Postupujte(Follow) podľa prvej metódy pre kroky pre dialógové okno Argumenty funkcie .(Function Arguments)
To je všetko!
Teraz si prečítajte(Now read) : Ako používať funkciu IMPOWER v Exceli(How to use the IMPOWER function in Excel) .
Related posts
Ako používať funkciu Percentile.Exc v Exceli
Ako používať funkciu NETWORKDAYS v Exceli
Ako spočítať počet položiek Áno alebo Nie v Exceli
Excel, Word alebo PowerPoint sa minule nepodarilo spustiť
Ako používať funkciu automatického typu údajov v Exceli
Ako zastaviť alebo vypnúť zdieľanie zošitov v Exceli
Ako vložiť dynamický graf do tabuľky programu Excel
Ako používať funkciu DISC v Exceli
Ako vypočítate percentuálny nárast alebo pokles v programe Excel?
Ako používať funkciu MID a MIDB v programe Microsoft Excel
Vypočítajte smerodajnú odchýlku a smerodajnú chybu priemeru v Exceli
Ako používať funkcie INT a LCM v Exceli
Ako vytlačiť vybrané bunky v Exceli alebo Tabuľkách Google na jednu stránku
Ako vytvoriť organizačnú schému v Exceli
Ako používať funkciu DGET v Exceli
Ako vytvoriť radarový graf v systéme Windows 11/10
Ako používať funkciu HLOOKUP v programe Microsoft Excel
Ako používať funkciu VYBRAŤ v Exceli
Ako písať, zostavovať a používať funkciu VLOOKUP v Exceli
Ako uzamknúť bunky vo vzorci programu Excel, aby ste ich chránili
