Ako používať funkcie INT a LCM v Exceli
V tomto príspevku vám ukážeme, ako používať funkcie INT a LCM(LCM Functions) v programe Microsoft Excel(Microsoft Excel) . Funkcia INT zaokrúhli číslo nadol na najbližšie celé číslo. Ak je číslo záporné, zaokrúhli sa od nuly. Vzorec pre funkciu INT je INT (číslo)(INT (number)) . Funkcia LCM vracia najmenší spoločný násobok celých čísel. Vzorec pre funkciu LCM je LCM (číslo1, [číslo2] …). (LCM (number1, [number2] …). )INT aj LCM sú matematické a spúšťacie(Math and Trig) funkcie.
Syntax funkcií Excel INT a LCM(LCM Functions)
INT
Číslo(Number) : Číslo, ktoré chcete zaokrúhliť nadol. Číslo je povinné.
LCM
Číslo1, [číslo2](Number1, [number2]) : Číslo jedna(Number one) je povinné, číslo dva je voliteľné. Funkcie LCM(LCM) vám umožňujú nájsť hodnoty pre najmenší spoločný faktor.
Ako používať funkciu INT(INT Function) v Exceli(Excel)
V tomto návode zmeníme desatinné miesto v tabuľke na celé čísla.
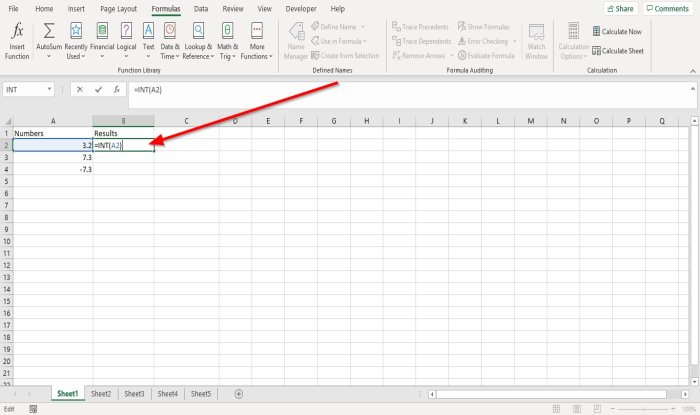
Kliknite(Click) na bunku, kde chcete vidieť výsledok, a potom zadajte =INT(A2) .
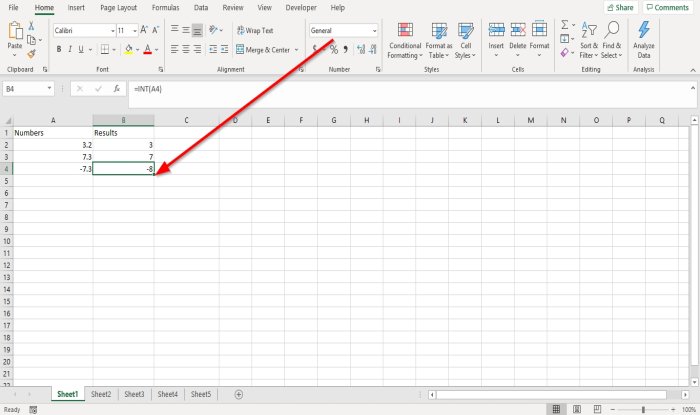
Umiestnite kurzor na koniec bunky. Uvidíte symbol plus; potiahnite ho nadol. Ostatné výsledky uvidíte v druhej bunke.
Existujú dve ďalšie možnosti, ako umiestniť funkciu INT do bunky.
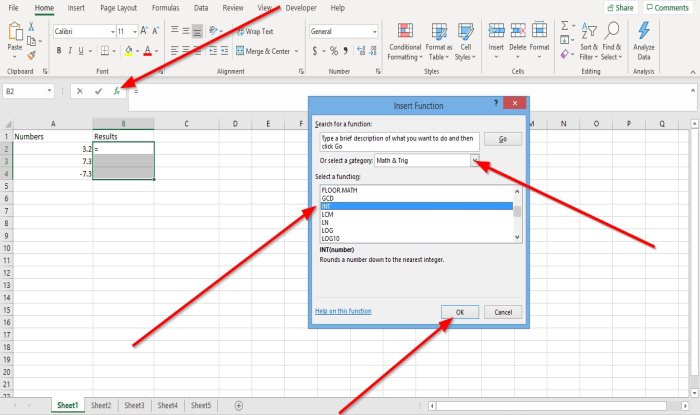
Možnosť číslo jedna je kliknúť na fx ; zobrazí sa dialógové okno Vložiť funkciu .(Insert Function)
V dialógovom okne Vložiť funkciu(Insert Function) môžete vybrať kategóriu funkcie, ktorú chcete. Vyberte kategóriu Math and Trig .
V zozname Vyberte(Select) funkciu vyberte položku INT .

Zobrazí sa dialógové okno Argumenty funkcií . (Function Arguments)V dialógovom okne, kde vidíte Typ čísla (Number )A2 alebo kliknite na bunku A2 , sa automaticky zobrazí v zadávacom poli.
Teraz kliknite na tlačidlo OK a uvidíte výsledok.
Kliknutím(Click) na spodný okraj a potiahnutím zobrazíte ďalšie výsledky.
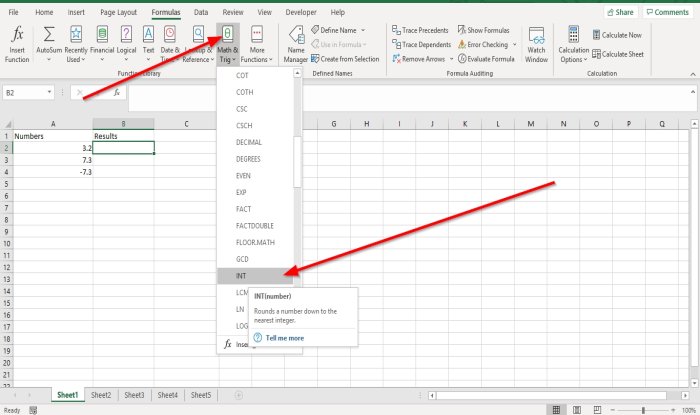
Druhá možnosť je prejsť na kartu Vzorce . (Formulas)V skupine Funkcia(Function) a knižnica(Library) kliknite na položku Matematika a spúšťanie(Math and Trig) ; v rozbaľovacom zozname vyberte INT . Zobrazí sa dialógové okno Argumenty funkcií .(Functions Arguments)

V dialógovom okne Argument funkcií(Functions Argument) napíšte do poľa Číslo (Number)A2 alebo kliknite na bunku A2 , ktorá sa automaticky zobrazí v zadávacom poli.
Vyberte OK(Select OK) ; uvidíte svoje výsledky.
Prečítajte si: (Read:) Ako používať funkcie EDATE a EOMONTH v Exceli(How to use EDATE and EOMONTH Function in Excel) ?
Ako používať funkciu LCM(LCM Function) v Exceli(Excel)
V tomto návode chceme nájsť LCM dvoch čísel v našej tabuľke.
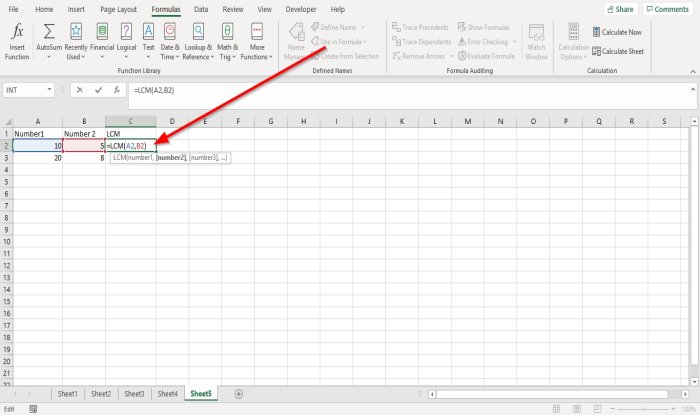
Kliknite(Click) na bunku, do ktorej chcete umiestniť výsledok. Typ = LCM a potom zátvorka.
Vo vnútri držiaka napíšte A2, B2 a potom držiak zatvorte.
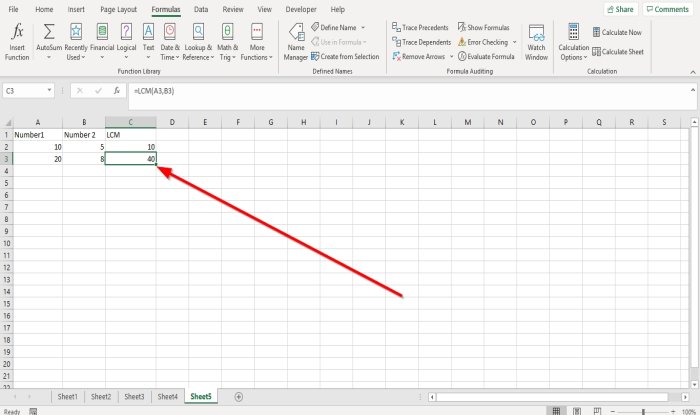
Stlačte Enter a uvidíte výsledok.
Kliknutím(Click) na spodný okraj a potiahnutím zobrazíte ďalšie výsledky.
Existujú dve ďalšie možnosti, ako umiestniť funkciu LCM do bunky.

Možnosť číslo jedna je kliknúť na fx ; zobrazí sa dialógové okno Vložiť funkciu .(Insert Function)
V dialógovom okne Vložiť funkciu(Insert Function)(Insert Function) môžete vybrať kategóriu funkcie, ktorú chcete. Vyberte kategóriu Math and Trig .
V zozname Vybrať(Select) funkciu kliknite na položku LCM .
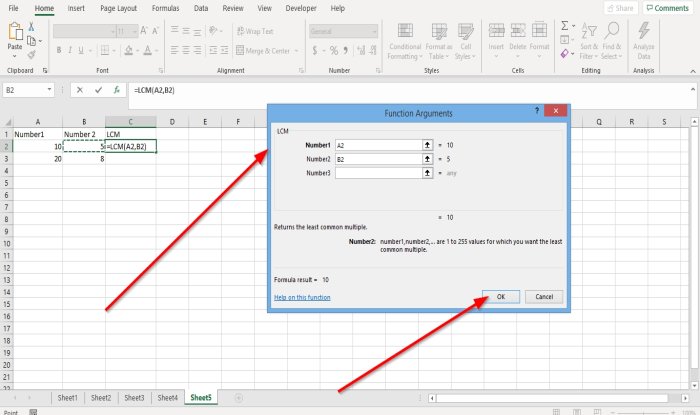
Zobrazí sa dialógové okno Argumenty funkcií . (Function Arguments)V dialógovom okne, kde vidíte Číslo 1(Number 1 ) , zadajte A2 alebo kliknite na bunku A2 , zobrazí sa v zadávacom poli.
Na číslo2(number2) zadajte B2 alebo kliknite na bunku B2 , ktorá sa automaticky zobrazí v zadávacom poli.
Teraz kliknite na tlačidlo OK a uvidíte výsledok.
Kliknutím(Click) na spodný okraj a potiahnutím zobrazíte ďalšie výsledky.
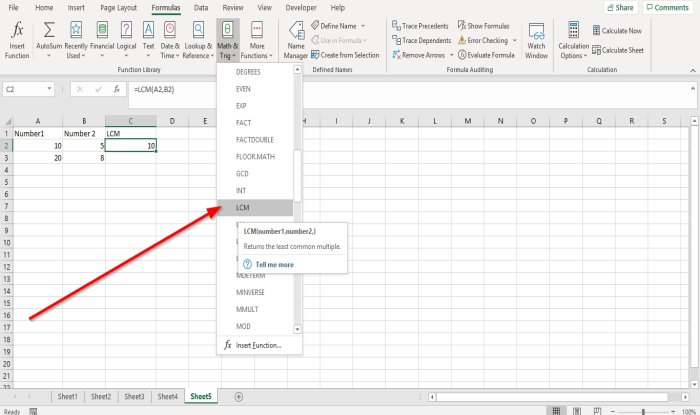
Druhá možnosť je prejsť na Vzorce(Formulas) . V skupine Funkcia a knižnica(Function and Library group) kliknite na položku Matematika a spúšťanie(Math and Trig) ; v rozbaľovacom zozname vyberte LCM . Zobrazí sa dialógové okno Argumenty funkcií .(Function Arguments)
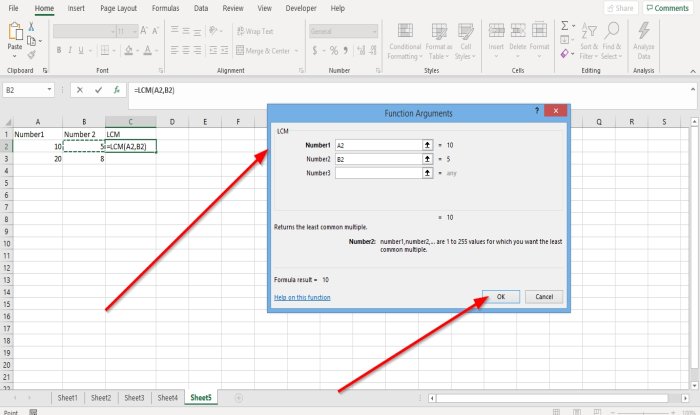
V dialógovom okne Argumenty funkcií(Functions Arguments) , kde vidíte Číslo 1(Number 1 ) , zadajte A2 alebo kliknite na bunku A2 , zobrazí sa vo vstupnom poli.
Do poľa Číslo 2(Number 2) zadajte B2 alebo kliknite na bunku B2 , ktorá sa automaticky zobrazí v zadávacom poli.
Vyberte O K; uvidíte svoje výsledky.
Dúfam, že vám to pomôže; ak máte otázky, komentujte nižšie.
Related posts
Ako používať funkcie EDATE a EOMONTH v Exceli
Ako vložiť a vypočítať vzorce a funkcie v Exceli
Ako používať funkcie SUMIF a SUMIFS v Exceli
Ako používať funkcie MIN, Max a AVERAGE v Exceli
Ako používať funkcie nahrádzania a nahrádzania v Exceli
Ako používať funkciu automatického typu údajov v Exceli
Výukový program programu Microsoft Excel pre začiatočníkov
Ako používať funkciu DISC v Exceli
Ako používať finančnú funkciu trvania v Exceli
Ako pridať trendovú čiaru do pracovného hárka programu Microsoft Excel
Ako zmeniť predvolený formát súboru na ukladanie vo Worde, Exceli, PowerPointe
Ako vytvoriť radarový graf v systéme Windows 11/10
Ako používať funkciu MID a MIDB v programe Microsoft Excel
Ako extrahovať názvy domén z adries URL v programe Microsoft Excel
Ako používať DEC2Bin v Exceli na prevod desiatkového čísla na binárne
Ako používať funkciu HLOOKUP v programe Microsoft Excel
Ako zlúčiť a zrušiť zlúčenie buniek v Exceli
Ako vytlačiť vybrané bunky v Exceli alebo Tabuľkách Google na jednu stránku
Ako spustiť Word, Excel, PowerPoint, Outlook v núdzovom režime
Ako používať funkciu ISODD v Exceli
