Ako používať emulátor mobilného prehliadača v prehliadačoch Chrome, Firefox, Edge a Opera -
Potrebujete na svojom počítači pristupovať k emulátoru prehliadača smartfónu, aby ste otestovali mobilnú verziu webovej stránky, o ktorú máte záujem? Možno ste webový vývojár alebo sa ním chcete stať a potrebujete simulovať mobilný prehliadač pre projekt, na ktorom pracujete. Bez ohľadu(Regardless) na vaše dôvody, tu je návod, ako získať prístup k emulátoru mobilného prehliadača v prehliadačoch Google Chrome(Google Chrome) , Mozilla Firefox , Microsoft Edge a Opera:
Ako zapnúť a používať emulátor mobilného prehliadača v prehliadači Google Chrome(Google Chrome)
V prehliadači Google Chrome(Google Chrome) prejdite na webovú stránku, ktorú chcete zobraziť v emulátore mobilného prehliadača. Potom stlačte CTRL + SHIFT + I na klávesnici alebo pomocou myši kliknite na tri zvislé bodky v pravom hornom rohu, čím otvoríte ponuku „Prispôsobiť a ovládať Google Chrome“(“Customize and control Google Chrome”) . Vyberte Ďalšie nástroje a(More tools, ) potom Nástroje pre vývojárov(Developer Tools) .

Získajte prístup k nástrojom pre vývojárov(Access Developer Tools) v prehliadači Google Chrome(Google Chrome)
Kliknite alebo klepnite na tlačidlo „Prepnúť panel s nástrojmi zariadenia“(“Toggle device toolbar”) (vyzerá ako smartfón vedľa tabletu) alebo stlačte CTRL + Shift + M na klávesnici. Tým sa aktivuje panel s nástrojmi zariadenia, kde sa načíta mobilná stránka. Panel s nástrojmi zariadenia štandardne používa responzívnu(Responsive) šablónu pre web, ktorý ste načítali. Kliknite(Click) naň a vyberte mobilné zariadenie, ktoré chcete emulovať. Vaše možnosti zahŕňajú veľa iPhonov, iPadov, Surface Duo , dve zariadenia Samsung Galaxy a simulátor mobilného prehliadača Moto G4 pre PC.(Moto G4 mobile)

Ako povoliť emulátor mobilného prehliadača v prehliadači Google Chrome(Google Chrome)
TIP: Bohužiaľ, klávesovú skratku (TIP:)CTRL + Shift + M môžete použiť až po povolení vývojárskych nástrojov.
Prejdite(Navigate) na stránku, ktorú chcete otestovať, prepínajte medzi rôznymi smartfónmi a tabletmi a pozrite sa, ako vyzerá. Keď skončíte, stlačte tlačidlo X (Zavrieť)(X (Close)) v pravom hornom rohu vývojárskych nástrojov prehliadača Google Chrome, aby ste sa vrátili do štandardného režimu prehliadania pracovnej plochy.
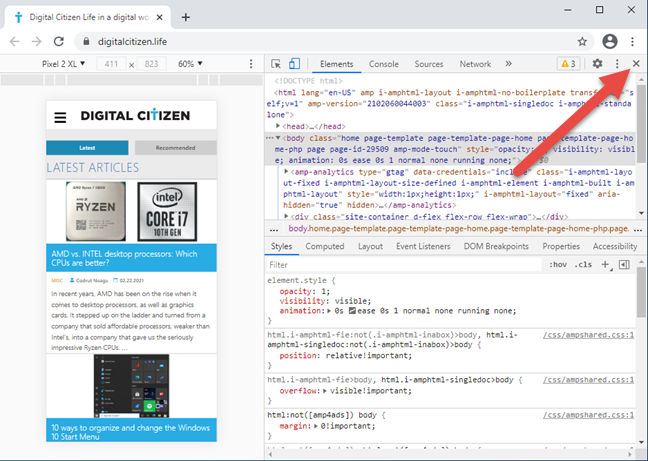
Zatvorenie emulátora mobilného prehliadača Google Chrome
TIP: Ak ste náročným používateľom prehliadača Google Chrome(Google Chrome) , možno budete chcieť zistiť , ako používať možnosti ovládania médií prehliadača Google Chrome(how to use Google Chrome’s media control options) .
Ako zapnúť a používať emulátor mobilného prehliadača v Mozilla Firefox
V prehliadači Mozilla Firefox(Mozilla Firefox) otvorte stránku, pre ktorú chcete použiť simulátor mobilného prehliadača. Potom buď stlačte CTRL + Shift + M na klávesnici alebo kliknite na tlačidlo hamburger v pravom hornom rohu, čím otvoríte ponuku Firefoxu, a vyberte Web Developer .

Získajte prístup k nástrojom pre vývojárov webu vo (Web Developer)Firefoxe(Firefox)
Zobrazí sa ponuka plná nástrojov, ktoré sú užitočné pre vývojárov webu. V zozname vyberte „Responsive Design Mode“ a tento konkrétny režim zobrazenia webovej stránky sa načíta vo Firefoxe(Firefox) .

Vo Firefoxe(Firefox) vyberte režim responzívneho dizajnu(Responsive Design Mode)
Firefox umožňuje režim responzívneho dizajnu(Responsive Design Mode) . V hornej časti okna vidíte parametre používané týmto režimom emulácie. Ak nie je vybraté žiadne zariadenie, kliknite alebo klepnite na Responzívne(Responsive) , aby ste otvorili rozbaľovací zoznam so zariadeniami dostupnými na emuláciu a potom vyberte to, ktoré chcete simulovať.
Môžete simulovať mobilný prehliadač pre mnohé telefóny iPhone, iPad, Kindle Fire ( jediný prehliadač ponúka túto možnosť emulácie Firefox) a zariadenia (Firefox)Samsung Galaxy S9 .

Použite emulátor mobilného prehliadača vo Firefoxe(Firefox)
Po dokončení testovania s emulátorom prehliadača smartfónu stlačte tlačidlo X (Zavrieť režim responzívneho dizajnu)(X (Close Responsive Design Mode)) v pravom hornom rohu prehliadača Mozilla Firefox(Mozilla Firefox) .
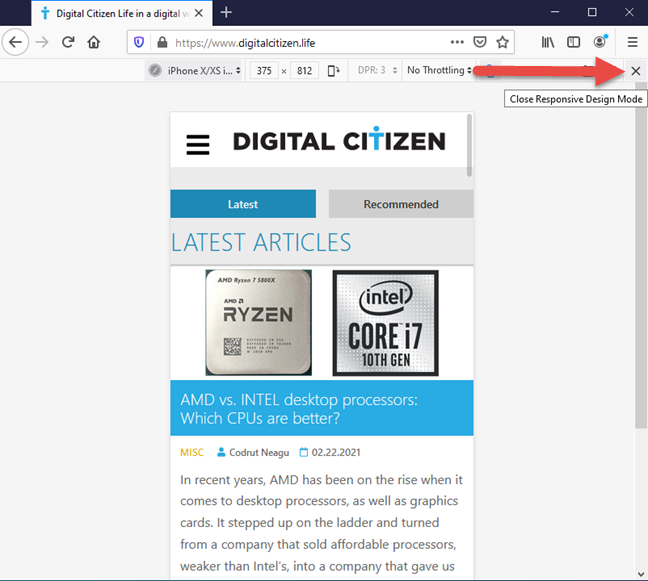
Zatvorte emulátor mobilného prehliadača vo Firefoxe(Firefox)
Ste späť v štandardnom režime prehliadania pracovnej plochy.
Ako zapnúť a používať emulátor mobilného prehliadača v Microsoft Edge
Microsoft Edge používa rovnaký vykresľovací modul ako Google Chrome a ponúka rovnaké emulátory prehliadača smartfónov. Ak chcete k nim pristupovať, navštívte webovú lokalitu, ktorú chcete otestovať, a stlačte CTRL + SHIFT + I na klávesnici alebo kliknite na tri vodorovné bodky ( „Nastavenia a ďalšie“(“Settings and more”) ) v pravom hornom rohu prehliadača Microsoft Edge(Microsoft Edge) . V zobrazenej ponuke prejdite na Ďalšie nástroje(More tools) a potom na Nástroje pre vývojárov(Developer Tools) .

Získajte prístup k nástrojom pre vývojárov v (Developer)Microsoft Edge
Kliknite na tlačidlo „Prepnúť emuláciu zariadenia“(“Toggle device emulation”) (vyzerá to ako smartfón vedľa tabletu) alebo stlačte CTRL + Shift + M na klávesnici. Tým sa aktivuje panel s nástrojmi emulátora mobilného prehliadača. V predvolenom nastavení používa responzívnu(Responsive) šablónu pre web, ktorý ste načítali. Kliknite(Click) naň a vyberte mobilné zariadenie, ktoré chcete emulovať. Vaše možnosti zahŕňajú rovnaké smartfóny a tablety ako Google Chrome .

Prístup k emulátoru mobilného prehliadača v Microsoft Edge
Prehliadnite si stránku, ktorú chcete otestovať, prepínajte medzi rôznymi mobilnými zariadeniami a pozrite sa, ako vyzerá. Keď skončíte, stlačte tlačidlo X (Zavrieť)(X (Close)) v pravom hornom rohu Microsoft Edge.

Zatvorte emulátor mobilného prehliadača v Microsoft Edge
Teraz ste späť v štandardnom režime prehliadania pracovnej plochy.
Ako zapnúť a používať emulátor mobilného prehliadača v Opere(Opera)
V Opere(Opera) navštívte webovú stránku, ktorú chcete zobraziť, ako keby ste používali mobilné zariadenie. Potom kliknite na ikonu Opera vľavo hore ( „Prispôsobiť a ovládať Opera“(“Customize and control Opera”) ). V ponuke, ktorá sa otvorí, vyberte položku Vývojár(Developer) a potom Nástroje pre vývojárov(Developer tools) . Ak uprednostňujete klávesnicu, rovnaký výsledok dosiahnete stlačením CTRL+Shift+I
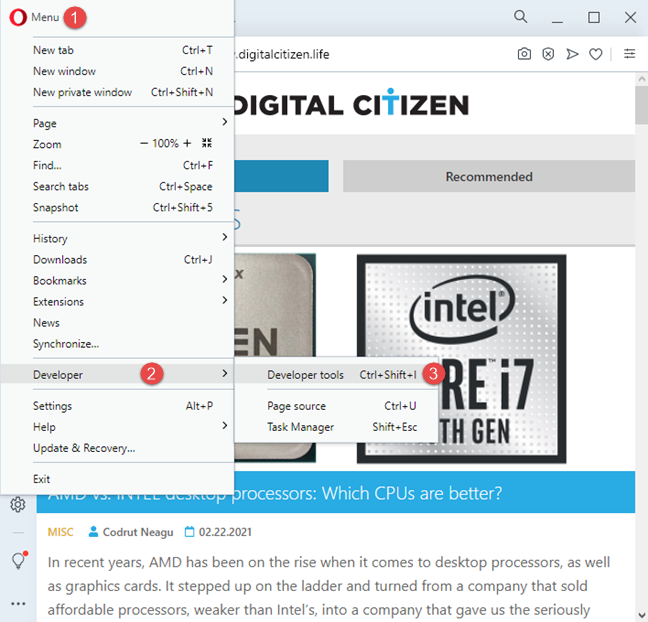
Prístup k nástrojom pre vývojárov v Opere
Nástroje pre vývojárov( Developer tools) sú zobrazené na pravej strane okna prehliadača. Kliknite na tlačidlo „Prepnúť panel s nástrojmi zariadenia“(“Toggle device toolbar”) (vyzerá ako smartfón vedľa tabletu) alebo stlačte CTRL + Shift + M na klávesnici. Panel s nástrojmi zariadenia je zobrazený vľavo. V predvolenom nastavení používa responzívnu(Responsive) šablónu pre web, ktorý ste načítali. Kliknite(Click) naň a zo zoznamu možností vyberte mobilné zariadenie, ktoré chcete emulovať. Opera ponúka rovnaké emulátory mobilného prehliadača ako Google Chrome a Microsoft Edge , keďže je založený na rovnakom vykresľovacom jadre ( Chromium ).

Prístup k emulátoru mobilného prehliadača v Opere(Opera)
Po dokončení testovania stlačte tlačidlo X ( Zavrieť(Close) ) v pravom hornom rohu, aby ste sa vrátili do štandardného režimu prehliadania pracovnej plochy.

Zatvorte emulátor mobilného prehliadača v Opere(Opera)
Ste(Are) spokojní s dostupnými možnosťami emulácie mobilného prehliadača?
Teraz viete, ako emulovať všetky druhy mobilných zariadení vo svojom obľúbenom webovom prehliadači. Môžete si však všimnúť, že väčšina webových prehliadačov ponúka rovnaké možnosti emulácie, ktoré uprednostňujú iPhony a iPady. Ak chcete napodobniť moderný smartfón alebo tablet s Androidom(Android) , vaše šance sú dosť malé, dokonca aj v prehliadači Google Chrome(Google Chrome) , ktorý vyvinula spoločnosť stojaca za Androidom(Android) . Ak chcete dosiahnuť najlepšie výsledky, možno budete musieť na túto úlohu použiť dva prehliadače: Chrome a Firefox alebo Firefox a Edge alebo Opera . Pred odchodom nám povedzte, čo si myslíte o dostupných možnostiach.
Related posts
Ako stlmiť kartu v prehliadačoch Chrome, Firefox, Microsoft Edge a Opera
Ako vytlačiť článok bez reklám vo všetkých hlavných prehliadačoch -
Ako pripnúť webovú lokalitu na panel úloh alebo do ponuky Štart v systéme Windows 10
Ako nastaviť Chrome ako predvolený prehliadač v systéme Windows 10 (Firefox a Opera)
Ako zmeniť predvolený prehliadač v systéme Windows 11 -
Ako priblížiť a oddialiť vo webovom prehliadači -
Ako povoliť funkciu Nesledovať v prehliadačoch Chrome, Firefox, Edge a Opera
Ako používať kolekcie Microsoft Edge -
Ako prepnúť Google Chrome do tmavého režimu -
Ako zmeniť predvolený vyhľadávací nástroj Firefox -
Chrome 64-bit alebo Chrome 32-bit: Stiahnite si požadovanú verziu pre Windows 10 alebo starší
Ako spustiť Microsoft Edge v systéme Windows 10 (12 spôsobov) -
Kde sú uložené súbory cookie v systéme Windows 10 pre všetky hlavné prehliadače?
Ako nastaviť proxy server v prehliadačoch Chrome, Firefox, Edge a Opera
Ako zmeniť jazyk vo Firefoxe na Windows a Mac
Ako používať časovú os systému Windows 10 s prehliadačom Google Chrome
Jednoduché otázky: Čo sú cookies a na čo slúžia?
Akú verziu Microsoft Edge mám? -
Ako urobiť z Google môj vyhľadávač v Microsoft Edge -
Ako zmeniť vyhľadávací nástroj v prehliadači Chrome pre Windows, MacOS, Android a iOS -
