Ako používať Elgato HD60S s notebookom na nahrávanie alebo streamovanie hry na konzole
Elgato HD60S(Elgato HD60S) je externá snímacia karta, ktorú možno použiť na nahrávanie alebo streamovanie konzolových hier cez PC. Zatiaľ čo(Whilst) veľa zachytávacích kariet sa zasúva do slotu PCI-E vášho počítača, HD60S je externý, čo znamená, že môžete používať svoj laptop. V tejto príručke vám vysvetlíme, ako môžete použiť Elgato HD60S s vaším notebookom.
Prejdeme si každý krok, aby ste sa mohli uistiť, že postup je správny. Väčšinou všetko, čo musíte urobiť, je mať v počítači správny softvér a veci správne zapojiť. Ak používate PS4 , budete musieť vykonať jeden krok, než bude HD60S fungovať. Všetko si vysvetlíme nižšie.
Konzola nastavenia(Setup Console) pre nahrávanie(Recording) alebo streamovanie
Po prvé, ak používate PS4 , musíte najskôr vypnúť HDCP v ponuke nastavení. Ak to chcete urobiť, zapnite svoj PS4 a potom prejdite do ponuky nastavení(navigate to the settings menu) . Prejdite do spodnej časti ponuky nastavení a vyberte položku „Systém“(‘System’) . Odtiaľ zrušte začiarknutie možnosti „Povoliť HDCP“( ‘Enable HDCP’ option) . Reštartujte svoj PS4.

Potom navštívte Elgato(visit Elgato) a stiahnite si požadovaný softvér. Po inštalácii budete musieť reštartovať prenosný počítač.
Keď to urobíte, je čas pripojiť PS4 k notebooku. Aby to fungovalo, budete potrebovať kábel HDMI a priložený kábel USB-C(USB-C) na USB 3.0, ktorý bol dodaný s Elgato HD60S .
Váš laptop musí mať(must have) nasledujúce špecifikácie.
- Port USB 3.0 alebo 3.1(A USB 3.0 or 3.1 port)
- HDMI port(An HDMI port)

Keď si overíte, že váš laptop má tieto prvky, vezmite svoj Elgato HD60S a pripojte ho ku konzole cez port „HDMI in“.(connect it to your console via the ‘HDMI in’ port. )
Ďalej musíte pripojiť port USB-C na Elgato HD60S k voľnému portu USB 3.0 alebo 3.1(connect the USB-C port on the Elgato HD60S to a free USB 3.0 or 3.1 port) na vašom notebooku. Poznámka: Musí byť 3.0 alebo vyššia, inak to nebude fungovať.(Note: It must be 3.0 or higher or it will not work.)
V tomto bode máte teraz dve možnosti. Signál PS4(PS4) môžete k notebooku pripojiť buď cez výstup HDMI(HDMI) , alebo môžete použiť tento výstup HDMI(HDMI) a pripojiť ho k televízoru. S druhou možnosťou budete môcť sledovať signál PS4 na vašom televízore ako zvyčajne. Ak nemáte druhý displej alebo TV, budete si musieť hru pozrieť cez snímací softvér. Tomu sa budeme venovať ďalej.
Nahrávajte alebo streamujte(Stream) pomocou Elgato HD60S
Teraz, keď máte Elgato HD60S správne(Elgato HD60S) pripojený k notebooku, je čas nastaviť streamovací softvér. Odporúčam použiť OBS Studio . Stiahnuť si ho môžete tu.(You can download it here.)
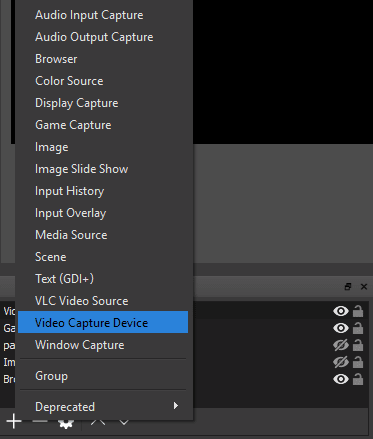
Na OBS kliknite na ‘+’ v poli Zdroje(Sources ) a vyberte možnosť 'Zariadenie na zachytávanie videa'(‘Video Capture Device’ ) .

Ďalej budete musieť v rozbaľovacej ponuke zariadenia vybrať „Elgato Game Capture HD“ . OBS teraz prevezme video z vašej konzoly.

Nakoniec, aby OBS zachytil(OBS) zvuk, musíte kliknúť pravým tlačidlom myši na nové „Zariadenie na zachytávanie videa“( ‘Video Capture Device’ ) v poli zdrojov v OBS a kliknúť na Vlastnosti. (Properties. )V oknách vlastností prejdite nadol(scroll to the bottom) a kliknite na rozbaľovacie pole „Režim výstupu zvuku“ . ( ‘Audio Output Mode’)Vyberte „Output desktop audio (WaveOut)“.
Teraz existujú dve rôzne trasy:
Ak ste pripojili HDMI k notebooku:(If you plugged the HDMI into your laptop: ) môžete začať – môžete začať nahrávať alebo streamovať ako obvykle a všetok zvuk a video si môžete prezerať cez OBS Studio . Stlačením F11(Press F11) ho zobrazíte na celej obrazovke.
Ak ste pripojili HDMI k inému displeju:(If you plugged the HDMI into another display:) Ak chcete počuť zvuk , budete musieť zapojiť slúchadlá do audio portu na Elgato HD60S .

Ak ste v OBS noví , mali by ste zvážiť predovšetkým dve veci. Po prvé, ak práve nahrávate, môžete kliknúť na tlačidlo nastavení v pravom dolnom rohu OBS a potom kliknúť na kartu Výstup . ( Output )Odtiaľto skontrolujte, či je formát nahrávania nastavený na MP4 .
Ak chcete streamovať, kliknite na položku Nastavenia(Settings ) a použite kartu stream. (use the stream tab.)Niektoré služby, ako napríklad Twitch , vám umožnia prihlásiť sa priamo cez OBS . Ostatné služby budú vyžadovať, aby ste skopírovali a prilepili kľúč streamu z hlavného panela účtu streamovania.
Po nastavení všetko, čo musíte urobiť, je kliknúť na „Spustiť streamovanie“(‘Start Streaming’) alebo „Spustiť nahrávanie“(‘Start Recording’) na hlavnom paneli OBS . Ak chcete, môžete kliknúť na nahrávanie a streamovanie súčasne.
Zhrnutie
To nás privádza na koniec nášho sprievodcu o tom, ako používať Elgato HD60S s prenosným počítačom. Dúfam, že sa táto príručka ukázala ako užitočná. Ak potrebujete pomoc alebo si nie ste istí niektorými krokmi, pokojne zanechajte komentár a ja sa vám ozvem hneď, ako to bude možné.
Related posts
Ako nahrať hru PS4 v HD, nahrať do počítača a upraviť zadarmo
Streamujte video a hudbu do konzoly Xbox zo systému Windows 10
Skopírujte údaje z nespustiteľného prenosného počítača alebo pevného disku stolného počítača
Živý prenos hier na Twitch, YouTube a ďalšie populárne platformy
Ako orezať video pomocou Microsoft Stream
Ako používať NVIDIA Shadowplay na nahrávanie a zdieľanie herných videí
Ako chrániť heslom PDF, aby bol bezpečný
Ako uložiť svoj priamy prenos na Twitchi, Instagrame a Facebooku
Vypnite kontrolu používateľských účtov (UAC) pre konkrétnu aplikáciu
Ako otvoriť uzamknutý súbor, keď ho používa iný program
Ako previesť dynamický disk na základný disk
Ako obnoviť továrenské nastavenia konzoly Xbox One alebo Xbox Series X
Ako udržiavať softvér počítača automaticky aktualizovaný
Ako aktualizovať Raspberry Pi
6 najlepších nastavení fotoaparátu pre fotografie Mesiaca
Ako stiahnuť inštalátor prehliadača Google Chrome offline (samostatný).
Ako lietať s dronom pre úplných začiatočníkov
Ako udržať počítač so systémom Windows v bdelom stave bez dotyku myši
Ako zakázať klávesnicu prenosného počítača v systéme Windows a MacOS
9 spôsobov, ako zaznamenať hranie na vašom PC
