Ako používať ekvalizér v aplikácii Groove Music v systéme Windows 10
Spoločnosť Microsoft(Microsoft) predstavila aplikáciu Groove Music v systéme Windows 10(Windows 10) a zdá sa, že spoločnosť Microsoft to s integráciou tejto aplikácie s (Microsoft)operačným systémom Windows myslí(Windows OS) vážne . S hudbou Groove(Groove) sa však vyskytol jeden vážny problém , a to žiadny ekvalizér na prispôsobenie spôsobu, akým hudba znie. Podľa môjho názoru je to vážna chyba, ale nebojte sa, pretože s nedávnou aktualizáciou spoločnosť Microsoft(Microsoft) pridala funkciu ekvalizéra pod hudbu Groove spolu s ďalšími zmenami a vylepšeniami. Počnúc verziou 10.17112.1531.0 sa aplikácia Groove Music(Groove Music app) dodáva s ekvalizérom.
Aplikácia Groove Music: (Groove Music App: )Groove Music je prehrávač zvuku, ktorý je vstavaný v systéme Windows 10(Windows 10) . Je to aplikácia na streamovanie hudby vytvorená pomocou platformy Universal Windows Apps . Predtým bola aplikácia spojená so službou streamovania hudby s názvom Groove Music Pass , ktorú spoločnosť Microsoft neukončila(Microsoft) . Skladby môžete pridávať z hudobného obchodu Groove , ako aj z lokálneho úložiska vášho zariadenia alebo z používateľského konta OneDrive .
Čo sa však stane, keď chcete prispôsobiť nastavenia prehrávača tak, aby prehrával hudbu podľa vašich potrieb, napríklad chcete zvýšiť základňu? No a to je miesto, kde prehrávač Groove Music všetkých sklamal, no už nie, keďže je predstavený nový ekvalizér. Aplikácia Groove Music(Groove Music app) teraz prichádza s ekvalizérom(Equalizer) , ktorý vám umožňuje prispôsobiť nastavenia hudobného prehrávača vašim potrebám. Funkcia ekvalizéra je však zavedená iba v systéme Windows 10(Windows 10) , ak používate staršiu verziu systému Windows , musíte bohužiaľ aktualizovať na systém Windows 10(Windows 10) , aby ste túto funkciu mohli používať.

Ekvalizér:(Equalizer: ) Ekvalizér je(Equalizer) doplnková funkcia aplikácie Groove Music , ktorá je k dispozícii iba pre používateľov systému Windows 10(Windows 10) . Ekvalizér(Equalizer) , ako už názov napovedá, vám umožňuje vyladiť frekvenčné odozvy pre prehrávané skladby alebo zvuk pomocou aplikácie Groove Music . Podporuje tiež niekoľko prednastavených nastavení, ktoré umožňujú rýchle zmeny. Ekvalizér ponúka niekoľko predvolieb ako Flat, Treble boots, Slúchadlá, Laptop, Prenosné reproduktory, Domáce stereo, TV, Car, Custom a Bass boost. ( Flat, Treble boots, Headphones, Laptop, Portable speakers, Home stereo, TV, Car, Custom and Bass boost.)Ekvalizér, ktorý je implementovaný s Groove Musicapp je 5-pásmový grafický ekvalizér v rozsahu od veľmi nízkej, čo je -12 decibelov, až po veľmi vysoký, čo je +12 decibelov. Keď zmeníte akékoľvek nastavenie pre predvoľby, automaticky sa prepne na vlastnú možnosť.
Teraz sme hovorili o hudobnej aplikácii Groove a jej veľmi medializovanej funkcii ekvalizéra, ale ako ju možno skutočne použiť a prispôsobiť nastavenia? Ak teda hľadáte odpoveď na túto otázku, už nehľadajte, pretože v tejto príručke vás krok za krokom prevedieme tým, ako používať ekvalizér(Equalizer) v aplikácii Groove Music .
Tip pre profesionálov: 5 najlepších hudobných prehrávačov pre Windows 10 s ekvalizérom(5 Best Music Player for Windows 10 With Equalizer)
Ako používať ekvalizér(Equalizer) v aplikácii Groove Music v systéme Windows 10(Windows 10)
Skôr ako budeme pokračovať, musíte sa uistiť, že používate najnovšiu verziu hudobnej aplikácie Groove . Ekvalizér totiž funguje iba s aplikáciou Groove Music verzie 10.18011.12711.0 alebo vyššej. Ak nepoužívate najnovšiu verziu aplikácie Groove Music , musíte najprv inovovať aplikáciu. Existujú dva spôsoby, ako skontrolovať aktuálnu verziu aplikácie Groove Music :
- Pomocou obchodu Microsoft alebo Windows
- Používanie nastavení aplikácie Groove Music
Skontrolujte verziu aplikácie Groove Music pomocou Microsoft alebo Windows Store(Check Version of Groove Music app using Microsoft or Windows Store)
Ak chcete skontrolovať aktuálnu verziu aplikácie Groove Music pomocou obchodu Microsoft alebo Windows Store, postupujte podľa nasledujúcich krokov:
1. Otvorte Microsoft Store tak, že ho vyhľadáte pomocou vyhľadávacieho panela systému Windows .(Windows Search)

2. Stlačte tlačidlo Enter v hornej časti výsledku vyhľadávania. Otvorí sa obchod Microsoft alebo Windows.(Microsoft or Windows store will open up.)

3. Kliknite na ikonu s tromi bodkami, ktorá( three-dot icon) je k dispozícii v pravom hornom rohu, a potom vyberte položku Stiahnuté súbory a aktualizácie( Downloads and updates) .
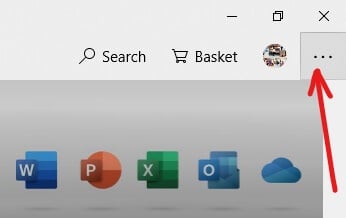
4. V časti Stiahnuté súbory(Downloads) a aktualizácie vyhľadajte aplikáciu Groove Music.(Groove Music app.)

5. Teraz v stĺpci verzie vyhľadajte verziu aplikácie Groove Music , ktorá bola nedávno aktualizovaná.
6. Ak je verzia aplikácie Groove Music nainštalovaná vo vašom systéme rovnaká alebo vyššia ako 10.18011.12711.0(equal or higher than 10.18011.12711.0) , potom môžete jednoducho použiť Ekvalizér(Equalizer) s aplikáciou Groove music.
7. Ak je však verzia nižšia ako požadovaná verzia, musíte aktualizovať svoju hudobnú aplikáciu Groove kliknutím na možnosť Získať aktualizácie( Get updates) .

Skontrolujte (Check Groove Music )verziu (Version )Groove Music pomocou nastavení Groove Music(using Groove Music Settings)
Ak chcete skontrolovať aktuálnu verziu aplikácie Groove Music pomocou nastavení aplikácie (Groove Music)Groove Music , postupujte podľa nasledujúcich krokov:
1. Otvorte hudobnú aplikáciu Groove(Groove music) tak, že ju vyhľadáte pomocou vyhľadávacieho panela systému Windows .(Windows)

2. Stlačte tlačidlo Enter v hornej časti výsledku vyhľadávania a otvorí sa aplikácia Groove Music.(Groove Music app will open up.)
3. Kliknite na možnosť Nastavenia(Settings) v ľavom dolnom bočnom paneli.
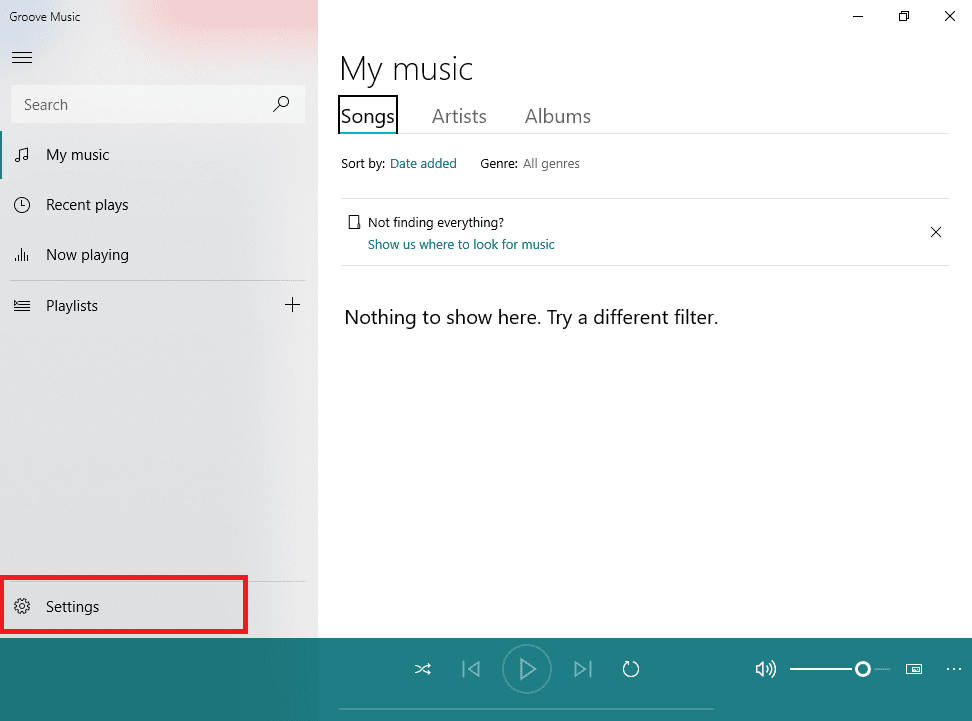
4. Ďalej kliknite na odkaz About( About link) dostupný na pravej strane pod sekciou App .

5. V časti O aplikácii sa dozviete aktuálnu verziu aplikácie Groove Music.(know the current version of your Groove Music app.)

Ak je verzia aplikácie Groove Music nainštalovaná vo vašom systéme rovnaká alebo vyššia ako 10.18011.12711.0(equal or higher than 10.18011.12711.0) , potom môžete jednoducho použiť ekvalizér(Equalizer) s aplikáciou Groove music, ale ak je nižšia ako požadovaná verzia, musíte aktualizovať vašej hudobnej aplikácie Groove .
Ako používať ekvalizér(Equalizer) v aplikácii Groove Music(Groove Music App)
Teraz, ak máte požadovanú verziu aplikácie Groove Music , môžete začať používať ekvalizér na prehrávanie hudby(equalizer to play the music) podľa svojich potrieb.
Poznámka:(Note: ) Funkcia Ekvalizér(Equalizer) je predvolene povolená.
Ak chcete použiť ekvalizér(Equalizer) v aplikácii Groove Music v systéme Windows 10(Windows 10) , postupujte podľa nasledujúcich krokov:
1. Otvorte hudobnú aplikáciu Groove tak, že ju vyhľadáte pomocou vyhľadávacieho panela systému Windows .(Windows)

2. Kliknite na možnosť Nastavenia(Settings) v ľavom dolnom bočnom paneli.
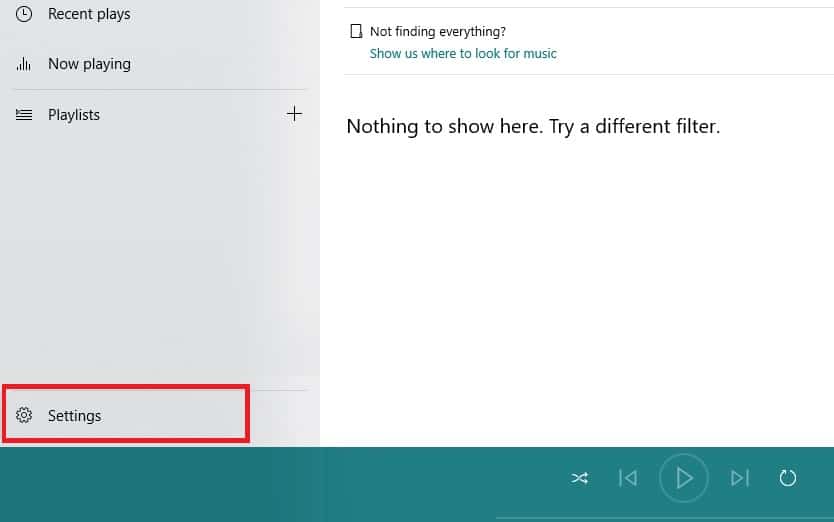
3. V časti Nastavenia kliknite na odkaz Ekvalizér dostupný v časti (Equalizer)Nastavenia prehrávania.( Playback settings.)
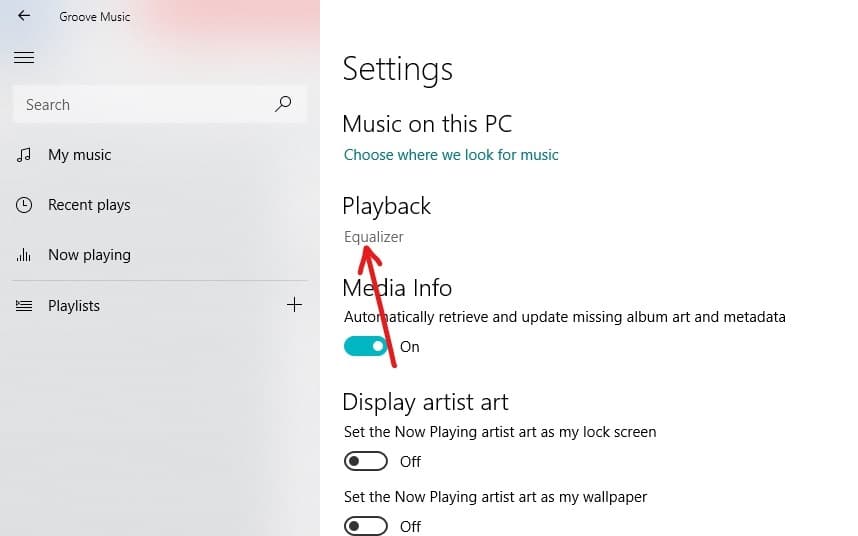
4. Otvorí sa dialógové okno Ekvalizér .(Equalizer)

5. Môžete buď nastaviť predkonfigurované nastavenia ekvalizéra(set preconfigured equalizer setting) pomocou rozbaľovacej ponuky, alebo môžete nastaviť svoje vlastné nastavenia ekvalizéra ťahaním bodov nahor a nadol podľa potreby. V predvolenom nastavení je k dispozícii 10 rôznych predvolieb ekvalizéra, ktoré sú nasledovné:
- Ploché:(Flat: ) Deaktivuje ekvalizér.
- Zosilnenie výšok:(Treble boost:) Jemne dolaďuje zvuky s vyššou frekvenciou.
- Zosilnenie basov:(Bass boost: ) Používa sa na zníženie frekvencie zvukov.
- Slúchadlá:(Headphones: ) Pomáha prispôsobiť zvuk vášho zariadenia špecifikáciám slúchadiel.
- Laptop: Poskytuje celosystémový ekvalizér priamo pre audio stream pre reproduktory notebookov a PC.
- Prenosné reproduktory:(Portable speakers:) Vytvára zvuk pomocou reproduktorov Bluetooth a umožňuje vám vykonávať drobné úpravy zvuku úpravou dostupných frekvencií.
- Domáce stereo:(Home stereo:) Pomáha vám veľmi efektívne zostaviť frekvenčný graf zo sterea.
- TV: Pomáha vám upraviť kvalitu zvuku a frekvenciu pri používaní Groove Music v televízii.
- Auto:(Car:) Pomáha vám zažiť najlepšiu hudbu počas jazdy, ak máte telefón so systémom Android , iOS alebo Windows .
- Vlastné:(Custom:) Pomáha vám manuálne upraviť úroveň frekvencie pre dostupné pásma.

6. Vyberte si predvoľbu podľa svojich požiadaviek(Choose the preset according to your requirement) a nastavte ekvalizér v aplikácii Groove Music v systéme Windows 10.(set the Equalizer in Groove Music in Windows 10.)
7. Hudobný ekvalizér Groove(Groove Music Equalizer) poskytuje 5 možností ekvalizéra(Equalizer) , ktoré sú nasledovné:
- Nízka
- Stredná nízka
- Stred
- Stredne vysoká
- Vysoká
8. Všetky predvoľby ekvalizéra samy nastavia frekvencie(Equalizer) ekvalizéra . (Equalizer)Ak však vykonáte akékoľvek zmeny v predvolených nastaveniach frekvencie(changes in the default frequency settings) ktorejkoľvek predvoľby, možnosť predvoľby sa automaticky prevedie na vlastnú predvoľbu.(custom preset automatically.)
9. Ak chcete nastaviť frekvenciu podľa svojich potrieb, vyberte z rozbaľovacej ponuky možnosť Vlastné .( Custom option)
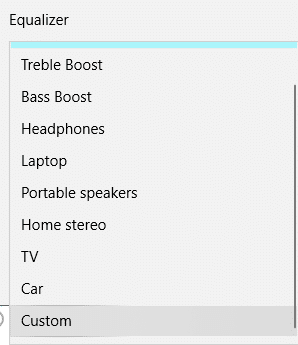
10. Potom nastavte frekvenciu ekvalizéra pre všetky možnosti(equalizer frequency for all the options) podľa vašej potreby potiahnutím bodky nahor a nadol pre každú možnosť.

11. Po dokončení vyššie uvedených krokov môžete konečne používať ekvalizér(Equalizer) v aplikácii Groove Music v systéme Windows 10(Windows 10) .
12. Môžete tiež zmeniť režim obrazovky Ekvalizér(mode of the Equalizer screen) výberom požadovaného režimu v rámci možnosti Režim(Mode option) na stránke Nastavenia(Settings) . K dispozícii sú tri možnosti:
- Svetlo
- Tmavý
- Použite systémové nastavenie
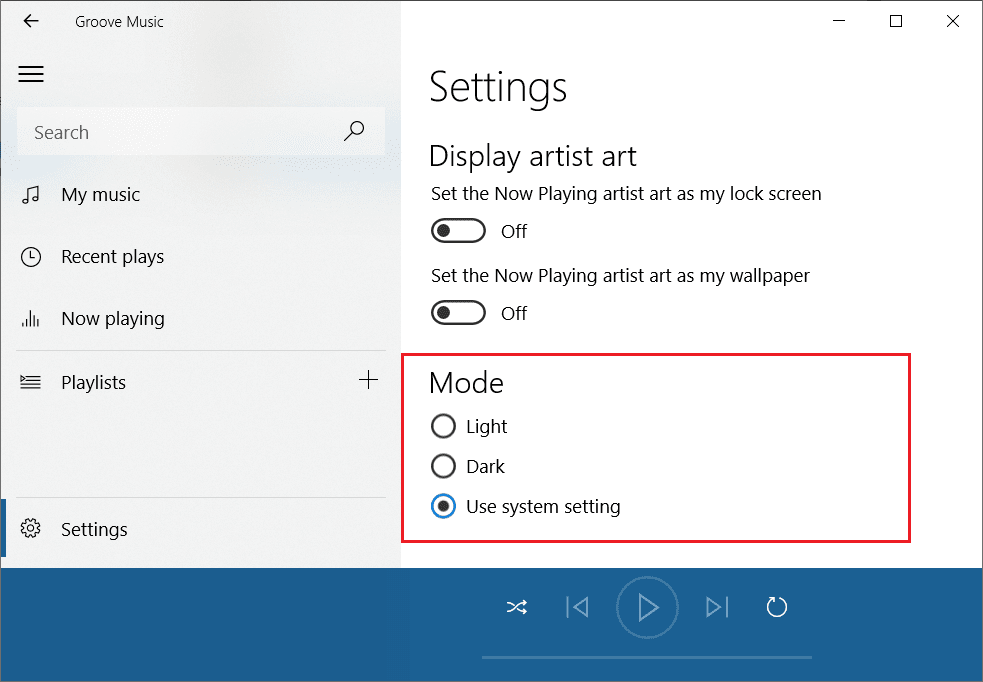
13. Po dokončení budete musieť reštartovať hudobnú aplikáciu Groove , aby ste mohli použiť zmeny. Ak nereštartujete, zmeny sa neprejavia, kým aplikáciu nabudúce nespustíte.
Odporúčané:(Recommended:)
- Windows 10 File Explorer Not Responding? 8 Ways to Fix it!
- Rozdiel medzi Hotmail.com, Msn.com, Live.com a Outlook.com?(Difference between Hotmail.com, Msn.com, Live.com & Outlook.com?)
Jedna vec, ktorú treba mať na pamäti, je, že neexistuje žiadny spôsob, pomocou ktorého by ste mohli rýchlo získať prístup k ekvalizéru(Equalizer) . Kedykoľvek(Whenever) potrebujete získať prístup alebo zmeniť akékoľvek nastavenia v ekvalizéri(Equalizer) , musíte manuálne navštíviť stránku nastavení Groove Music a potom tam musíte vykonať zmeny. Celkový ekvalizér(Equalizer) je veľmi dobrá funkcia aplikácie Groove Music a oplatí sa to vyskúšať.
Related posts
Chyba 0x80004005 pri prehrávaní hudby v aplikácii Groove Music v systéme Windows 10
Kompletný sprievodca prehrávaním hudby pomocou Cortany a Groove Music vo Windowse 10
5 najlepších hudobných prehrávačov pre Windows 10 s ekvalizérom
Zakázať funkciu priblíženia a priblíženia v systéme Windows 10
Vytvorenie úplnej zálohy obrazu systému v systéme Windows 10 [The Ultimate Guide]
Zariadenie USB nefunguje v systéme Windows 10 [VYRIEŠENÉ]
3 spôsoby, ako zvýšiť vyhradenú VRAM v systéme Windows 10
3 spôsoby, ako zabiť proces v systéme Windows 10
Ako opraviť škálovanie pre rozmazané aplikácie v systéme Windows 10
Oprava VCRUNTIME140.dll chýba v systéme Windows 10
Vytvorte odkaz na všetky úlohy ovládacieho panela v systéme Windows 10
Odložiť aktualizácie funkcií a kvality v systéme Windows 10
Nútene vymažte tlačový front v systéme Windows 10
Zakázať obrázok na pozadí pracovnej plochy v systéme Windows 10
Opravte čierne pozadie pracovnej plochy v systéme Windows 10
Ako zmeniť jas obrazovky v systéme Windows 10
Zmeňte čas zobrazenia zoznamu operačných systémov pri spustení v systéme Windows 10
Povolenie alebo zakázanie vstavaného účtu správcu v systéme Windows 10
Ako povoliť alebo zakázať panel Emoji v systéme Windows 10
Ako povoliť Active Directory v systéme Windows 10
