Ako používať Centrum akcií v systéme Windows 8 a 8.1 na zabezpečenie počítača
Akčné centrum(Action Center) bolo prvýkrát predstavené v systéme Windows XP Service Pack 2(Windows XP Service Pack 2) a odvtedy sa neustále aktualizuje. Vo Windows 8 a Windows 8 .1 ponúka mnoho starých a známych možností, ale aj niekoľko zaujímavých nových možností, ktorých cieľom je ďalej zvýšiť bezpečnosť a stabilitu vášho systému. V tomto návode ukážem, ako otvoriť Centrum akcií(Action Center) v systéme Windows 8(Windows 8) a Windows 8.1 a ako ho použiť na dohľad nad bezpečnosťou vášho systému.
Ako sa dostať do Centra akcií
Ako vždy v prípade systému Windows(Windows) a jeho nástrojov existuje viac spôsobov, ako otvoriť Centrum akcií(Action Center) .
Ak sa ocitnete na domovskej(Start) obrazovke, napíšte slovo „akcia“("action") a potom kliknite alebo klepnite na Nastavenia(Settings) na pravej strane, aby ste filtrovali výsledky vyhľadávania. Kliknite(Click) alebo klepnite na Centrum akcií(Action Center) .

V systéme Windows 8.1(Windows 8.1) nie je potrebné filtrovať výsledky vyhľadávania. Na domovskej(Start) obrazovke zadajte slovo „akcia“("action") a potom kliknite alebo klepnite na príslušný výsledok.
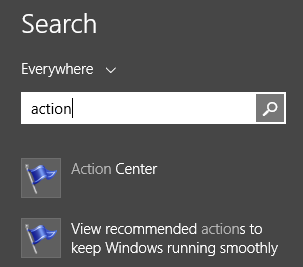
Keď ste na pracovnej ploche(Desktop) , môžete otvoriť Centrum akcií(Action Center) pomocou ikony v oblasti oznámení . (Notification Area)Kliknite(Click) na ikonu, ktorá vyzerá ako vlajka.

Zobrazí sa plávajúca ponuka. Vnútri môžete vidieť správy (ak nejaké existujú) o stave vášho počítača a odkaz s názvom Open Action Center . Kliknite naň a otvorí sa Centrum akcií .(Action Center)
V neposlednom rade môžete použiť Ovládací panel(Control Panel) . Otvorte ho a potom kliknite na položku Systém a zabezpečenie(System and Security) a potom na položku Centrum akcií(Action Center) .
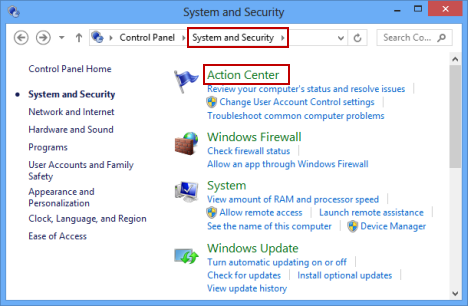
Čo sa nachádza v Centre akcií?
Panel Centrum akcií(Action Center) zobrazuje dve hlavné časti: Zabezpečenie(Security) a Údržba(Maintenance) . Nachádzajú sa v strede okna.

Na ľavej strane máte bočný panel s niekoľkými dôležitými odkazmi, ktoré vám umožňujú konfigurovať Centrum akcií(Action Center) a ďalšie nástroje v systéme Windows(Windows) . Pod hlavnými sekciami sa nachádzajú tlačidlá na riešenie problémov(Troubleshooting) a obnovenie(Recovery) . Poskytujú vám prístup k niekoľkým nástrojom, ktoré možno použiť, keď sa váš systém správa nesprávne.
Keďže v Centre akcií(Action Center) je zabalených veľa vecí , v tomto článku by som sa rád venoval iba časti Bezpečnosť(Security) a zvyšok si nechal na budúce články.
Bezpečnostné kontroly vykonané Centrom akcií(Action Center)
V prvom rade Centrum akcií(Action Center) skontroluje, či máte nainštalovaný firewall a či poskytuje aktívnu ochranu. V predvolenom nastavení, ak nie je nainštalované žiadne bezpečnostné riešenie tretej strany, brána Windows Firewall(Windows Firewall) by mala byť zapnutá. Ak sa chcete o ňom dozvedieť viac, pozrite si tento návod: Brána firewall systému Windows – ako to funguje a ako ho povoliť alebo zakázať(Windows Firewall - How it Works and How to Enable or Disable It) .
Ďalej je to Windows Update . Akčné centrum(Action Center) skontroluje, či je vypnuté alebo nie.
Ďalšou dôležitou oblasťou bezpečnosti je antivírusová, antispywarová a nechcená ochrana softvéru. Štandardne to poskytuje program Windows Defender(Windows Defender) . Ak ste nainštalovali bezpečnostné riešenie tretej strany, malo by sa zobraziť v Centre akcií(Action Center) ako aktívne a funkčné.

Ďalšou oblasťou, ktorú Centrum akcií(Action Center) kontroluje, sú nastavenia zabezpečenia internetu(Internet) . To znamená, ako je Internet Explorer nastavený a či je jeho konfigurácia bezpečná alebo nie. Žiaľ, ostatné prehliadače nie sú overené.
Kontrola používateľských účtov (UAC)(User Account Control (UAC)) je ďalšou dôležitou bezpečnostnou funkciou, ktorá by sa nikdy nemala vypínať a Centrum akcií(Action Center) zaisťuje, že nie je vypnuté. Ak je deaktivovaná, zobrazí sa veľké varovanie.
Potom sa skontroluje nová obrazovka Windows SmartScreen . Spôsob, akým to funguje, môžete nakonfigurovať aj pomocou odkazu Zmeniť nastavenia .(Change settings)

Network Access Protection je funkcia špecifická pre podnikové siete, ktoré používajú Windows 8 Enterprise a Windows 8.1 Enterprise . Pomáha chrániť celkovú bezpečnosť siete. V prípade spotrebiteľských vydaní Windows 8 a Windows 8.1 by to malo byť vypnuté.
Potom sa pravidelne kontroluje stav vašej aktivácie systému Windows . (Windows Activation)Pomocou odkazu Zobraziť podrobnosti o aktivácii(View activation details) môžete získať prístup ku konkrétnym podrobnostiam vrátane vášho vydania systému Windows , dátumu aktivácie (ak bolo aktivované) a tiež pridať funkcie do systému Windows 8(Windows 8) . Bohužiaľ tento odkaz nie je dostupný v systéme Windows 8.1(Windows 8.1) , aj keď sa stále kontroluje stav vašej aktivácie systému Windows .(Windows Activation)
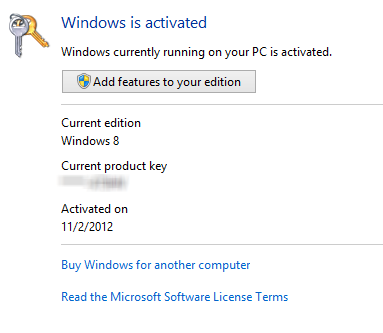
Účet Microsoft je pravidelne kontrolovaný. Jeho dobrý stav je pre Windows 8 a Windows 8.1 veľmi dôležitý . Ak je stav Nedokončené(Not complete) alebo čokoľvek iné okrem OK , mali by ste konať.

Upozornenia centra akcií(Action Center Alerts) a farebné kódovanie(Color Coding)
Prvé veci, ktoré nájdete v Centre akcií(Action Center) , sú správy a upozornenia, ktoré si vyžadujú vašu pozornosť. Dôležité problémy, ktoré by ste mali riešiť, sú označené červenou farbou. Tie, na ktoré by ste sa mali pozrieť, no nie sú časovo citlivé, sú zafarbené do žlta.

Ak sa vyskytnú nejaké upozornenia, Centrum akcií(Action Center) zobrazí správy aj v oblasti oznámení na paneli úloh. Podržte kurzor nad ikonou Centra akcií(Action Center) a zobrazia sa ďalšie informácie o zistených problémoch.
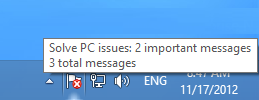
Tiež príznak Centra akcií(Action Center) sa mení v závislosti od toho, čo sa deje s vaším systémom: červené prekrytie (to s ' x ') znamená, že existuje aspoň jedna dôležitá správa(important message) , takže musíte venovať pozornosť. Čierne prekrytie hodín znamená, že na pozadí beží naplánovaná úloha (napríklad plánovaná kontrola programu Windows Defender ).
Záver
Toto nie je všetko, čo Action Center dokáže. O ďalších funkciách tohto užitočného nástroja sa venujeme v článkoch odporúčaných nižšie. Neváhajte si ich prečítať.
Related posts
Ako používať Centrum akcií v systéme Windows 8 na udržanie plynulého chodu počítača
Ako otvoriť Centrum akcií v systéme Windows 10
Ako vytvoriť obnovovací disk na USB kľúči v systéme Windows 8 a 8.1
9 Funkcie a aplikácie systému Windows 7, ktoré už v systéme Windows 8 neexistujú
Ako pracovať s centrom akcií v systéme Windows 7
Ako používať Check Disk (chkdsk) na testovanie a opravu chýb pevného disku v systéme Windows 10 -
Ako nakonfigurovať nastavenia servera proxy v systéme Windows 10 -
Ako nainštalovať Windows 10 z DVD, ISO alebo USB -
Ako spustiť Windows 10 v núdzovom režime so sieťou
Ako vytvoriť, nakonfigurovať a používať pripojenie VPN v systéme Windows 8 a 8.1
Zistite, kedy bol nainštalovaný systém Windows. Aký je pôvodný dátum inštalácie?
Ako inovovať na Windows 8 zo systému Windows 7, Windows Vista alebo staršieho
Čo robiť, keď systém Windows 8 oznámi, že váš originálny kód Product Key nie je platný?
Ako nainštalovať Windows 8 na Mac s OS X Mountain Lion
Ako obnovím heslo účtu Microsoft? -
Ako zistiť, aký systém Windows mám (11 spôsobov) -
Ako vypnúť Windows 11 (9 spôsobov) -
Ako zastaviť ťažbu kryptomien a cryptojacking v Opere -
Ako odinštalovať ovládače zo systému Windows v 5 krokoch
6 spôsobov, ako sa odhlásiť zo systému Windows 11 -
